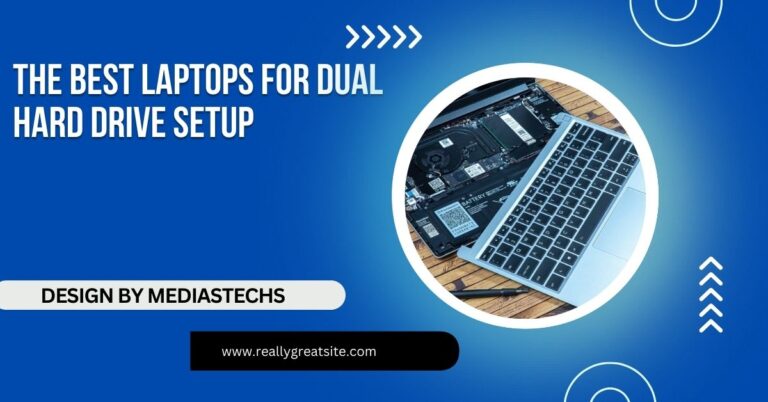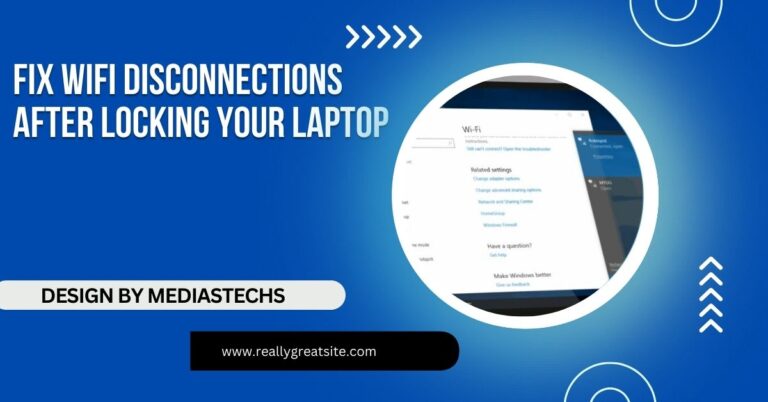Bugherd Working On Laptop But Not Desktop – Complete Troubleshooting Guide!
Discover why BugHerd works on your laptop but not on your desktop, and learn troubleshooting steps to resolve compatibility issues.
In this article, we explore common reasons why BugHerd may function on your laptop but not on your desktop. We provide a detailed troubleshooting guide that includes checking browser compatibility, adjusting firewall settings, and reinstalling the BugHerd extension. Follow these steps to ensure a smooth experience across all your devices.
Introduction to BugHerd and Platform Compatibility:
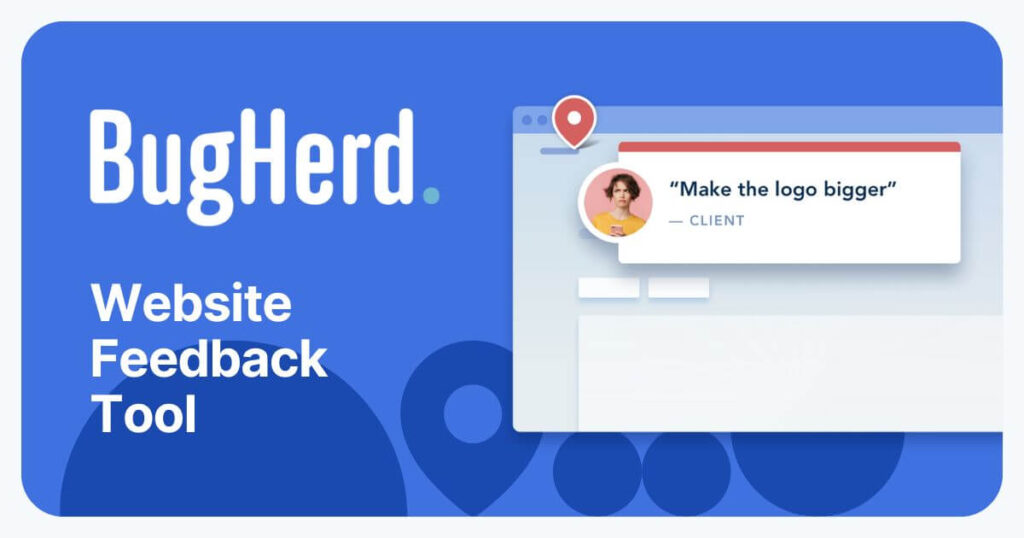
BugHerd is an intuitive tool designed to simplify website feedback by allowing users to pin comments directly on a webpage, streamlining task management for web developers and designers. However, like any web-based tool, BugHerd’s performance can vary depending on the device or browser settings, which sometimes results in compatibility issues.
Why Does BugHerd Work on One Device and Not the Other?
When BugHerd functions correctly on one device but not another, it often points to differences in device setup. Some devices might have unique firewall configurations, proxy settings, or browser extensions that affect how BugHerd functions. By understanding these potential discrepancies, we can work towards a solution.
Common Reasons Why BugHerd Works on Laptop but Not Desktop:
The difference in BugHerd’s performance between a laptop and a desktop usually boils down to compatibility issues stemming from:
- Browser Version Differences: BugHerd may function on an updated browser version but could run into problems on an outdated one.
- Operating System Variations: Different OS versions on each device may impact BugHerd’s behavior.
- Network and Firewall Restrictions: Security measures on desktops (common in work environments) could be blocking BugHerd’s access.
- Conflicting Browser Extensions: Extensions or plugins that interfere with JavaScript can impact BugHerd’s performance on certain devices.
- Hardware Limitations or Display Settings: Occasionally, BugHerd’s performance can be affected by unusual display settings or graphics configurations.
Read More:http://Macbook Pro 15 Inch – Everything You Need to Know!
In-Depth Troubleshooting Steps:
Step 1: Verifying Browser Compatibility and Settings
Since BugHerd operates within your browser, ensuring the desktop browser settings mirror those on your laptop is crucial.
- Confirm Browser Compatibility: BugHerd supports Chrome, Firefox, Safari, and Edge. Ensure that your desktop’s browser matches one of these and that it’s updated to the latest version. Outdated browsers may lack essential support for BugHerd’s features.
- Updating the Browser: Go to your browser’s settings and look for an “About” or “Help” section to check for updates. Updating can often resolve compatibility issues.
- Clear Cache and Cookies: Browser cache and cookies store data that sometimes interferes with web-based tools like BugHerd. On your desktop browser, navigate to Settings > Privacy > Clear Browsing Data, select “Cached images and files” and “Cookies,” then click “Clear Data.”
- Disable or Enable Hardware Acceleration: In some cases, hardware acceleration can interfere with web applications. Go to your browser settings, find “Advanced,” then look for “Use hardware acceleration when available,” and try toggling it off or on to see if BugHerd responds better.
Step 2: Compare Operating Systems and System Resources
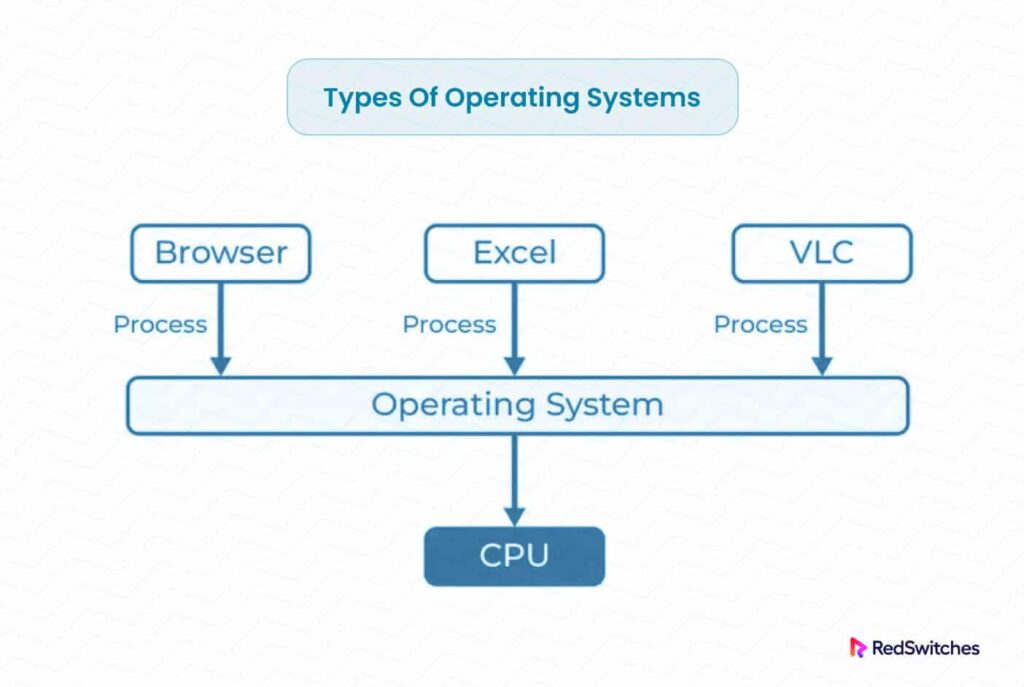
Different operating systems (OS) and system resources on your laptop versus your desktop can impact BugHerd’s usability.
- Check the OS Version: BugHerd supports Windows, macOS, and Linux. However, if one device is running an outdated OS version, it could affect BugHerd’s performance. Updating the OS is recommended.
- For Windows Users: Go to Settings > Update & Security > Windows Update, and select “Check for updates.”
- For macOS Users: Open “System Preferences” > “Software Update” to ensure your desktop is running the latest macOS version.
- Compare Available Memory and CPU Load: BugHerd’s functionality may be affected if the desktop is low on memory or CPU resources. Ensure that background applications aren’t overloading the desktop’s CPU or memory. For Windows, you can use Task Manager, and for macOS, use Activity Monitor to check resource usage.
Step 3: Network and Firewall Settings
Network or firewall settings on your desktop may block BugHerd, especially in managed network environments or work desktops.
- Review Firewall and Antivirus Settings: Security software may block BugHerd, mistaking it for a suspicious application. Check if BugHerd’s domain is listed in your firewall or antivirus’s blocked sites and add it to the “allow” list if necessary.
- Windows Firewall: Open Control Panel > System and Security > Windows Defender Firewall > Allow an app through the firewall. Look for BugHerd or your browser in the list and ensure it’s checked.
- Antivirus Software: Most antivirus software has a settings page where you can manage exceptions. Add BugHerd’s domain or the browser you use for BugHerd to the allowed list.
- Turn Off VPN or Proxy Temporarily: If you use a VPN or a proxy server, it could be blocking BugHerd’s scripts. Try disabling the VPN or proxy to see if BugHerd starts functioning.
- Clear DNS Cache: Sometimes, network issues arise from outdated DNS entries. On Windows, open the command prompt and type ipconfig /flushdns, then hit Enter. For macOS, open Terminal and type sudo dscacheutil -flushcache.
Step 4: Adjust Hardware and Display Settings
While not common, hardware limitations or unconventional display settings on the desktop can occasionally interfere with BugHerd’s performance.
- Adjust Display Resolution: If your desktop monitor is set to an uncommon resolution, try adjusting it to a more standard resolution like 1920×1080. Go to your display settings, adjust the resolution, and restart BugHerd.
- Update Graphics Drivers: An outdated graphics driver could also lead to compatibility issues. For Windows users, open Device Manager, find “Display adapters,” right-click on your graphics card, and select “Update driver.” For macOS, ensure your system is updated, as driver updates are included in OS updates.
Step 5: Reinstall BugHerd’s Browser Extension
The BugHerd browser extension may have been corrupted or disabled, so reinstalling it can help.
- Remove the Extension: In Chrome, go to chrome://extensions/, locate BugHerd, and click “Remove.” Other browsers will have similar extension settings.
- Reinstall the Extension: Go to the Chrome Web Store or BugHerd’s website and reinstall the extension. After installing, restart your browser.
Step 6: Contact BugHerd Support for Advanced Assistance
If none of the above steps resolve the issue, it may be time to reach out to BugHerd’s support team.
- Gather Relevant Information: Document your desktop’s OS version, browser type, and BugHerd version (if available). Additionally, list any troubleshooting steps you’ve tried.
- Submit a Support Ticket: BugHerd’s support team may have additional suggestions based on your configuration. Reach out via BugHerd’s official website and provide as many details as possible.
Preventing Future BugHerd Compatibility Issues:
Here are some best practices to avoid similar issues in the future:
- Regularly Update Browsers and Extensions: Many web tools rely on the latest browser features for optimal performance. Update your browsers and extensions on both your laptop and desktop.
- Monitor Security Software Configurations: Antivirus or firewall settings may automatically update, potentially impacting BugHerd. Regularly review your settings to ensure BugHerd’s domain remains on the “allow” list.
- Minimize Browser Extensions: Reducing the number of active extensions can prevent potential conflicts with BugHerd. Only enable necessary extensions while using BugHerd.
FAQ’s
1. Why does BugHerd work on my laptop but not on my desktop?
BugHerd may work on one device due to differences in browser versions, operating system settings, or network configurations affecting its functionality.
2. How can I check if my browser is compatible with BugHerd?
Ensure your browser is updated to the latest version and compatible with BugHerd, which supports Chrome, Firefox, Safari, and Edge.
3. What should I do if my firewall is blocking BugHerd?
Review your firewall and antivirus settings to add BugHerd or your browser to the allowed list, ensuring it can function without restrictions.
4. Can browser extensions interfere with BugHerd?
Yes, certain browser extensions, especially ad blockers or privacy tools, may block BugHerd scripts. Temporarily disabling them can resolve functionality issues.
5. What if none of the troubleshooting steps work?
If the issue persists, contact BugHerd’s support team with details about your operating system, browser version, and steps you’ve already taken for further assistance.
Conclusion:
Troubleshooting BugHerd’s functionality on different devices may seem challenging, but by systematically addressing each possible factor—from browser settings to network configurations—you can restore smooth functionality across all devices. Following the steps in this guide will help ensure BugHerd runs seamlessly on your desktop and laptop, enhancing your productivity and keeping your workflow efficient.