How to Reset ASUS Laptop – A Step-by-Step Guide for All Methods
The guide explains multiple methods how to reset asus laptop, such as factory resets, recovery mode, and installation media, to fix performance issues, address software errors, or get it ready for resale.
This article will provide detailed instructions on how to reset ASUS laptop, covering factory resets, resetting via recovery mode, using installation media, and more.
Why You Might Need to Reset Your ASUS Laptop
There are several reasons why resetting your ASUS laptop may be the best solution to solve persistent problems. Let’s explore some common scenarios where a reset could be useful:
1. Resolving Performance Issues
Over time, laptops accumulate various software, files, and system updates that can slow them down. If you notice that your ASUS laptop is running slower than usual, freezing, or not responding as it should, a reset can clear out unnecessary data, restore settings, and optimize system performance.
2. Fixing Software and Application Problems
If your laptop is plagued by constant crashes, application errors, or software glitches, it could be a sign of underlying corruption or system issues. A reset will return your laptop to its original state, removing potentially problematic applications or system files that may be causing the problem.
3. Virus or Malware Infection
Malware or viruses can significantly compromise your system’s functionality and security. If you suspect your laptop is infected, and you can’t remove the malicious software through antivirus tools, resetting your ASUS laptop can ensure all harmful files are wiped out, giving you a fresh start with a clean system.
4. Preparing for Resale or Transfer
Before you sell or give away your ASUS laptop, it’s essential to remove all personal information and files from the system. Performing a factory reset ensures that no sensitive data remains on the device, protecting your privacy.
5. Troubleshooting Windows Issues
If you’re upgrading your Windows version and facing compatibility problems or if your system frequently experiences blue screen errors, a reset may resolve these issues by reinstalling Windows and clearing conflicting files.
Preparing for the Reset: Key Considerations

Before resetting your ASUS laptop, there are several important steps you should take to avoid data loss or further complications. Here’s what you should keep in mind:
1. Backup Important Data
A reset, especially a factory reset, will erase most or all of the data on your laptop. Be sure to back up all essential files, documents, photos, and media to an external hard drive, USB stick, or cloud storage. Popular options for cloud storage include Google Drive, Dropbox, or Microsoft OneDrive.
How to Backup Your Data:
- Manual Backup: Copy your files manually to an external drive or cloud service.
- Windows Backup: You can use the built-in Windows Backup utility to create a backup of your entire system.
- Third-Party Tools: Tools like Acronis True Image or EaseUS Todo Backup can offer more advanced backup options.
2. Ensure You Have Power Supply
Resetting your laptop, especially a full factory reset, can take time and requires uninterrupted power. Make sure your laptop is plugged into a reliable power source throughout the process to avoid disruption or damage to the system.
3. Verify Your Windows Version
Different versions of Windows (Windows 10, Windows 11, etc.) have slightly different reset processes. Knowing your operating system will help you follow the correct procedure. You can check your Windows version by navigating to Settings > System > About.
Read also: How To Bring A Laptop As A Gift – A Step-by-Step Guide!
Method 1: Factory Reset ASUS Laptop via Windows Settings
Performing a factory reset via Windows Settings is the most straightforward and widely used method. It allows you to reset the laptop while either keeping your files or wiping everything for a fresh start.
Step-by-Step Guide for Factory Reset:
Step 1: Open Windows Settings
- Click on the Start menu, then select Settings (the gear icon).
- Alternatively, you can press Windows + I to open the settings window quickly.
Step 2: Navigate to Recovery Options
- In the Settings menu, select Update & Security.
- In the left-hand pane, click on Recovery.
Step 3: Start the Reset Process
- Under the Reset this PC section, click Get started.
Step 4: Choose Your Reset Option
You’ll be presented with two options:
- Keep my files: This option removes apps and settings but keeps your personal files intact.
- Remove everything: This option will wipe everything, including your files, apps, and settings, restoring the laptop to its original factory condition.
Step 5: Follow On-Screen Instructions
Once you select your preferred reset option, follow the on-screen prompts to confirm and start the reset. The process can take several minutes to a few hours, depending on the system and the amount of data being removed.
Method 2: Hard Reset Using ASUS Recovery Partition (F9 Method)
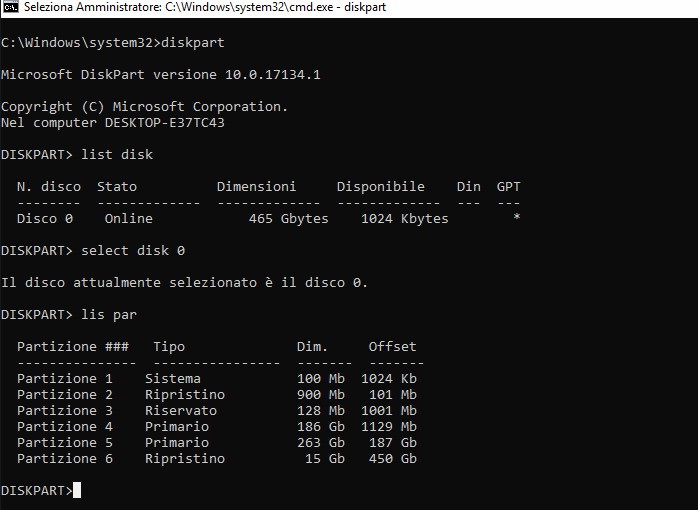
Many ASUS laptops come equipped with a built-in recovery partition, allowing you to reset your laptop even if you can’t access Windows. This method is ideal if your laptop isn’t booting correctly or if you need to perform a complete factory reset without logging in.
Step-by-Step Guide for Hard Reset via Recovery Partition:
Step 1: Turn Off Your Laptop
Ensure your laptop is powered off completely before starting the process.
Step 2: Access the Recovery Menu
- Power on your laptop and immediately press the F9 key repeatedly until the ASUS recovery menu appears.
- Once the recovery screen appears, select Restore Factory Settings or Reset this PC, depending on the available options.
Step 3: Confirm and Start Reset
- Confirm that you want to reset the device to factory settings.
- Follow the on-screen instructions to proceed with the reset. This will erase all data and restore the laptop to its original state when it was first purchased.
Step 4: Let the Reset Complete
The reset process will take some time, depending on your system. Make sure the laptop remains plugged into a power source until the reset is complete.
Read also: Why Won’t My Truekey Work On My Dell Laptop – Common Issues Explained!
Method 3: Reset ASUS Laptop Without Logging In (Bypass Password)
If you’ve forgotten your login password or can’t access the system, you can still reset the ASUS laptop through the recovery mode, bypassing the need to log in.
Step-by-Step Guide for Resetting Without Logging In:
Step 1: Access Recovery Mode
- Power off your laptop.
- Turn the laptop back on, pressing F9 as soon as it starts to enter recovery mode.
Step 2: Start Reset Process
- In the recovery menu, choose Reset this PC or Troubleshoot > Reset.
- Select Remove Everything to perform a complete reset, which will erase all data and bypass the password.
Step 3: Follow On-Screen Prompts
Confirm the reset, and follow the on-screen instructions to complete the process. The laptop will restart once the reset is complete, allowing you to set up the laptop without needing the previous password.
Method 4: Reset ASUS Laptop Using a USB Drive (Windows Installation Media)
In some cases, such as when your laptop won’t boot properly or you want to reinstall Windows entirely, using a bootable USB drive can be the best option.
Step-by-Step Guide for Resetting Using a USB Drive:
Step 1: Create a Bootable USB Drive
- Download the Windows Installation Media Creation Tool from Microsoft’s official website.
- Follow the instructions to create a bootable USB drive with the Windows installation files.
Step 2: Boot From USB Drive
- Insert the USB drive into your ASUS laptop.
- Power on your laptop, then press ESC or F2 to access the boot menu.
- Select the USB drive as the boot device.
Step 3: Reinstall Windows
- Once the installation setup appears, follow the on-screen instructions to reinstall or reset Windows.
- During the installation process, choose the option to wipe the system drive for a clean reset.
Step 4: Complete the Installation
Let the installation finish, and your ASUS laptop will restart with a fresh Windows installation. This method removes all data and provides a completely clean system.
Read also: What is the Better Laptop ASUS or Acer – A Comprehensive Guide
Common Issues and Troubleshooting Tips
During the reset process, some users may encounter specific issues. Below are some common problems and how to troubleshoot them.
1. Reset Option Not Available
If the Reset this PC option is not available in the settings menu, it may be due to system corruption or a missing recovery partition. In such cases, you can:
- Use the USB installation media method to reset your laptop.
- Contact ASUS support for further assistance or to order recovery media.
2. Reset Stuck or Frozen
If your ASUS laptop becomes stuck during the reset process:
- Wait at least an hour to ensure it’s not just a slow reset.
- Ensure the laptop is plugged into a power source.
- If it remains frozen, force-shut down the laptop by holding the power button for 10-15 seconds, then restart the reset process.
3. Recovery Partition Not Working
In rare cases, the recovery partition may become corrupted, making it impossible to reset using F9. If this happens:
- Use a bootable USB drive to reinstall Windows.
- Contact ASUS support for further assistance.
FAQs
1. Will Resetting My ASUS Laptop Delete Everything?
Yes, performing a factory reset will delete all installed apps and personal data unless you choose the Keep My Files option during the reset. It’s crucial to back up your data before performing a reset.
2. How Long Does It Take to Reset an ASUS Laptop?
The reset process can take anywhere from 30 minutes to several hours, depending on your system’s performance and the amount of data being erased.
3. Can I Stop a Reset Once It Has Started?
Once the reset process has begun, it’s not recommended to stop it as it can lead to incomplete installations or corruption of system files. Let the process finish completely before turning off the device.
4. Do I Need a Product Key to Reinstall Windows After Resetting?
If your ASUS laptop came pre-installed with Windows, the product key is embedded in the system firmware, and you don’t need to enter it during the reset or reinstallation.
5. Do I need to enter a product key when reinstalling Windows after a reset?
No, if Windows was pre-installed, the product key is embedded in the system and will automatically be applied during the reinstallation.
Conclusion
Resetting your ASUS laptop is an effective way to resolve performance issues, software glitches, or prepare it for resale. Always remember to back up important data before proceeding. Following the correct reset method ensures a clean and refreshed system for optimal performance.








