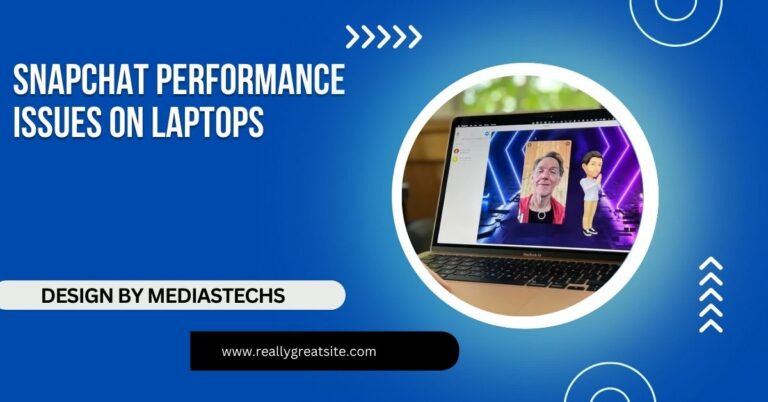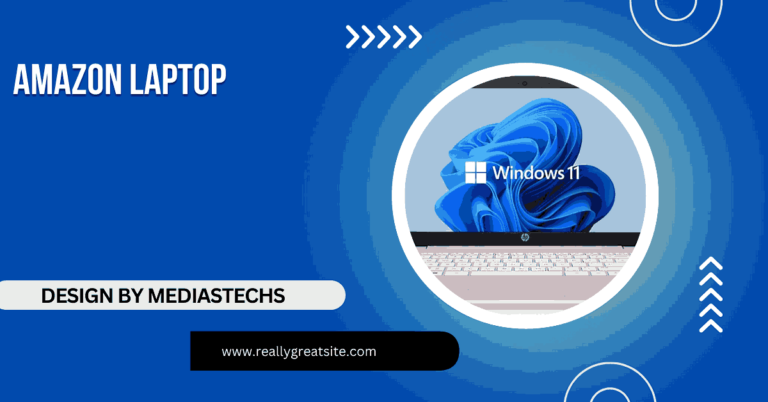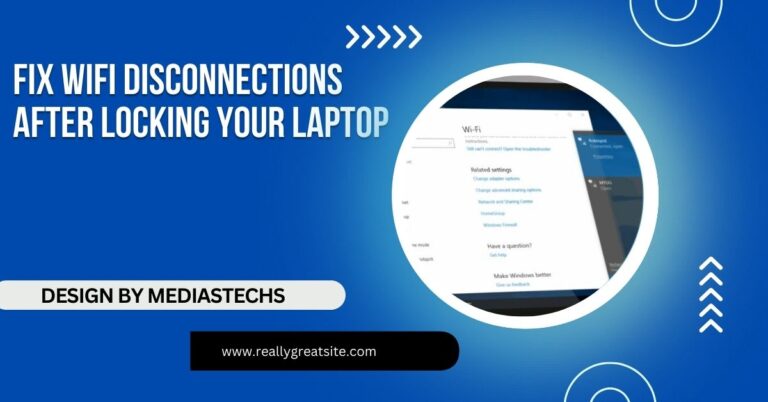Brightness Button On Dell Laptop Not Working – Best Fixes!
Fix the brightness button issue on your Dell laptop by updating drivers, adjusting settings, or using Dell SupportAssist. Follow simple steps to resolve the problem quickly.
In this article, we provide step-by-step solutions to fix the brightness button issue on Dell laptops. You’ll learn how to update display drivers, adjust power settings, and troubleshoot BIOS-related problems. Follow these easy methods to restore brightness control and improve your laptop’s functionality.
Common Reasons Why the Brightness Button Isn’t Working:
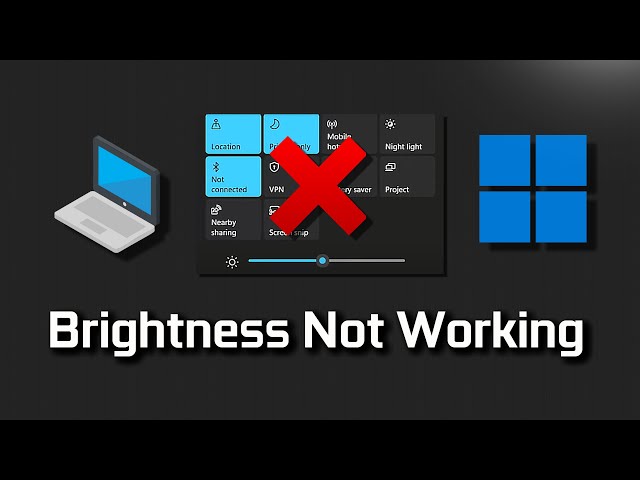
Before jumping into the fixes, it’s essential to understand the common causes behind the brightness issue. Here are a few possibilities:
Outdated or corrupted display drivers:
Your laptop’s display drivers may be out of date or have developed errors, affecting the brightness controls.
Windows update issues:
Sometimes, after a Windows update, some functionalities (like brightness control) might not work properly due to compatibility issues.
BIOS settings misconfiguration:
If your BIOS settings are not correctly configured, certain function keys might stop responding.
Faulty keyboard or hardware:
If there’s a hardware issue with your laptop’s keyboard, the brightness keys might not work.
Solutions to Fix Dell Laptop Brightness Button Issues:
1. Use Windows Display Settings:
Before diving into more advanced troubleshooting, try adjusting the brightness through Windows settings:
- Click on the Start menu and go to Settings.
- Navigate to System > Display.
- Under the Brightness and color section, adjust the brightness slider.
- If the brightness slider works, then the issue might lie specifically with your brightness buttons, and you can continue with other steps to fix them.
2. Update Display Drivers:
Outdated or corrupt display drivers are a common cause of brightness control issues. Updating them often fixes the problem:
- Press the Windows + X keys and select Device Manager.
- Expand the Display adapters section.
- Right-click on your display driver (likely named Intel HD Graphics or NVIDIA/AMD depending on your system), and choose Update driver.
- Select Search automatically for updated driver software.
- Once updated, restart your laptop and check if the brightness button works.
3. Reinstall Display Drivers:
If updating the driver doesn’t resolve the issue, reinstalling it might do the trick:
- Go to Device Manager again.
- Right-click on the display driver and choose Uninstall device.
- Restart your computer. Windows will automatically reinstall the appropriate driver.
- After rebooting, check if the brightness control works.
4. Run Dell SupportAssist:
Dell laptops come with a built-in diagnostics tool called Dell SupportAssist that can help identify and fix various hardware and software issues. To use it:
- Type SupportAssist into the Windows search bar and open the app.
- Click on Run a scan or choose Check for drivers and updates.
- Let the tool scan your system and install any recommended updates or fixes.
5. Update the BIOS:
Sometimes the issue could be with your laptop’s BIOS settings. Dell regularly releases BIOS updates to improve system performance and compatibility.
- Visit the Dell Support website and enter your laptop’s model number.
- Download the latest BIOS update if available.
- Follow the on-screen instructions to install the update.
- Important: Be cautious when updating the BIOS. Ensure your laptop is plugged in, and do not turn it off during the process to avoid bricking your device.
6. Check Power Settings:
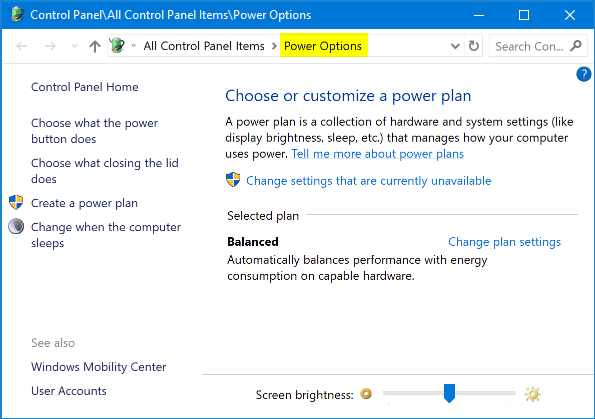
Your Dell laptop’s power settings might prevent the brightness buttons from working correctly. To fix this:
- Go to Control Panel and select Power Options.
- Click on Change plan settings next to your selected power plan.
- Select Change advanced power settings.
- Expand the Display section and ensure that the brightness settings are correctly configured.
7. Enable Adaptive Brightness:
If your Dell laptop has an ambient light sensor, it may automatically adjust brightness based on surrounding light conditions. Sometimes, this feature can interfere with manual brightness adjustments. You can disable it if needed:
- Go to Control Panel > Power Options.
- Click on Change plan settings, then Change advanced power settings.
- Under Display, locate Enable adaptive brightness and turn it off.
8. Check Keyboard Function (Fn) Key:
In most Dell laptops, the brightness buttons are paired with the Function (Fn) key. If this key is disabled, the brightness buttons might not work. Check if the Fn key is active or switch its mode using the following steps:
- Restart your laptop.
- Enter the BIOS (usually by pressing F2 or Del during startup).
- Look for Function Key Behavior and ensure it’s set to Multimedia key instead of Function key.
- Save changes and exit the BIOS.
9. Reset or Reinstall Windows:
If none of the above solutions work, it may be time to reset or reinstall Windows. Before proceeding, back up your important files. You can reset your laptop through:
- Settings > Update & Security > Recovery.
- Under Reset this PC, click on Get started and follow the instructions.
Read More : http://Can Truenas Run On A Laptop – Everything You Need to Know!
10. Check for Hardware Issues:
If all else fails, the issue may be hardware-related. The brightness buttons themselves might be faulty, or there could be an issue with the keyboard or motherboard. In this case, contacting Dell support or visiting a certified service center is recommended.
FAQ’s
- Why is my Dell laptop brightness button not working?
The issue may be caused by outdated drivers, incorrect system settings, or hardware problems with the keyboard or display.
- How can I adjust the brightness without the brightness button?
You can adjust the brightness through Settings > System > Display, using the brightness slider.
- How do I update the display driver on my Dell laptop?
Go to Device Manager, expand Display adapters, right-click your display driver, and select Update driver.
- Can a BIOS update fix the brightness button issue?
Yes, updating the BIOS can resolve system compatibility issues, including non-responsive brightness buttons.
- What should I do if none of the fixes work?
If software solutions don’t work, you might have a hardware issue, and contacting Dell support or visiting a service center is recommended.
conclusion:
Brightness button issues on Dell laptops are usually related to software glitches, outdated drivers, or incorrect system settings. Following the above steps can help you resolve the issue and get your brightness buttons working again. However, if the problem persists, professional help may be needed to address any underlying hardware concerns.