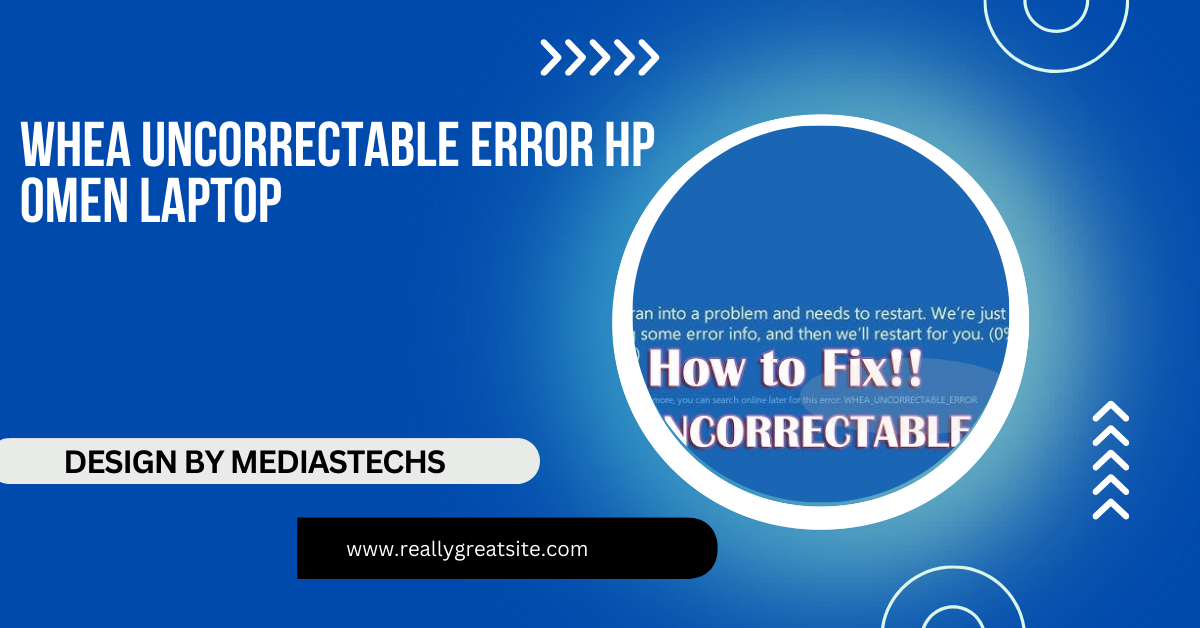Whea Uncorrectable Error Hp Omen Laptop – Causes and Solutions!
Troubleshoot and resolve the WHEA Uncorrectable Error on your HP Omen laptop with this guide, covering common causes and solutions.
In this article, we explore the WHEA Uncorrectable Error on HP Omen laptops, detailing its causes and symptoms. You’ll find step-by-step troubleshooting solutions to help you resolve the issue effectively. Additionally, we provide preventive measures to maintain optimal performance and ensure long-term stability for your device.
What is the WHEA Uncorrectable Error?
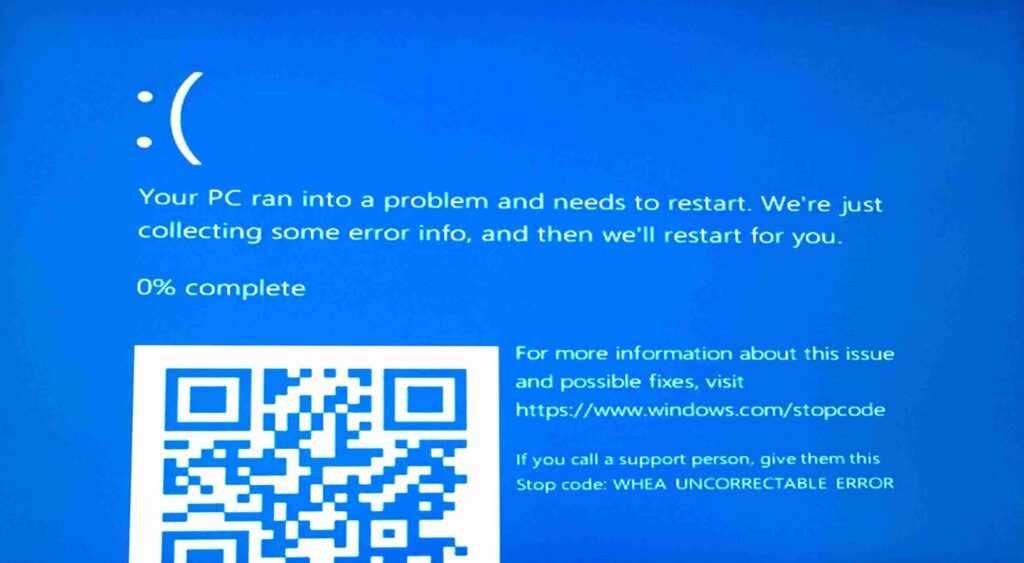
The Windows Hardware Error Architecture (WHEA) is a framework used by Windows operating systems to manage hardware errors. A “WHEA Uncorrectable Error” occurs when the system detects a severe hardware problem that it cannot fix. This error typically manifests as a Blue Screen of Death (BSOD), causing your laptop to shut down abruptly. While the error can happen on any Windows computer, it is particularly noted among users of HP Omen laptops due to their advanced hardware.
Symptoms of WHEA Uncorrectable Error:
When the WHEA Uncorrectable Error occurs, you may notice one or more of the following symptoms:
- Blue Screen of Death (BSOD): This is the most common symptom, which may display a message related to WHEA_UNCORRECTABLE_ERROR.
- Frequent Crashes: Your laptop may crash unexpectedly while performing tasks.
- Slow Performance: You might experience significant lag or delays in system performance.
- Random Restarts: The system may restart without warning.
- Error Messages: In some cases, you might see error codes related to specific hardware components.
Understanding these symptoms can help you identify whether you’re dealing with a WHEA Uncorrectable Error or another issue.
Read More : http://How to Flash a OS on to a Laptop – A Comprehensive Step-by-Step Guide!
Common Causes of WHEA Uncorrectable Error on HP Omen Laptops:
1. Hardware Malfunction:
Hardware components can fail for a variety of reasons. Common hardware issues include:
- CPU Issues: Overheating or manufacturing defects can lead to CPU malfunctions.
- Faulty RAM: Bad memory modules can cause data corruption and lead to system instability.
- Graphics Card Problems: A malfunctioning GPU can trigger hardware errors, especially during gaming or graphic-intensive tasks.
- Motherboard Issues: Defects or damage to the motherboard can lead to severe system errors.
2. Driver Issues:
Drivers are essential for the proper functioning of hardware components. Outdated or incompatible device drivers can cause conflicts and instability. This is particularly true for:
- Graphics Drivers: If you’re using a dedicated GPU, outdated graphics drivers can lead to rendering issues and crashes.
- Chipset Drivers: These control communication between the CPU and other hardware, making them critical for stability.
3. Corrupted System Files:
Corrupted or missing system files can disrupt the functioning of Windows and trigger the WHEA error. These corruptions can happen due to:
- Improper Shutdowns: Sudden power loss or forced shutdowns can corrupt files.
- Malware Infections: Malware can damage system files or modify them in ways that lead to instability.
4. Overclocking:

Overclocking can improve performance but also significantly increases the risk of instability. If the CPU or GPU is overclocked beyond its limits, it may lead to overheating or crashes, resulting in the WHEA error.
5. Faulty Windows Updates:
Windows updates are intended to improve performance and security, but sometimes they can introduce compatibility issues with your hardware. This can happen if:
- A driver update is included that causes conflicts.
- New features interfere with existing hardware configurations.
How to Fix WHEA Uncorrectable Error on HP Omen Laptops:
If you’re facing the WHEA Uncorrectable Error, here are several troubleshooting steps you can take to resolve the issue:
1. Restart Your Laptop:
Sometimes, a simple restart can fix temporary glitches. If the error persists, move on to the next steps.
2. Check Hardware Connections:
- Inspect Internal Components: Ensure that all hardware components, including RAM, GPU, and hard drives, are securely connected. If you’re comfortable doing so, reseat your RAM and GPU to ensure proper connections. Look for any visible damage or dust accumulation.
- Peripheral Devices: Disconnect any external devices (USB drives, external hard disks, etc.) to rule out conflicts caused by peripheral hardware.
3. Run Hardware Diagnostics:
HP provides built-in diagnostic tools to check hardware issues. To access these tools:
- Turn off your laptop.
- Turn it back on and repeatedly press the Esc key until the Startup Menu appears.
- Press F2 to select the Diagnostics option, then follow the on-screen instructions to test your hardware.
- Pay attention to any error codes provided during diagnostics. These can help you pinpoint the exact component causing the issue.
4. Update Device Drivers:
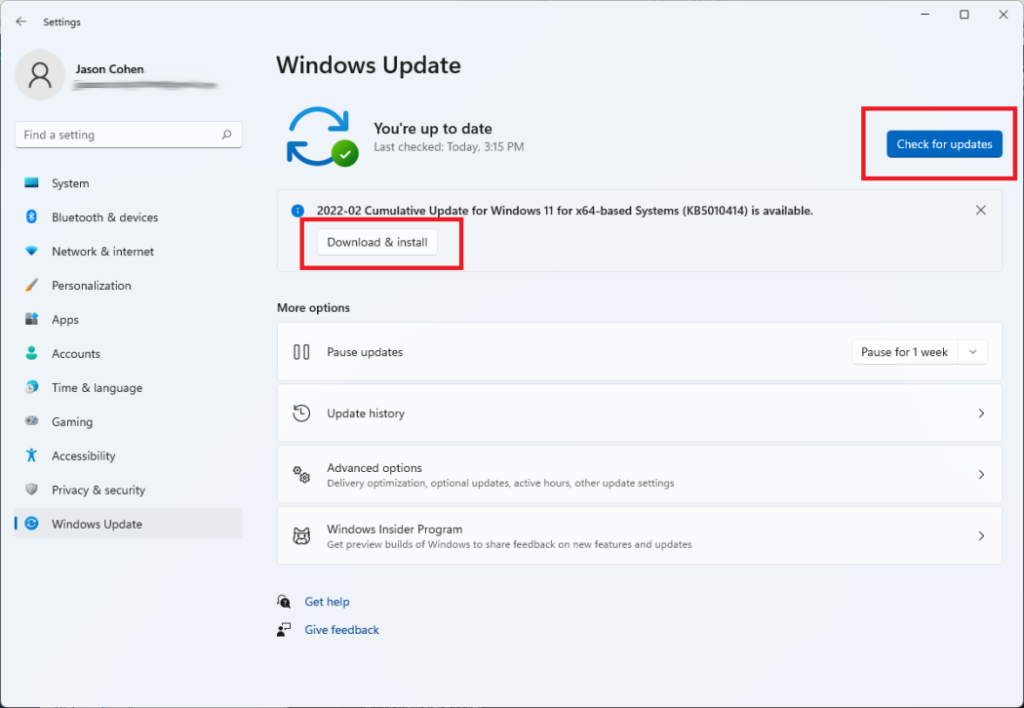
Outdated drivers can cause compatibility issues. To update your drivers:
- Open Device Manager by right-clicking on the Start menu.
- Expand the categories and right-click on the devices (especially graphics and network adapters) to select Update Driver.
- Follow the prompts to search for and install any available updates.
- Consider visiting the manufacturer’s website for your specific hardware to download the latest drivers.
5. Check for Windows Updates:
Ensure your system is up-to-date:
- Go to Settings > Update & Security > Windows Update.
- Click Check for updates and install any available updates.
- If you’ve recently updated and the issue started, consider rolling back the update.
6. Run System File Checker (SFC) Scan:
A corrupted system file can lead to errors. To run an SFC scan:
- Open the Command Prompt as an administrator.
- Type sfc /scannow and press Enter.
- Wait for the scan to complete. If issues are found, follow the instructions provided to repair the files.
7. Disable Overclocking:
If you’ve overclocked your CPU or GPU, revert them to their default settings to ensure system stability. You can do this through the BIOS:
- Restart your laptop and press the appropriate key (often F10 or Del) to enter BIOS during startup.
- Look for the overclocking settings and reset them to default.
8. Restore System to an Earlier Point:
If the error started after a recent change (like a new driver or software installation), restoring your system might help:
- Search for Create a restore point in the Windows search bar.
- Click on System Restore, and follow the prompts to restore your system to a point before the error began.
- Make sure to back up any important files before proceeding with the restore.
Read More :http://How Do I Activate Bitdefender VPN on Laptop – A Step-by-Step Guide
9. Reset Windows 10:
If none of the above solutions work, you may need to reset Windows. This will remove apps and settings but can preserve your files:
- Go to Settings > Update & Security > Recovery.
- Click on Get started under the Reset this PC section and follow the prompts.
- Choose whether to keep your files or remove everything, depending on your needs.
10. Seek Professional Help:
If you’ve tried all the above steps and the WHEA Uncorrectable Error persists, it might be time to consult a professional technician. The issue may be related to a serious hardware problem that requires specialized attention.
FAQ’s
1. What does WHEA Uncorrectable Error mean?
It indicates a serious hardware problem that Windows cannot fix, typically leading to a system crash.
2. What are common causes of this error?
Common causes include faulty hardware components, outdated or corrupted drivers, and overclocking issues.
3. How can I troubleshoot WHEA Uncorrectable Error?
You can troubleshoot by checking hardware connections, updating drivers, running hardware diagnostics, and using the System File Checker tool.
4. Is it safe to reset my HP Omen laptop?
Yes, resetting your laptop can help resolve the issue, but make sure to back up your data before proceeding.
5. When should I seek professional help?
If the error persists after trying all troubleshooting steps, or if you suspect serious hardware damage, it’s best to consult a professional technician.
Conclusion:
The WHEA Uncorrectable Error can be a significant issue for HP Omen laptop users, but with the right approach, you can identify and fix the underlying problem. By following the troubleshooting steps outlined in this article and implementing preventive measures, you can minimize downtime and restore your laptop to optimal performance. Regular maintenance, updates, and cautious usage habits can go a long way in ensuring the stability of your HP Omen laptop. If the problem persists, don’t hesitate to reach out to a professional for assistance.