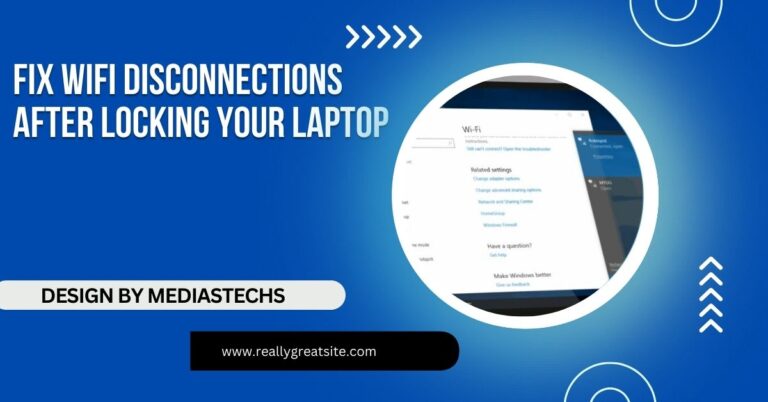What Happens If I Delete Linux On My Lenovo Laptop – Your Complete Guide for Lenovo Users
Deleting Linux from your Lenovo laptop can lead to data loss, boot issues, and potential driver compatibility problems. However, with proper backups and steps to restore the Windows bootloader, you can transition smoothly back to Windows.
In this comprehensive guide, we’ll delve into what happens if i delete linux on my lenovo laptop and how to navigate the process smoothly.
Understanding Linux on Your Lenovo Laptop
Linux is a versatile operating system that appeals to many users for its open-source nature, security features, and customization options. Lenovo laptops are compatible with a wide range of Linux distributions, making them a popular choice for developers, engineers, and casual users alike.
The Linux Landscape
When discussing Linux, it’s essential to recognize the various distributions available, such as Ubuntu, Fedora, Debian, and Arch Linux. Each distribution caters to different user needs and preferences.
For instance, Ubuntu is user-friendly and great for beginners, while Arch Linux offers advanced users complete control over their system. Understanding the specific distribution you’ve installed can help you anticipate any challenges when removing Linux.
Installation Scenarios
Linux can be installed on your Lenovo laptop in different ways:
- Dual-Boot Configuration: Both Linux and Windows are installed on separate partitions, allowing you to choose which operating system to boot at startup.
- Single-OS Installation: Linux completely replaces Windows or any other OS, using the entire hard drive.
- Live USB or External Drives: Linux can be run from a USB stick without installation, which can be removed without affecting your primary system.
Identifying which setup you have is vital before proceeding with the deletion of Linux.
What Happens If You Delete Linux?

The removal of Linux can lead to several outcomes based on your setup. Here’s a closer look at what you can expect:
1. Dual Boot Setup: Windows Might Not Boot Correctly
If your laptop has a dual-boot setup, deleting Linux without taking care of the bootloader can prevent Windows from booting properly. The GRUB bootloader, used by many Linux distributions, manages the selection of the operating system during startup. When you remove Linux, GRUB might still look for it, resulting in error messages or a black screen.
Read also: Can You Attach Velcro Or Nonslip Mats Underneath A Laptop – A Quick Guide!
Detailed Steps to Restore Windows Bootloader:
- Create a Windows Recovery USB:
- Use another computer to download the Windows Media Creation Tool from Microsoft’s website.
- Create a bootable USB drive using the tool.
- Boot from the USB:
- Insert the recovery USB into your Lenovo laptop.
- Restart the laptop and press the appropriate key (usually F12, F2, or Delete) to access the boot menu.
- Select the USB drive from the list.
- Repair the Bootloader:
- Choose “Repair your computer.”
- Navigate to “Troubleshoot” > “Advanced options” > “Command Prompt.”
Enter the following commands:
bash
bootrec /fixmbr
bootrec /fixboot
bootrec /scanos
bootrec /rebuildbcd
- Exit the Command Prompt and restart your laptop.
By following these steps, you should restore the Windows bootloader, allowing you to boot directly into Windows.
2. Data Loss from Linux Partitions
One of the most significant risks of deleting Linux is data loss. When you delete Linux partitions, all files stored on those partitions—including documents, downloads, and settings—will be irretrievably lost unless backed up.
Data Backup Strategies:
- Using External Drives: Connect an external hard drive or USB stick to copy important files.
- Cloud Storage Services: Utilize services like Google Drive, Dropbox, or OneDrive to store files securely online.
- Linux Backup Tools: Before deleting Linux, consider using built-in tools like rsync or Deja Dup to create backups of your files.
3. Freeing Up Space
Deleting Linux will free up disk space, which can be beneficial if your Lenovo laptop has limited storage. This unallocated space can be utilized by your Windows operating system, enhancing performance and providing room for new applications.
Steps to Allocate Free Space:
- Delete Linux Partitions:
- Access Disk Management in Windows (right-click the Start button and select “Disk Management”).
- Locate the Linux partitions (often labeled as unallocated space).
- Right-click on the Linux partitions and select “Delete Volume.”
- Extend Windows Partition:
- Right-click on the Windows partition and choose “Extend Volume.”
- Follow the wizard to utilize the newly freed space.
4. Potential Driver Issues (Switching Back to Windows)

After removing Linux, you may encounter driver compatibility issues. Hardware components like graphics cards, Wi-Fi adapters, and touchpads may not function correctly if the required drivers are missing or not updated.
Read also: List of Laptops with M.2 Drives – Best Picks for 2024
Ensuring Driver Compatibility:
- Visit Lenovo’s Support Page: Download the latest drivers tailored for your specific Lenovo laptop model.
- Use Windows Update: Go to Settings > Update & Security > Windows Update, and check for updates that might include driver updates.
How to Safely Remove Linux from Your Lenovo Laptop
To ensure a smooth transition when removing Linux, follow these detailed steps:
Step 1: Backup Important Data
Before making any changes, back up all essential data from your Linux installation. This step is crucial to prevent permanent data loss.
Step 2: Delete Linux Partitions
- Open Disk Management:
- Right-click the Start menu and select “Disk Management.”
- Identify Linux Partitions:
- Look for partitions that are not labeled as NTFS (usually they are ext4 or ext3).
- Delete Partitions:
- Right-click on the Linux partitions and select “Delete Volume.”
- Confirm the deletion.
Step 3: Restore Windows Bootloader

Refer back to the bootloader restoration process outlined above to ensure your system boots into Windows without issues.
Read also: USB Disconnecting When Laptop Sleeps – Detailed Causes, Fixes, and Prevention
Step 4: Expand Windows Partition
Once the Linux partitions are deleted, right-click on your Windows partition and select “Extend Volume” to incorporate the free space into your Windows installation.
Step 5: Update Drivers (Optional)
After removing Linux, verify that your drivers are up to date to avoid hardware issues:
- Go to the Lenovo support site, enter your laptop model, and download the latest drivers for Windows.
FAQs
- What should I do before deleting Linux?
Backup all important data stored in Linux partitions to prevent permanent loss.
- Will I lose all my files when I delete Linux?
Yes, deleting Linux partitions will erase all files stored on them unless they are backed up beforehand.
- What happens to my Windows installation in a dual-boot setup?
If you delete Linux without restoring the Windows bootloader, Windows may fail to boot properly.
- How can I restore the Windows bootloader?
Use a Windows recovery USB and enter specific commands in the Command Prompt to restore the bootloader.
- Can I recover space after deleting Linux?
Yes, you can reclaim the unallocated space by extending your Windows partition in Disk Management.
Conclusion
Deleting Linux from your Lenovo laptop can be straightforward if you back up your data and restore the Windows bootloader. Understanding your installation and potential challenges will help you make informed decisions. With proper preparation, you can seamlessly transition back to Windows or reclaim disk space for other uses.