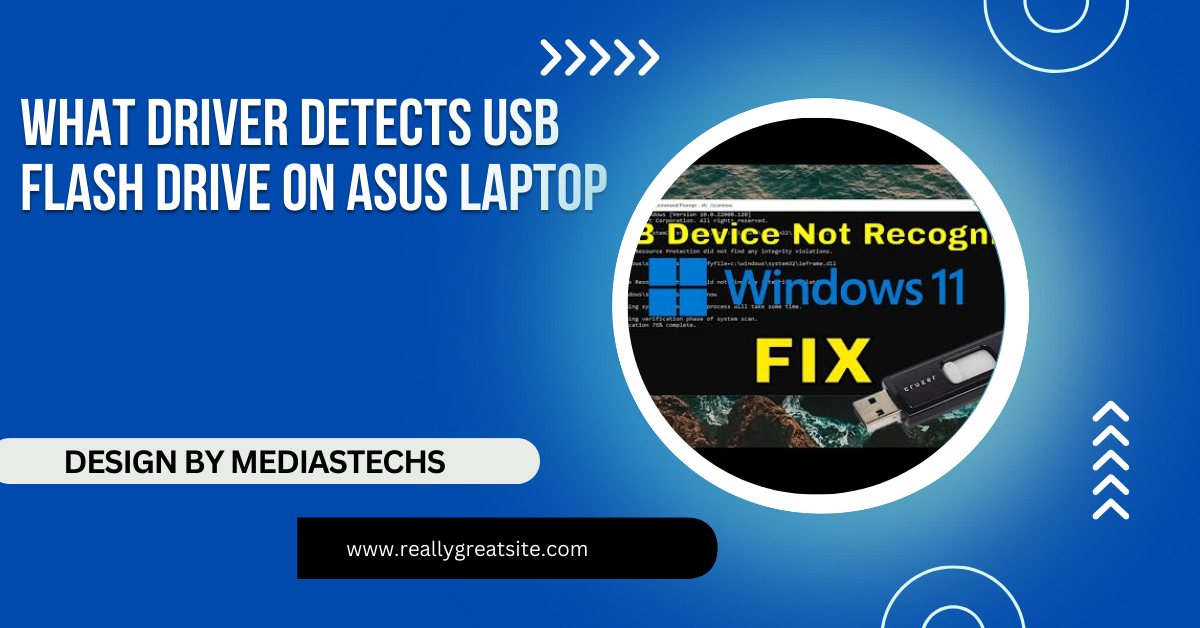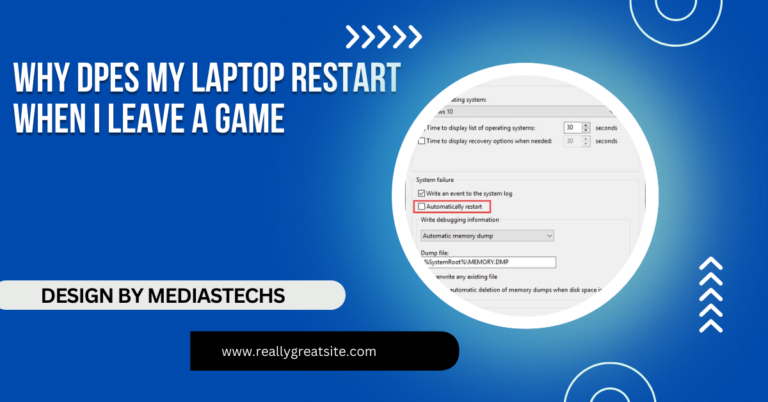What Driver Detects Usb Flash Drive On Asus Laptop – Driver Solutions!
Learn which drivers detect USB flash drives on ASUS laptops and how to update them. Troubleshoot connection issues with practical tips in this guide.
In this article, we explore the drivers responsible for detecting USB flash drives on ASUS laptops and provide instructions for updating them. You’ll find troubleshooting tips to resolve common connectivity issues. Understand USB driver management to enhance your laptop’s performance.
Understanding USB Drivers:

USB drivers are essential pieces of software that enable your operating system to communicate with USB devices, including flash drives. When you plug in a USB flash drive, your laptop uses specific drivers to identify the device and allow you to access its files. Without these drivers, your system may not recognize the USB drive, leading to frustration.
Key Drivers Involved in USB Detection:
- Universal Serial Bus (USB) Controller Driver:
- The USB controller driver is crucial for managing the USB ports on your laptop. It controls the data flow between the USB device and your computer, ensuring proper communication. Most modern operating systems, such as Windows, automatically install the necessary USB controller drivers. However, you may occasionally need to update them to ensure optimal performance, especially after a system upgrade or if you notice connectivity issues.
- Storage Device Driver:
- The storage device driver allows your operating system to read and write data to the USB flash drive. This driver is integral to accessing the file system on the drive. Like the USB controller driver, the storage device driver is typically included with your operating system. However, if you experience problems, it may require updating or reinstalling.
- Chipset Drivers:
- ASUS laptops often come with specific chipset drivers that manage various components, including USB ports. These drivers help optimize the performance and compatibility of your USB devices. Keeping your chipset drivers up to date can prevent connection issues and enhance the overall functioning of your laptop.
- Mass Storage Device Class Driver:
- This driver specifically handles mass storage devices, such as USB flash drives. It falls under the umbrella of the USB driver architecture and plays a vital role in enabling the operating system to interface with various storage devices effectively. Ensuring that this driver is functioning correctly is essential for the recognition of USB drives.
Read more : http://Old Laptop Can’t Play YouTube Videos – And How to Fix It
How to Update or Install USB Drivers on Your ASUS Laptop:
If your USB flash drive is not being detected, updating or reinstalling the drivers may resolve the issue. Below are methods to do this:
Method 1: Using Device Manager
- Open Device Manager:
- Right-click on the Start button and select Device Manager. This utility provides an overview of all hardware components connected to your laptop.
- Locate USB Drivers:
- Expand the Universal Serial Bus controllers section. You should see a list of USB devices, including your USB ports. Look for any devices with a yellow exclamation mark, indicating that there is a problem with the driver.
- Update Driver:
- Right-click on the USB driver and select Update driver. Choose the option Search automatically for updated driver software. Windows will search for the latest driver version and install it if available. Follow the prompts to complete the update.
- Uninstall Driver:
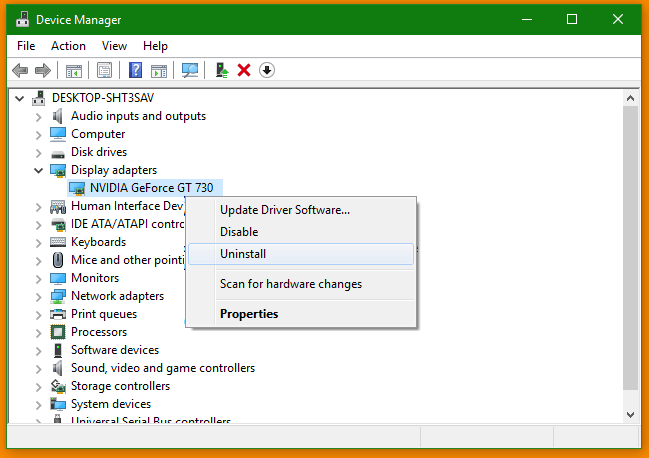
- If updating doesn’t work, you can uninstall the driver. Right-click on the USB driver and select Uninstall device. After the uninstallation, restart your laptop. Windows will automatically reinstall the driver upon reboot, which can fix issues with corrupted drivers.
Method 2: Downloading Drivers from ASUS Support:
- Visit the ASUS Support Website:
- Go to the ASUS support page to find the most up-to-date drivers for your specific laptop model.
- Enter Your Model Number:
- Input your ASUS laptop model in the search bar. You can usually find this information on a sticker located on the bottom of the laptop or in the system settings.
- Download the USB Drivers:
- Once you’ve located your model, navigate to the Drivers & Tools section. Here, you will find various drivers, including USB controller and storage device drivers. Download the latest versions and follow the installation instructions provided.
- Install the Drivers:
- After downloading, run the installer and follow the prompts to complete the installation. You may need to restart your laptop for the changes to take effect.
Troubleshooting Tips for USB Detection Issues:
If your USB flash drive is still not recognized after updating drivers, consider these troubleshooting steps:
- Check the USB Port:
- Try connecting the USB flash drive to a different USB port on your laptop. Sometimes, specific ports may become faulty or fail to recognize devices.
- Test the USB Drive on Another Device:
- Connect the USB flash drive to another computer or laptop. If it works on another device, the issue may lie with your ASUS laptop rather than the drive itself.
- Check Disk Management:
- Right-click on the Start button and select Disk Management. This utility displays all connected drives. Look for your USB drive in the list. If it appears but lacks a drive letter, right-click on it, select Change Drive Letter and Paths, and assign a new letter to the drive.
- Run Windows Troubleshooter:
- Windows includes built-in troubleshooters for hardware and devices. Go to Settings > Update & Security > Troubleshoot. Follow the prompts to run the hardware troubleshooter, which may identify and fix any issues with the USB port or drivers.
- Check for Windows Updates:
- Keeping your operating system up to date is essential for ensuring compatibility with new hardware. Go to Settings > Update & Security > Windows Update and check for any available updates. Install them and restart your laptop.
Read more : http://Is The Intel Ax211 Wired Or Wireless Laptop – A Comprehensive Guide!
- Disable Power Management Settings:
- Sometimes, power-saving settings can cause USB ports to become inactive. To disable this feature, go to Device Manager, expand Universal Serial Bus controllers, right-click on each USB Root Hub, select Properties, go to the Power Management tab, and uncheck Allow the computer to turn off this device to save power.
- Format the USB Drive:
- If your USB drive is detected but not accessible, it may need to be formatted. Note that formatting will erase all data on the drive. Right-click on the USB drive in Disk Management, select Format, choose the file system (usually NTFS or FAT32), and follow the prompts. Make sure to back up any important files beforehand.
FAQ’s
- What is a USB controller driver?
The USB controller driver manages the data flow between the USB device and the laptop, enabling communication between them.
- How do I update USB drivers on my ASUS laptop?
You can update USB drivers through Device Manager by right-clicking on the driver and selecting “Update driver,” or by downloading the latest drivers from the ASUS support website.
- What should I do if my USB drive is not detected?.
Try using a different USB port, test the drive on another device, check Disk Management, and ensure drivers are updated.
- How can I check if my USB drivers are functioning properly?
Open Device Manager, expand the “Universal Serial Bus controllers” section, and look for any devices with a yellow exclamation mark indicating issues.
- Can I format my USB drive if it’s detected but not accessible?
Yes, you can format the USB drive through Disk Management, but this will erase all data on the drive, so ensure to back up important files first.
Conclusion:
Detecting a USB flash drive on an ASUS laptop involves several critical drivers, including USB controller drivers, storage device drivers, and chipset drivers. Keeping these drivers updated is vital for ensuring smooth operation and preventing connectivity issues. By understanding how these drivers function and how to manage them effectively, you can troubleshoot problems more efficiently.