Victus Laptop How To Turn Down Brightness – A Complete How-To!
Learn how to adjust the screen brightness on your Victus laptop using keyboard shortcuts, Windows settings, or power options for a more comfortable experience.
In this article, we provide a guide on turning down the brightness on your Victus laptop using keyboard shortcuts and Windows settings. You’ll discover tips for optimizing brightness and troubleshooting common issues. By the end, you’ll know how to ensure a comfortable viewing experience while conserving battery life.
Why Is Screen Brightness Important?
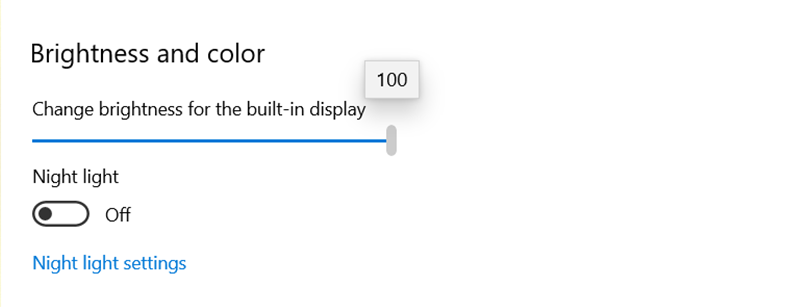
Before diving into how to adjust brightness on your Victus laptop, it’s important to understand why screen brightness matters:
- Eye Comfort: Excessive screen brightness, particularly in low-light conditions, can cause eye strain, headaches, and even sleep disturbances. Reducing brightness can help you work more comfortably for longer periods.
- Battery Life: Screen brightness is one of the largest drains on battery life. Lowering brightness can extend your laptop’s battery, making it last longer between charges.
- Environment Adaptation: Adjusting brightness allows you to adapt to different lighting environments. High brightness levels might be perfect for working outdoors or in brightly lit rooms, but they may cause discomfort in dark settings.
- Reduced Blue Light: Reducing screen brightness can also lower the emission of blue light, which can disrupt your sleep cycle when used at night.
Now, let’s explore the various ways to reduce the brightness on your Victus laptop.
Method 1: Using the Keyboard Brightness Controls
Most Victus laptops, like many modern laptops, feature dedicated keyboard shortcuts for adjusting brightness. These shortcuts make changing the brightness quick and easy, without needing to navigate through multiple menus.
Steps:
- Locate the Brightness Keys: On most Victus laptops, the brightness controls are located on the top row of the keyboard, typically on the F2 (decrease) and F3 (increase) keys. Look for the small sun icons on these keys.
- Press the FN Key: Hold down the FN key, usually located near the bottom-left corner of your keyboard.
- Adjust Brightness: While holding the FN key, press the F2 key to lower the brightness. You can press the key multiple times to gradually decrease the brightness, or hold it down to quickly reduce the brightness to your preferred level.
Keyboard Shortcut Tips:
- Use in Any Situation: This method is the fastest way to adjust brightness on the go and is ideal when you need a quick adjustment without entering settings menus.
- Know Your Hotkeys: If you’re multitasking or in a hurry, memorizing your laptop’s brightness keys can save you time and effort.
Method 2: Adjust Brightness in Windows Settings
If your brightness keys aren’t working, or if you prefer a more precise control, adjusting the brightness through Windows settings is another easy method. This is also a useful method if you’re customizing settings for specific use cases.
Steps for Windows 10:
- Open the Settings Menu: Click on the Start menu in the bottom-left corner and select the Settings gear icon.
- Navigate to Display Settings: In the Settings menu, click on System, then choose Display from the left-hand menu.
- Adjust the Brightness Slider: In the Display settings window, you’ll see a slider under Brightness and color. Slide it to the left to decrease brightness or to the right to increase it.
Steps for Windows 11:
- Access the Quick Settings Panel: Instead of opening the full settings menu, you can access brightness controls directly from the Quick Settings panel in Windows 11.
- Click the System Tray: In the lower-right corner of your screen, click on the battery, sound, or network icon to open Quick Settings.
- Adjust the Brightness: You’ll find a brightness slider within the panel. Drag the slider to the left to lower the brightness.
Advantages of Using Settings:
- Precise Control: The slider allows for more precise adjustments, giving you fine-tuned control over your screen brightness.
- Software-Based Solution: Even if the keyboard shortcuts aren’t functioning, you can still change brightness via software.
Read More : http://Why Is Optimum Desk on My Laptop – A Comprehensive Guide
Method 3: Use Power Options to Adjust Brightness
Windows Power Options is a lesser-known but highly useful method for adjusting screen brightness. This method is particularly helpful if you want to manage brightness based on your laptop’s power status (plugged in or on battery).
Steps:
- Open Control Panel: Press the Windows key, type “Control Panel,” and press Enter.
- Go to Power Options: In the Control Panel, select Hardware and Sound, then click on Power Options.
- Choose Your Power Plan: You’ll see a list of available power plans. Click on Change plan settings next to your active power plan.
- Adjust Brightness Settings: In the next screen, you can adjust brightness levels separately for On Battery and Plugged In modes. This ensures that your laptop automatically dims when running on battery power, helping to conserve energy.
Benefits of Power Options:
- Automated Adjustments: This method allows you to set different brightness levels based on whether your laptop is plugged in or on battery, so you don’t have to manually adjust it each time..
- Battery Life Optimization: Lowering brightness when on battery extends laptop usage, making it a smart choice for frequent travelers or users who spend long hours away from a power source.
Troubleshooting Brightness Issues on a Victus Laptop:
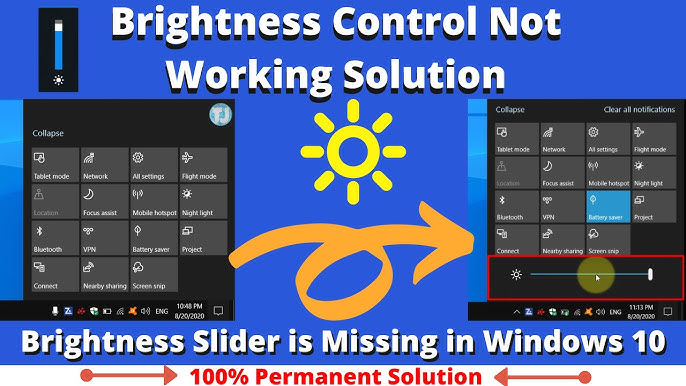
Occasionally, you may encounter issues where you can’t adjust the brightness on your Victus laptop. Here are some common problems and solutions:
1. Brightness Controls Not Working:
- Check Function Keys: Ensure that the FN key is functioning properly and that you are pressing the correct brightness keys.
- Update Your Drivers: Outdated display drivers can cause issues with brightness controls. Go to Device Manager and check for driver updates under Display Adapters.
2. Screen Is Too Dim:
- Disable Adaptive Brightness: Windows includes an adaptive brightness feature that automatically adjusts the screen based on ambient lighting. This feature can sometimes cause the screen to appear too dim. You can disable it in Power Options by unchecking the box next to “Enable adaptive brightness.”
- Battery Saver Mode: When your laptop enters battery saver mode, Windows may automatically dim the screen. Disabling battery saver can brighten your screen.
3. Brightness Won’t Adjust:
- Restart Your Laptop: A quick restart can often fix temporary glitches that prevent brightness adjustments.
- Restore Power Settings: Sometimes, custom power settings can interfere with brightness controls. Restoring default power settings may resolve the issue.
Tips for Optimizing Brightness on Your Victus Laptop:
- Use Night Light Mode: Windows has a built-in Night Light feature that reduces blue light emission, making your screen more comfortable to look at during the evening. You can enable it in the Display settings.
- Keep an Eye on Battery Life: If you’re running low on battery, lowering your screen brightness can significantly extend usage time.
- Adjust for Ambient Lighting: For the best viewing experience, adjust your screen brightness based on your surroundings. Bright rooms call for higher brightness, while dim rooms require lower brightness to prevent eye strain.
FAQ’s
- How do I adjust brightness using keyboard shortcuts on my Victus laptop?
Press the FN key along with the F2 key to decrease brightness and the F3 key to increase it.
- Can I change brightness settings in Windows?
Yes, go to Settings > System > Display, then adjust the brightness slider under “Brightness and color.”
- What should I do if the brightness controls aren’t working?
Try updating your display drivers in the Device Manager or restart your laptop to resolve temporary glitches.
- How can I adjust brightness when using battery power?
Use the Power Options settings to set different brightness levels for battery and plugged-in modes.
- Is there a way to reduce blue light at night?
Yes, enable the Night Light feature in Windows settings to reduce blue light emission and make the screen more comfortable for evening use.
Conclusion:
Managing your Victus laptop’s brightness is a simple yet crucial task for enhancing both comfort and efficiency. Whether you prefer using keyboard shortcuts, Windows settings, or graphics control panels, there are multiple ways to ensure that your screen is at the optimal brightness level. Remember, adjusting brightness can not only protect your eyes but also extend your laptop’s battery life. Follow these steps, and you’ll have complete control over your display brightness, leading to a more comfortable and enjoyable computing experience.







