Surface Studio Laptop 2 Dual Monitors Not Working Properly – Full Troubleshooting Guide!
Fix dual monitor issues on your Surface Studio Laptop 2 with this guide. Resolve connection, driver, and compatibility problems for a seamless setup.
In this article, we guide you through fixing dual monitor issues on the Surface Studio Laptop 2. Learn step-by-step solutions to troubleshoot connection, driver, and display settings problems. Get tips on compatible docks, cables, and advanced troubleshooting to restore your multi-monitor setup easily.
Common Causes of Dual Monitor Issues on Surface Studio Laptop 2:
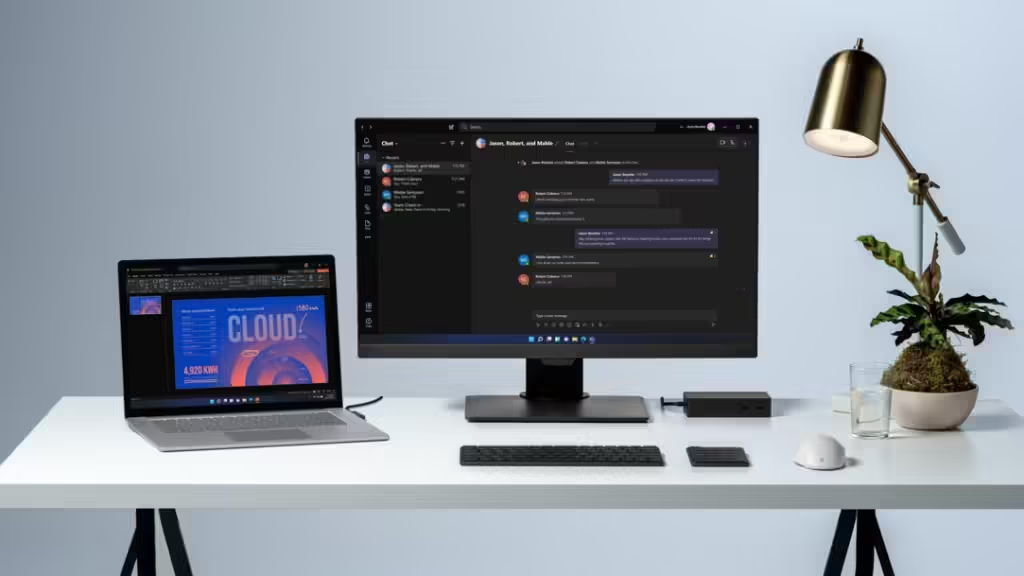
Understanding why dual monitor setups may not work can save time in troubleshooting. Here are the main reasons that could be causing issues:
- Outdated Display Drivers: Display drivers allow your operating system to communicate with the monitors. If they’re out-of-date, your laptop may have trouble recognizing or properly displaying the monitors.
- Display Settings Misconfiguration: Incorrect settings in Windows can lead to problems, including undetected monitors or limited resolution.
- Docking Station and Adapter Compatibility Issues: Surface devices often require specific docks or adapters, and not all third-party options support dual monitors.
- Cable or Port Quality: Faulty, damaged, or incompatible cables or ports can lead to blank or flickering screens and may prevent the second monitor from being detected.
- Firmware and Windows Updates: Missing firmware or Windows updates can also lead to display compatibility issues.
Step-by-Step Guide to Fix Surface Studio Laptop 2 Dual Monitors Not Working:
Let’s dive into detailed solutions to resolve these issues.
1. Check Your Display Connections:
One of the first things to check is the physical connection between your Surface Studio Laptop 2 and the monitors. Make sure that:
- All cables are securely connected: Ensure both ends are firmly connected to the laptop and the monitor.
- Cables are in good condition: Damaged cables can prevent signals from being transmitted correctly. Look for any visible wear or consider testing with new cables if available.
- Use high-quality cables: Lower-quality or incompatible cables may not support higher resolutions. HDMI 2.0, DisplayPort 1.4, or USB-C cables are recommended for optimal performance, especially for 4K monitors.
2. Update Display Drivers:
Outdated drivers are a common cause of dual monitor issues. Here’s how to make sure your drivers are up-to-date:
Method 1: Using Windows Update
- Go to Settings > Update & Security > Windows Update.
- Select Check for Updates to download and install the latest drivers and updates.
Read More:http://How To Sell Pin Locked Hp Laptop – A Step-by-Step Guide!
Method 2: Updating Through Device Manager
- Right-click on the Start button and select Device Manager.
- Find Display Adapters, right-click on your GPU (e.g., Intel Iris Plus Graphics or NVIDIA), and select Update driver.
- Choose Search automatically for updated driver software. Follow any prompts to install updated drivers.
- For Surface devices, it’s best to use the drivers provided by Microsoft, as these are optimized for Surface hardware.
3. Adjust Display Settings:
Incorrect display settings can cause monitors not to be detected or display poorly. Configuring your display settings can resolve this.
- Step 1: Go to Settings > System > Display.
- Step 2: Scroll down to Multiple displays and select Detect if a monitor is not showing up.
- Step 3: Use the Display orientation and Scale and layout settings to arrange your monitors. Make sure the layout reflects the physical placement of your monitors.
- Step 4: Under Display resolution, choose a compatible resolution for each monitor. For best results, select the recommended resolution for each monitor, especially if it supports 4K or other high resolutions.
4. Use a Compatible Dock or Adapter:
The Surface Studio Laptop 2 often works best with Microsoft’s own Surface Dock 2, which is specifically designed to support dual monitors up to 4K at 60Hz. If you’re using a third-party dock, check if it fully supports dual monitors with high resolution.
Surface Dock 2 Setup:
Connect the Surface Dock 2 to your laptop using the provided Surface Connect cable.
Ensure both monitors are connected via the Dock’s DisplayPort or USB-C ports.
Avoid connecting one monitor directly to the laptop and another to the dock, as this can cause configuration issues.
5. Test Cable and Port Functionality:

Faulty or incompatible ports and cables can prevent your setup from working. Here’s how to check:
- Try different ports: Use an alternate port if available. For example, try connecting one monitor to a USB-C port and another to a DisplayPort (if supported).
- Swap cables: Testing with a different cable can help determine if the issue lies with the cable itself.
Additionally, make sure that you’re using cables compatible with dual-monitor output. Using certified cables for high resolutions (e.g., 4K) is essential, as lower-quality cables may not support dual monitors effectively.
6. Check for Firmware Updates:
Firmware updates can improve compatibility with peripherals, including external monitors. To check for updates:
- Go to Settings > Update & Security.
- Select Windows Update and click on Check for updates. This will also check for Surface firmware updates, which often include fixes for display issues.
- Firmware updates may not be released as frequently as driver updates, but it’s worth ensuring you have the latest version installed.
7. Reset the Display Configuration:
If your Surface Studio Laptop 2 still won’t recognize both monitors, try resetting your display configuration.
- Step 1: Disconnect all external monitors.
- Step 2: Restart your Surface Studio Laptop 2.
- Step 3: Go to Settings > System > Display and reattach your monitors one by one, configuring each as it’s detected.
Advanced Troubleshooting:
If you’re still having issues, here are some advanced steps:
- Try Safe Mode: Booting into Safe Mode can help determine if third-party software is affecting your display settings.
- Roll Back Drivers: If a recent driver update is causing issues, you can revert to a previous version.
- Go to Device Manager, right-click on the display adapter, select Properties > Driver, and choose Roll Back Driver.
- Use System Restore: Restore your system to a point before the display issues started. This can help if recent software or driver changes caused the problem.
Read More:http://How To Copy And Paste On Hp Laptop – A Step-by-Step Guide!
Additional Tips for Maintaining Dual Monitor Functionality:
- Restart After Updates: After updating drivers or Windows, restart your Surface to ensure changes take effect.
- Use Official Accessories: Surface devices work best with Microsoft accessories like the Surface Dock 2 and certified adapters.
- Limit Third-Party Software: Avoid using third-party display management software as it can sometimes interfere with the Surface’s built-in display settings.
FAQ’s
1. Why aren’t my dual monitors being detected on the Surface Studio Laptop 2?
This can happen due to loose connections, outdated display drivers, or incompatible docking stations. Start by checking cables and updating drivers.
2. How do I update the display drivers on my Surface Studio Laptop 2?
Go to Settings > Update & Security > Windows Update to check for driver updates, or update through Device Manager under Display Adapters.
3. Can I use any dock for dual monitors with the Surface Studio Laptop 2?
No, it’s best to use the Surface Dock 2 or a compatible dock that supports dual 4K monitors, as not all third-party docks will work effectively.
4. What should I do if only one of my monitors is working?
Check that each monitor is correctly connected to the Surface or dock, test each cable individually, and ensure your display settings detect both monitors.
5. Do I need high-quality cables for dual monitors on my Surface Studio Laptop 2?
Yes, using high-quality HDMI, DisplayPort, or USB-C cables ensures better compatibility and performance, especially if you’re using high-resolution monitors.
Conclusion:
Using dual monitors with the Surface Studio Laptop 2 can greatly enhance productivity, but compatibility and setup issues can sometimes get in the way. By checking connections, updating drivers, adjusting settings, and ensuring compatibility, you can resolve most issues. If problems persist, contacting Microsoft Support may be necessary for further assistance.







