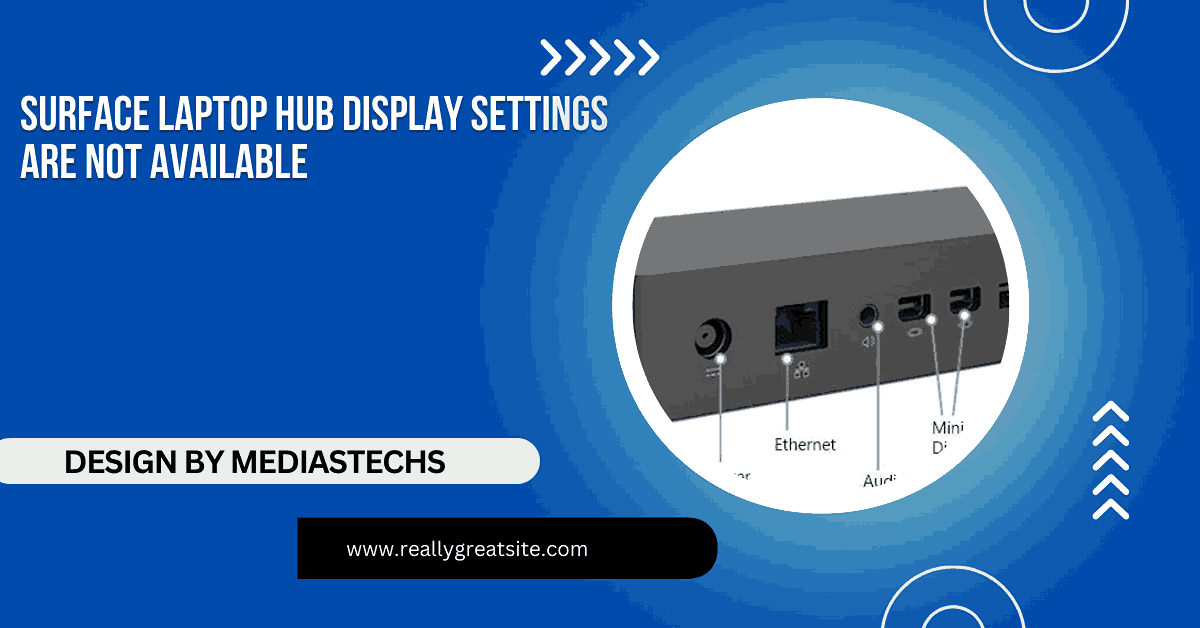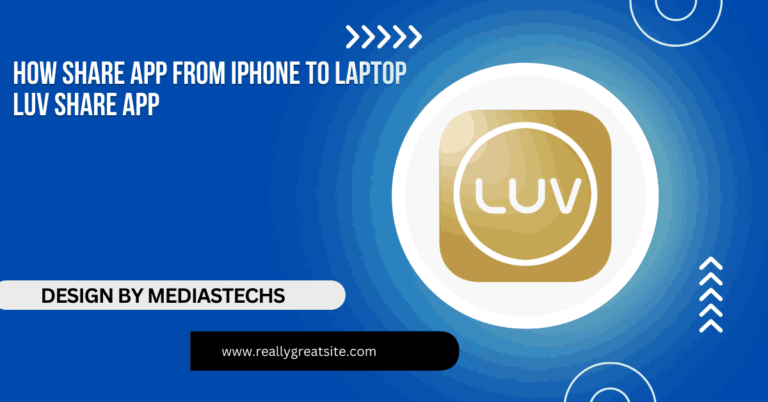Surface Laptop Hub Display Settings Are Not Available – Troubleshooting Guide!
Fix the issue of unavailable display settings on your Surface Laptop hub with this guide. Learn solutions for driver updates, compatibility checks, and more!
In this article, we help you troubleshoot the issue of unavailable display settings on your Surface Laptop hub. You’ll learn to check compatibility, update drivers, and fix connection problems. Follow these step-by-step solutions to restore your display functionality effortlessly!
Understanding the Problem:
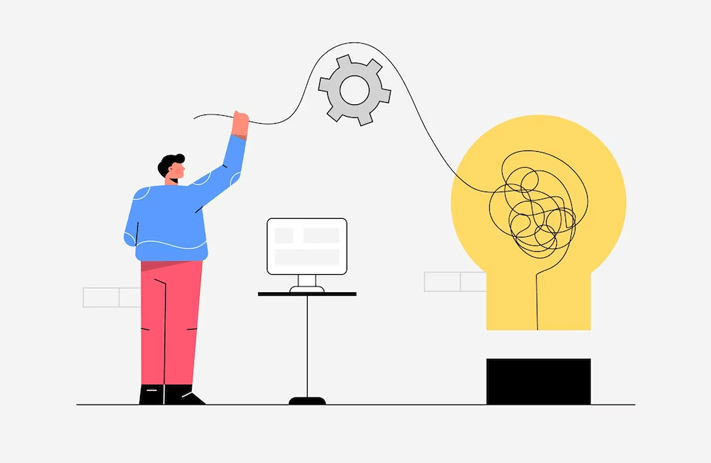
When you connect your Surface Laptop to a hub or docking station, it should seamlessly detect external displays and offer configuration options such as extending or duplicating the display. However, users may find that these settings are unavailable or greyed out. Common causes include:
- Driver Issues: Outdated or missing display and docking station drivers.
- Compatibility Problems: Incompatible hubs or docking stations.
- Faulty Connections: Problems with the cables or ports.
- System Errors: Bugs or corrupted files in Windows.
Identifying the root cause is essential for effective troubleshooting.
Check the Hub or Docking Station Compatibility:
Not all hubs or docking stations are created equal. Some may not support multiple displays or are incompatible with your Surface Laptop model.
- Verify Specifications: Check the hub or dock’s manual or manufacturer’s website to confirm it supports your Surface Laptop.
- Surface Dock Recommendations: If you’re using a third-party dock, consider switching to Microsoft’s Surface Dock, which is optimized for Surface devices.
Inspect Physical Connections:
Loose or faulty connections can lead to display detection issues.
- Re-plug All Connections: Disconnect and reconnect the hub or docking station, ensuring all cables are securely attached.
- Check Ports: Inspect the Surface Laptop and hub ports for debris or damage.
- Use Certified Cables: Low-quality cables might not transmit signals correctly. Opt for certified HDMI, DisplayPort, or USB-C cables.
Read More:http://What Processor Socket Does Dell Laptop E6400 Have – A Comprehensive Guide!
Update Display and Hub Drivers:
Outdated drivers are a common cause of display settings issues.
Steps to Update Drivers:
Access Device Manager:
- Press Win + X and select Device Manager.
Locate Display Adapters:
- Expand the Display Adapters section and right-click your GPU (e.g., Intel or NVIDIA).
- Select Update Driver > Search Automatically for Drivers.
Update Docking Station Drivers:
- Locate the hub or docking station under Universal Serial Bus Controllers or a similar category.
- Right-click and choose Update Driver.
If automatic updates don’t work, download the latest drivers from the manufacturer’s website.
Check Windows Updates:
Keeping your system up-to-date ensures compatibility with peripherals.
How to Update Windows:
- Open Settings with Win + I.
- Navigate to Update & Security > Windows Update.
- Click Check for Updates.
- Install any pending updates and restart your device.
Configure Display Settings Manually:
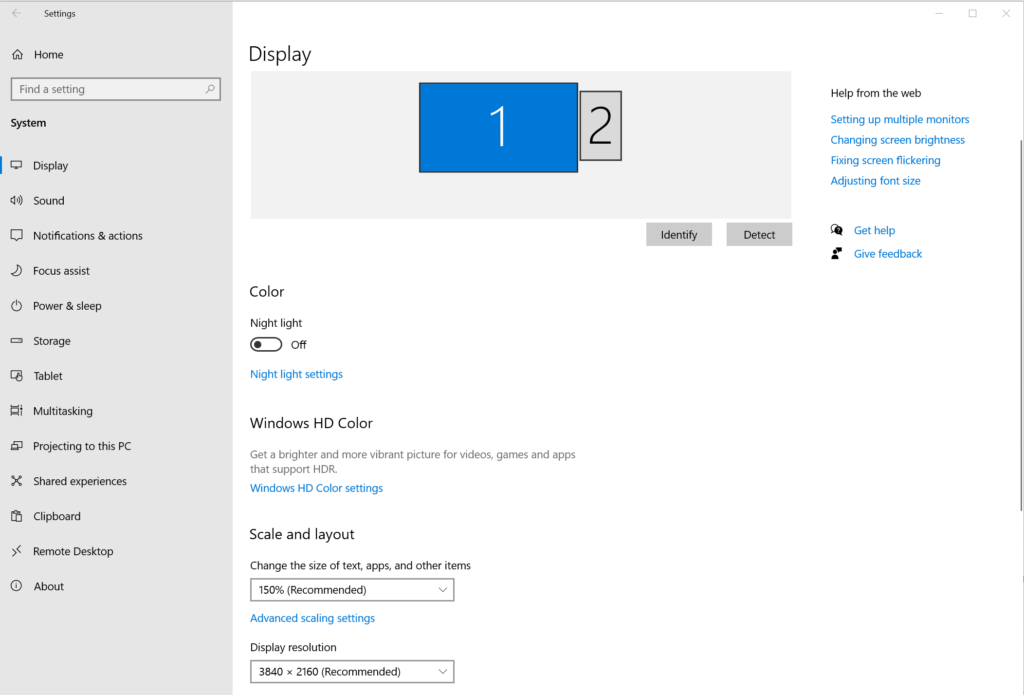
If the display settings are unavailable, you can attempt to force recognition of external monitors.
Use Display Settings:
- Right-click on the desktop and select Display Settings.
- Scroll to Multiple Displays and click Detect.
If the monitor still doesn’t appear, click Advanced Display Settings and ensure the correct display adapter is selected.
Perform a System Restart or Reset:
Sometimes, restarting your Surface Laptop or resetting display configurations can resolve the issue.
Restart Your System:
- Disconnect the hub or dock.
- Restart the laptop by clicking Start > Power > Restart.
- Reconnect the hub and check if the settings appear.
Reset Display Settings:
- Open Settings > System > Display.
- Scroll to the bottom and click Reset Display Settings.
Use the Surface Diagnostic Toolkit:
Microsoft offers a dedicated tool for diagnosing and fixing issues with Surface devices.
Steps to Use the Toolkit:
- Download the Surface Diagnostic Toolkit from Microsoft’s official website.
- Run the tool and follow on-screen instructions.
It will identify and resolve common hardware and software issues.
Update Firmware:
Outdated Surface firmware might prevent proper hub functionality.
Update Firmware:
- Open Settings > Update & Security > Windows Update.
- Check for Optional Updates and install Surface firmware updates.
Test the Hub on Another Device:
Testing the hub with another laptop or device can confirm whether the issue lies with the hub or the Surface Laptop.
- If the hub works on another device, the issue is likely with your Surface.
- If the hub fails to function elsewhere, it may need replacement.
Perform a Clean Boot:
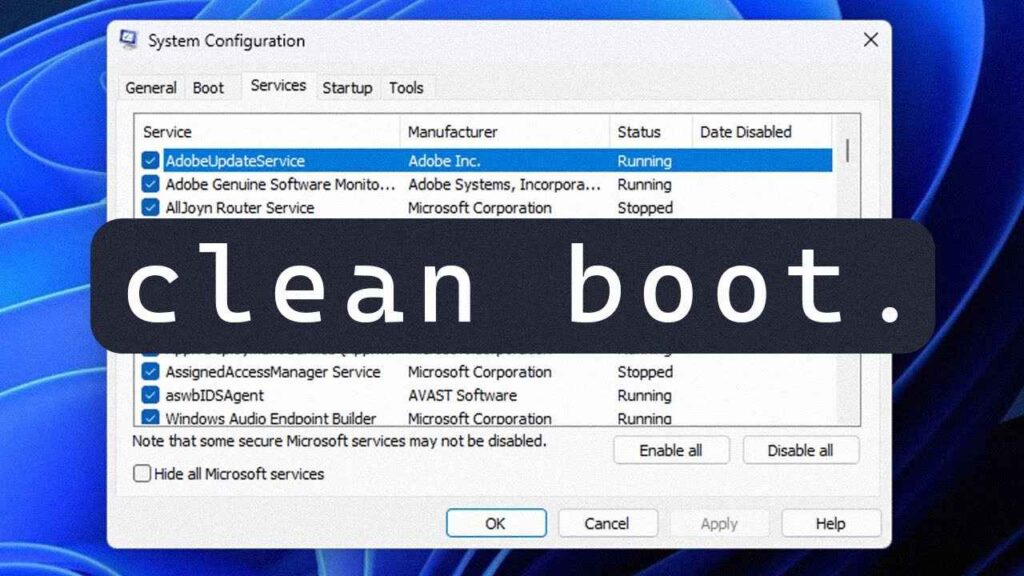
A clean boot can eliminate software conflicts affecting display settings.
How to Perform a Clean Boot:
- Press Win + R, type msconfig, and hit Enter.
- Navigate to the Services tab.
- Check Hide All Microsoft Services and click Disable All.
- Go to the Startup tab in Task Manager and disable all startup items.
- Restart the device and reconnect the hub.
Contact Support:
If none of the above solutions work, consider contacting Microsoft Support or the hub manufacturer’s support team. They can provide advanced troubleshooting steps or recommend repairs/replacements.
Preventive Measures for the Future:
To avoid similar issues, follow these best practices:
- Regular Updates: Keep drivers, firmware, and Windows updated.
- Use Certified Accessories: Stick to Microsoft-certified hubs and cables.
- Maintain Clean Ports: Periodically clean your laptop’s and hub’s ports to prevent dust buildup.
- Monitor System Health: Use tools like Windows Security to ensure your system remains malware-free.
FAQ’s
1. Why are my Surface Laptop hub display settings not available?
This issue may arise due to outdated drivers, firmware issues, or incompatibility with the hub.
2. How can I fix unavailable display settings on my Surface Laptop hub?
Update your drivers and firmware, check physical connections, and ensure the hub is compatible with your Surface device.
3. Can third-party hubs cause display setting issues on Surface Laptops?
Yes, third-party hubs that are not fully compatible can lead to such problems. Consider using Microsoft’s Surface Dock.
4. What tool can I use to troubleshoot my Surface Laptop?
Use the Surface Diagnostic Toolkit, which can identify and fix many hardware and software issues.
5. Do I need to update my Windows system to fix this issue?
Yes, keeping your system and drivers updated can resolve compatibility and performance problems with external hubs.
Conclusion:
Facing unavailable display settings when using a hub with your Surface Laptop can be frustrating, but it’s a solvable problem. By following this comprehensive guide, you can identify and resolve the issue quickly, restoring full functionality to your device. If all else fails, professional support can help address deeper hardware or software concerns.