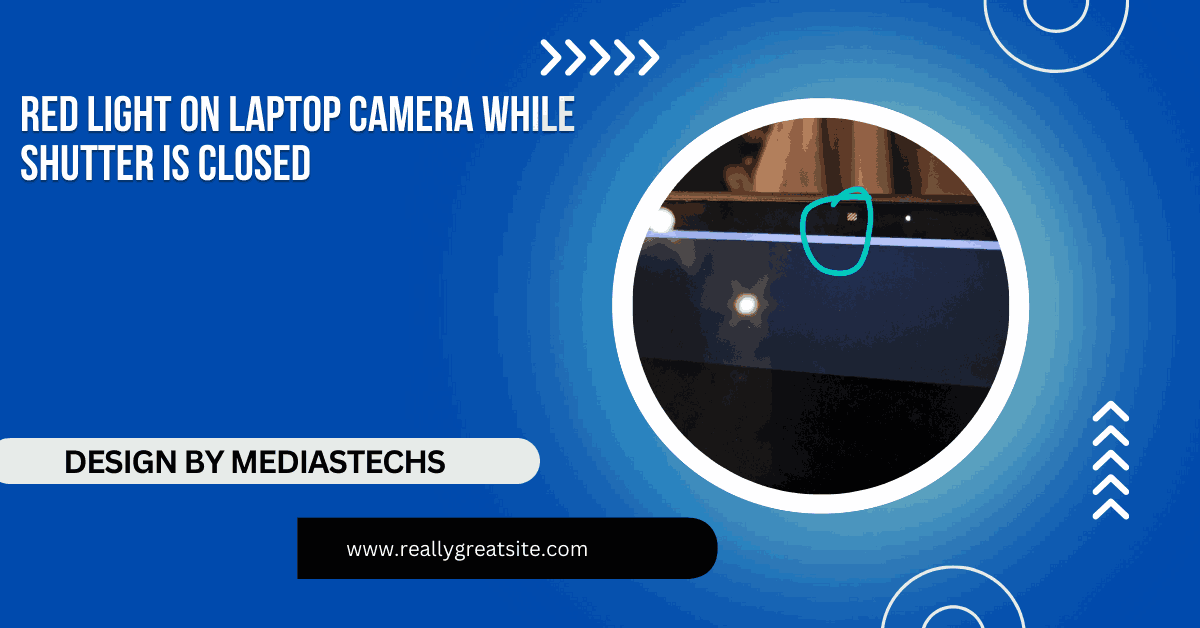Red Light On Laptop Camera While Shutter Is Closed – What You Need to Know!
Learn why a red light appears on your laptop camera while the shutter is closed, including causes like malfunctioning shutters or background apps.
In this article, we explore the reasons behind a red light on your laptop camera while the shutter is closed. We cover possible causes such as malfunctioning shutters, background apps, or software issues. Additionally, we provide helpful tips and solutions to secure your camera and protect your privacy.
Understanding the Laptop Webcam Indicator Light:
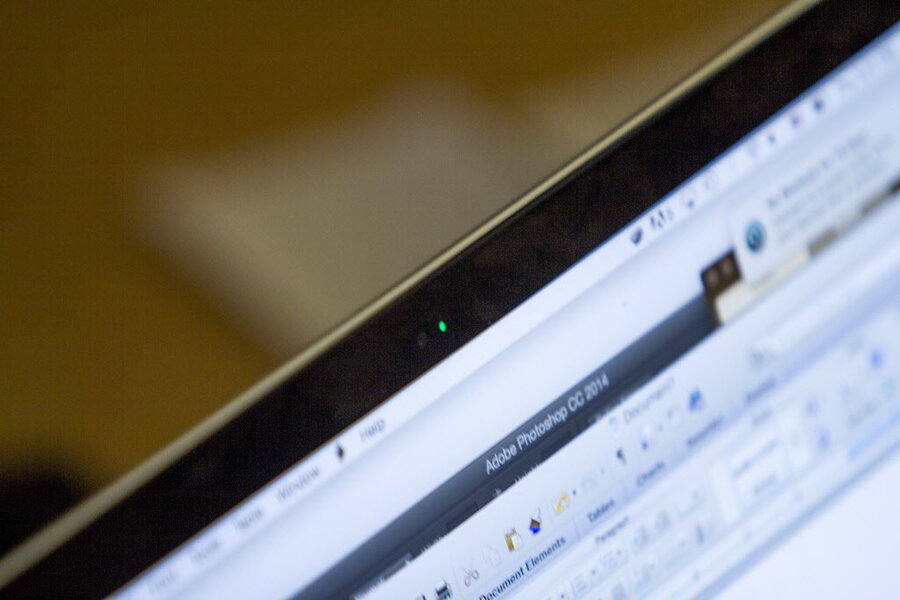
Before diving into the specifics of the red light, it’s essential to understand the function of the indicator light on your laptop’s webcam. Most laptops come equipped with a small LED light near the webcam. This light turns on when the camera is active, signaling that the webcam is in use. The purpose of this feature is to alert the user that the camera is on and recording, thus helping to protect your privacy.
In general, if your webcam light is on, it means an application or process is actively using the camera. This could be anything from a video call app, like Zoom or Skype, to an online meeting platform or even a background process that’s using your camera without your knowledge.
Why Is There a Red Light on My Laptop Camera While the Shutter Is Closed?
Camera Shutter Not Fully Closed or Malfunctioning:
One of the most common reasons for seeing a red light on your laptop camera while the shutter is closed is that the camera’s physical shutter might not be fully engaged. Some laptops come with physical camera shutters that slide over the lens to block it when not in use. However, the shutter mechanism might not be perfect. If it doesn’t close properly or is malfunctioning, the camera could still be active, and the red light could stay on.
Solution:
If your laptop features a physical shutter, check to make sure it is completely closed. You may need to gently press it or move it to ensure it’s in the correct position. If the shutter appears to be broken or faulty, consider taking your laptop to a repair technician for an inspection.
Read More:http://Hp Victus Laptop Not Working With Lenovo Universal Dock – Troubleshooting Guide!
Background Applications Using the Webcam:
Sometimes, the red light may indicate that an application or process is using the camera in the background, even if you are not actively using it. Many applications, such as messaging platforms, video conferencing tools, or even malware, can activate your webcam without your direct consent.
Some legitimate applications, like Skype, Zoom, and Microsoft Teams, automatically turn on the webcam when you start a video call. Even if these apps are not visibly open, they could still be running in the background, using your camera. In some cases, malicious software may be using the camera without your knowledge, which is a serious privacy concern.
Solution:
To determine whether an application is using your webcam, open your task manager (press Ctrl+Shift+Esc) and look for any apps or processes that might be accessing the camera. You can also check your system’s privacy settings to see which apps have permission to use your webcam. For extra security, you can disable camera access for unnecessary or unfamiliar applications. Additionally, consider running a full system scan with your antivirus software to check for malware.
Driver or Software Issues:
Occasionally, the red light may indicate a problem with your webcam’s drivers or associated software. Driver conflicts, outdated software, or corrupted files can cause the webcam to malfunction, leading to the light being on even if the camera is not in use.
Solution:
To fix this, you can update or reinstall your camera drivers. Go to your laptop’s Device Manager (search for “Device Manager” in the Start menu), locate your webcam under “Imaging Devices,” and right-click to update the driver. If this doesn’t resolve the issue, try uninstalling the driver and restarting your laptop. Your system should automatically reinstall the correct driver.
Laptop’s BIOS Settings:
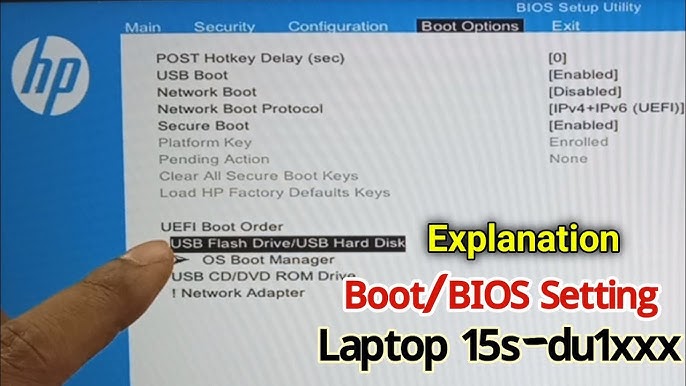
In some cases, the red light could be related to the laptop’s BIOS settings. Some laptops allow you to control the camera settings directly from the BIOS. If there is an issue with these settings, the camera might remain active despite the physical shutter being closed.
Solution:
To check your laptop’s BIOS settings, restart your computer and enter the BIOS setup (usually by pressing a specific key such as F2 or Delete during boot). Look for any camera-related settings and ensure that the camera is set to off when the laptop is not in use. Be cautious when making changes in the BIOS, as incorrect settings can affect your laptop’s performance.
Hardware Failure:
A red light that remains on despite the shutter being closed and no active applications could indicate a hardware failure. If there is a problem with the camera’s internal components, it may malfunction and cause the red light to stay on.
Solution:
If you suspect a hardware failure, it is best to contact the manufacturer’s customer support or take the laptop to an authorized repair center. They can run diagnostics and determine whether the camera needs to be replaced.
Software or Operating System Bugs:
Occasionally, bugs or glitches within your operating system can cause issues with the webcam light. A minor bug may cause the light to stay on even when the camera is not actively being used.
Solution:
Ensure your operating system is up to date by checking for the latest updates in your system settings. Installing the latest patches and updates can fix bugs and improve the overall functionality of your laptop.
Read More:http://How To Wipe A Lenovo Laptop – A Step-by-Step Guide!
How to Secure Your Laptop Camera?
If you are concerned about privacy, there are several ways to ensure that your laptop camera stays secure:
- Physical Webcam Cover: A physical cover or slider is a simple way to block the camera lens when it’s not in use. Many third-party companies offer webcam covers that are easy to install and remove.
- Disable the Camera in Settings: On both Windows and macOS, you can disable your webcam entirely through system settings. In Windows, go to Device Manager, locate your camera under “Imaging Devices,” and disable it. On macOS, you can turn off camera permissions for apps in the System Preferences > Security & Privacy section.
- Use Antivirus and Anti-malware Software: Protect your laptop from malicious software that might attempt to access your camera without your permission. Keep your antivirus software up to date and run regular scans.
- Check App Permissions: Regularly review which apps have access to your camera. This can be done through your operating system’s privacy settings. Be sure to only grant camera permissions to trusted apps.
FAQ’s
1. Why is the red light on even though my camera shutter is closed?
The shutter might not be fully closed, or an application might be using the camera in the background.
2. How can I stop the red light from showing on my laptop camera?
Ensure the camera shutter is completely closed, and check for any apps or background processes accessing the camera.
3. Could malware be using my laptop camera?
Yes, malware can access your webcam, so it’s important to run an antivirus scan and review app permissions.
4. How do I disable my laptop camera?
You can disable your camera through your system’s device manager or privacy settings.
5. What should I do if the red light stays on after checking everything?
If the issue persists, consider updating your camera drivers or seeking professional repair if it’s a hardware malfunction.
Conclusion:
A red light on your laptop camera while the shutter is closed may initially cause alarm, but it is often a result of simple issues like a malfunctioning shutter, background applications, or software glitches. However, it’s always important to stay vigilant about your privacy and security. By following the tips above, you can ensure your webcam is only active when you want it to be, giving you peace of mind and protecting your privacy in the digital age.