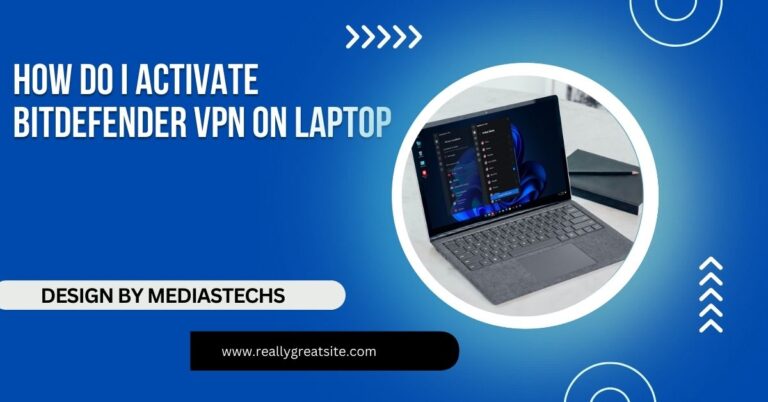List Of Laptops You Can Install A Second Hard Drive – Your Complete Guide
This article List Of Laptops You Can Install A Second Hard Drive, highlighting the benefits of increased storage, improved performance, and better data organization. It also provides a step-by-step guide for installation.
In this article, we’ll provide a comprehensive List Of Laptops You Can Install A Second Hard Drive, discuss the benefits of such an upgrade, and guide you through the installation process.
Why Upgrade to a Second Hard Drive?
1. Increased Storage Capacity
One of the most significant advantages of adding a second hard drive is the increased storage capacity. Whether you’re a gamer, a video editor, or someone who simply has a lot of files, having additional storage allows you to keep everything in one place without worrying about running out of space.
2. Improved Performance
Many laptops come with a single hard drive, which can be limiting. By adding a second drive, especially if you opt for an SSD, you can store your operating system and frequently used applications on the SSD. This setup can drastically reduce boot and load times, resulting in a smoother overall experience.
3. Enhanced Backup Solutions
Having a second hard drive can also serve as an effective backup solution. You can set up your laptop to automatically back up important files to the second drive, giving you peace of mind that your data is safe in case of hardware failure or accidental deletion.
4. Better Organization
A second hard drive allows for better organization of your files. You can keep your operating system and applications on one drive, while using the second drive for personal files, media, and documents. This separation can make it easier to manage your data.
Laptops That Support a Second Hard Drive

Here’s a detailed list of popular laptops that allow for the installation of a second hard drive, along with their specifications and storage options.
1. Dell XPS 15
- Specifications: Up to Intel Core i9 processor, NVIDIA GTX 1650 Ti graphics, and 64GB RAM.
- Storage Options: Features one M.2 SSD slot and an additional 2.5-inch HDD or SSD bay.
- Why Choose: The Dell XPS 15 is known for its stunning 4K display and powerful performance, making it ideal for creators and gamers alike.
Read also: When Going to Another Country Will My Laptop Work – Essential Travel Tips
2. HP Omen 15
- Specifications: Up to AMD Ryzen 9 processor, NVIDIA RTX 3070 graphics, and 32GB RAM.
- Storage Options: Dual storage options with one M.2 drive and a 2.5-inch HDD/SSD slot.
- Why Choose: The Omen series provides excellent gaming performance with a customizable RGB keyboard and robust cooling.
3. Lenovo ThinkPad T Series
- Specifications: Multiple configurations with Intel Core processors and up to 64GB RAM.
- Storage Options: Many models come with both an M.2 slot and a 2.5-inch drive bay.
- Why Choose: Renowned for its durability and keyboard comfort, the ThinkPad T Series is a great choice for business professionals.
4. Asus ROG Zephyrus
- Specifications: Up to AMD Ryzen 9 processor, NVIDIA RTX 3080 graphics, and 32GB RAM.
- Storage Options: Dual M.2 slots and an option for a 2.5-inch drive.
- Why Choose: This gaming laptop boasts a sleek design and powerful hardware, perfect for serious gamers.
5. Acer Predator Helios 300

- Specifications: Intel Core i7 processor, NVIDIA RTX 3060 graphics, and 16GB RAM.
- Storage Options: Supports one M.2 SSD and a 2.5-inch HDD/SSD.
- Why Choose: With a high refresh rate display, this laptop is designed for gaming and multitasking.
6. MSI GS65 Stealth
- Specifications: Intel Core i7 processor, NVIDIA GTX 1070 graphics, and 32GB RAM.
- Storage Options: Dual M.2 SSD slots or one M.2 and one 2.5-inch HDD/SSD.
- Why Choose: Known for its lightweight and sleek design, the GS65 Stealth is perfect for gamers on the go.
7. Gigabyte AERO 15
- Specifications: Up to Intel Core i9 processor, NVIDIA RTX 3070 graphics, and 64GB RAM.
- Storage Options: Offers one M.2 slot and a 2.5-inch drive bay.
- Why Choose: This laptop is favored by content creators for its color-accurate display and strong performance.
8. Razer Blade 15
- Specifications: Up to Intel Core i7 processor, NVIDIA RTX 3080 graphics, and 32GB RAM.
- Storage Options: Supports a second M.2 SSD and an additional 2.5-inch drive.
- Why Choose: With its premium build quality and powerful graphics, the Razer Blade 15 is a favorite among gamers and professionals.
Read more: Old Laptop Can’t Play YouTube Videos – And How to Fix It
How to Install a Second Hard Drive
Step 1: Gather Your Tools
Before you begin, ensure you have the following tools:
- A Phillips screwdriver.
- An external hard drive enclosure (if you’re transferring data).
- An anti-static wrist strap (optional but recommended).
Step 2: Backup Your Data
Always back up any important data before making hardware changes. Use cloud storage or an external hard drive to ensure your files are safe.
Step 3: Open the Laptop
- Power off the laptop and disconnect it from any power source.
- Remove the screws on the back panel to access the internal components. Some laptops may have a dedicated access panel for the hard drive.
Step 4: Locate the Hard Drive Bay

- Identify the 2.5-inch drive bay or M.2 slot. Most laptops have a clear layout, but refer to the user manual for specific guidance.
Step 5: Install the New Drive
- For a 2.5-inch drive: Slide the new drive into the bay and secure it with screws provided.
- For an M.2 drive: Align the notches with the connector, push it down, and secure it with a screw.
Read also: Why Is Optimum Desk on My Laptop – A Comprehensive Guide
Step 6: Reassemble the Laptop
- Replace the back panel and screws. Make sure everything is snug and secure before powering on the laptop.
Step 7: Format the New Drive
- Boot up your laptop.
- Open Disk Management (you can search for it in the Start menu).
- Find the new drive, right-click on it, and choose “Format.”
- Follow the prompts to format the drive, making it ready for use.
FAQs
Q1: Can I use any hard drive for my laptop?
A: No, the hard drive must be compatible with your laptop’s specifications.
Q2: Will installing a second hard drive void my warranty?
A: It depends on the manufacturer; check your warranty policy before proceeding.
Q3: How can I check if my laptop supports a second hard drive?
A: Refer to your laptop’s user manual or the manufacturer’s website for details.
Q4: What types of hard drives can I install?
A: You can typically install either an HDD (hard disk drive) or an SSD (solid-state drive).
Q5: Do I need any special software for the new drive?
A: Usually, no special software is needed, but disk management software can help optimize performance.
Conclusion
Installing a second hard drive can significantly enhance your laptop’s performance and storage capabilities. The laptops listed above provide great options for those looking to upgrade. Remember to follow the installation steps carefully and always back up your data before making any hardware changes.