Laptop Monitor Flickering When Adding Third Monitor – Causes and Solutions!
Adding a third monitor to your laptop can cause flickering due to graphics card limitations or mismatched settings. Learn how to fix it with simple troubleshooting steps.
In this article, we explore common causes of laptop screen flickering when adding a third monitor, such as graphics card limitations and incorrect display settings. We provide step-by-step troubleshooting tips, including updating drivers, adjusting resolution, and checking cables. By following these solutions, you can enjoy a stable, flicker-free multi-monitor setup.
Understanding the Issue:
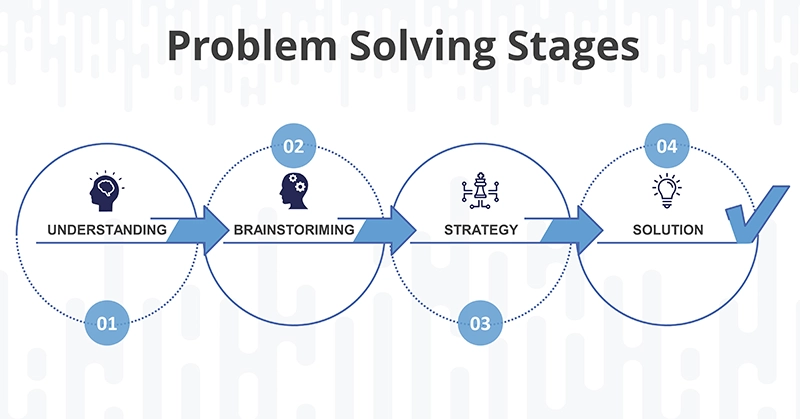
Monitor flickering can manifest as brief interruptions, rolling waves, or consistent flashing. This issue often arises when users try to extend their display beyond the standard two monitors supported by most laptops. Here are some common causes of flickering when adding a third monitor:
1. Graphics Card Limitations:
Most laptops come equipped with integrated graphics cards that have limited capabilities. Integrated graphics are generally designed for basic tasks such as web browsing and document editing, which may be sufficient for two monitors. However, when a third monitor is added, it might exceed the graphics card’s maximum output, leading to performance issues and flickering.
2. Resolution and Refresh Rate Mismatch:
Each monitor has a native resolution and refresh rate that it operates best at. If the monitors are set to different resolutions or refresh rates that are incompatible with one another, it can lead to flickering. For example, if one monitor runs at 60Hz and another at 75Hz, the discrepancy can cause the displays to flicker as they attempt to sync.
3. Cabling and Connections:
The quality of the cables used to connect the monitors can also play a significant role in display stability. Poor quality cables or loose connections can disrupt signal transmission, resulting in flickering. Additionally, using outdated connection types (such as VGA) can lead to compatibility issues, especially with modern monitors that support HDMI or DisplayPort.
Read More : http://Can You Stream Movies On Work Laptop – A Comprehensive Guide!
4. Driver Issues:
Outdated or incompatible graphics drivers can cause various display problems, including flickering. Drivers are essential for allowing your operating system to communicate effectively with your hardware. If the drivers are not updated, they may not support multiple displays or could conflict with the monitors’ settings.
5. Power Supply Limitations:
Insufficient power supply to the laptop or monitors can affect performance, especially with multiple displays. A laptop that is not plugged into a power source might struggle to allocate enough resources to support three monitors, leading to flickering.
Troubleshooting Steps:
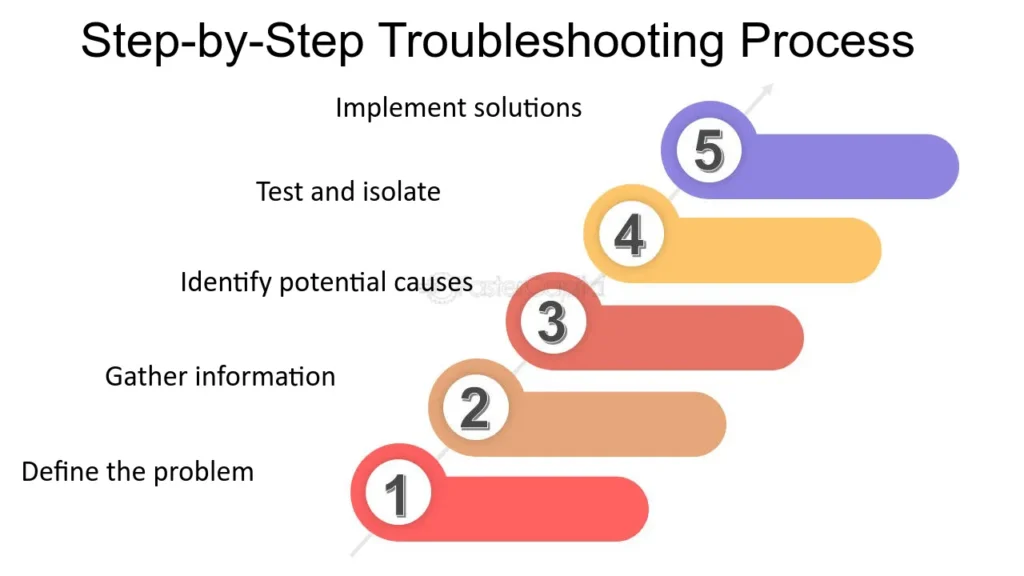
To resolve the flickering issue when adding a third monitor, follow these comprehensive troubleshooting steps:
1. Check Graphics Card Capabilities:
Before adding a third monitor, check your laptop’s graphics card specifications. Here’s how to do it:
- Check the Manufacturer’s Website: Look for the maximum number of supported displays for your graphics card model.
- Use System Information Tools: Windows users can access the DirectX Diagnostic Tool (dxdiag) by typing “dxdiag” in the Run dialog (Win + R) to find detailed information about their graphics hardware, including how many monitors it can support.
If your laptop has a dedicated graphics card, it is more likely to handle multiple monitors effectively. If it’s integrated, consider upgrading to a machine with a more capable graphics card if you plan on using multiple displays frequently.
2. Update Graphics Drivers:
Outdated drivers can cause compatibility issues. To ensure your drivers are up to date:
- Windows Update: Go to Settings > Update & Security > Windows Update and check for updates. Windows often provides driver updates through this feature.
- Manufacturer’s Website: Visit your graphics card manufacturer’s website (NVIDIA, AMD, Intel) to download the latest drivers. Make sure to select the correct model to avoid issues.
Regularly updating your drivers can help prevent many issues related to multiple displays and ensure that your system runs smoothly.
Read More :http://How Long Will A Video Player Last on a Laptop -Tips and Insights!
3. Adjust Display Settings:
Sometimes, mismatched resolutions or refresh rates can cause flickering. Here’s how to adjust your display settings:
- Right-click on the Desktop: Select Display settings.
- Select the Third Monitor: Scroll down to the Multiple displays section and choose the third monitor from the dropdown menu.
- Change Resolution: Ensure that the resolution matches the monitor’s native resolution. Click on the dropdown under Display resolution and select the recommended option.
- Adjust Refresh Rate: Click on Advanced display settings, select the monitor, and adjust the refresh rate to match the other monitors, ideally at 60Hz or the recommended setting.
4. Check Cables and Connections:
Ensure all cables are securely connected and that you’re using high-quality cables. Here are some tips:
- Use HDMI or DisplayPort: These cables are less prone to interference compared to older standards like VGA. Ensure the connections are snug and secure.
- Test with Different Cables: If possible, try different cables to rule out cable issues. A defective or low-quality cable can cause significant display problems..
- Inspect Ports: Check the laptop and monitor ports for dust or damage that may interfere with connections.
5. Power Supply Considerations:
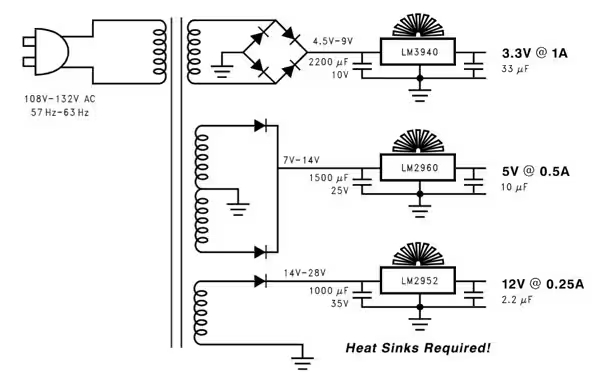
Ensure your laptop’s power supply is sufficient to handle multiple monitors. If you’re running on battery, consider connecting your laptop to a power source. Additionally, check if the monitors are powered adequately, especially if they have their own power supply. Here’s what to do:
- Use a Power Strip: If you’re connecting multiple monitors, use a power strip to ensure they all receive adequate power.
- Monitor Settings: Some monitors have power-saving features that can interfere with performance. Disable these features if they are causing issues.
6. Consider an External Graphics Card (eGPU):
If your laptop’s graphics card cannot support three monitors, consider using an external graphics card (eGPU). An eGPU connects to your laptop via Thunderbolt 3 or USB-C, significantly enhancing graphics performance and allowing for multiple displays. Here’s how to set it up:
- Choose the Right eGPU: Make sure the eGPU is compatible with your laptop and supports the number of monitors you wish to use.
- Install Drivers: After connecting the eGPU, install the necessary drivers to ensure it functions correctly.
- Adjust Display Settings: After setup, configure your display settings again to include the eGPU as a display option.
7. Reboot and Reset:
Sometimes a simple reboot can solve display issues. If the flickering persists, you may also want to reset your display settings:
- Reset Display Settings: In Windows, go to Settings > System > Display and click on “Detect” to refresh the display settings. You might also want to click on “Multiple displays” and select “Extend these displays” again.
Read More :http://How to Flash a OS on to a Laptop – A Comprehensive Step-by-Step Guide!
Additional Tips:
Monitor Compatibility:
Ensure that all monitors are compatible with your laptop. Some older monitors may not support the same resolutions or refresh rates as newer ones. Check the specifications of each monitor to avoid issues.
Use a Dedicated Docking Station:
If you frequently connect multiple monitors, consider investing in a docking station designed for your laptop model. Docking stations often come with additional ports and can handle multiple monitors with ease, reducing the risk of flickering.
Monitor Settings:
Some monitors have built-in settings that can affect display performance. Check your monitor’s menu for options like “Auto Adjust,” which can help align the display settings automatically.
FAQ’s
1. Why does my laptop screen flicker when I connect a third monitor?
Flickering can happen due to graphics card limitations, mismatched display settings, or faulty cables.
2. How can I fix flickering when adding a third monitor?
Update your graphics drivers, ensure correct resolution/refresh rates, check cable connections, and consider using a powered docking station.
3. Can a weak power supply cause monitor flickering?
Yes, insufficient power can impact performance, especially when running multiple monitors.
4. Do I need a dedicated graphics card for three monitors?
If your integrated graphics can’t support three monitors, an external or dedicated graphics card is recommended.
5. Can outdated cables cause flickering?
Yes, low-quality or damaged cables can disrupt signal transmission, leading to flickering.
Conclusion:
Adding a third monitor to your laptop can be a game-changer for productivity, but flickering issues can be a significant hurdle. By understanding the potential causes and following the troubleshooting steps outlined in this article, you can effectively resolve the flickering problem.







