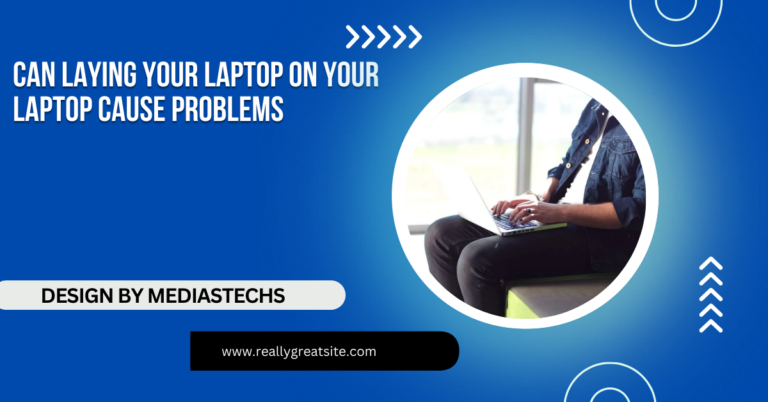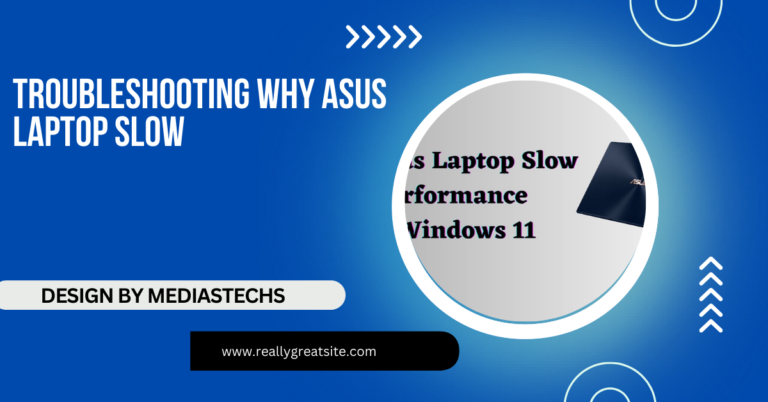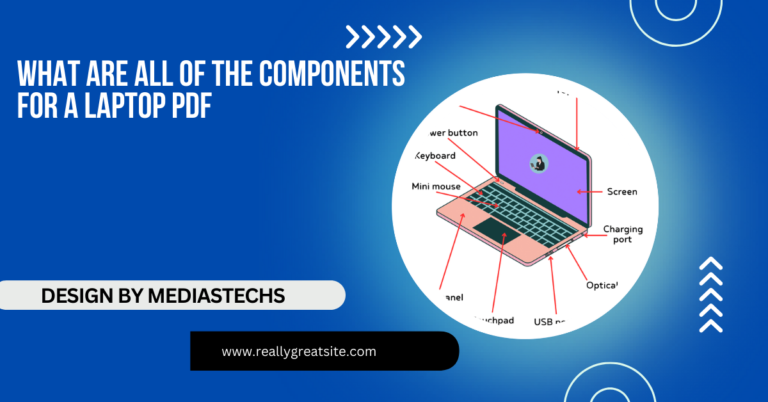Laptop How To Add Thunderbolt Port – A Complete Guide!
Learn how to add Thunderbolt functionality to your laptop with alternatives like docking stations, adapters, compatibility tips, and benefits.
In this article, we explain how to add Thunderbolt functionality to your laptop using alternatives like docking stations and USB-C adapters. We also cover Thunderbolt compatibility checks, benefits, and key considerations before upgrading. This guide helps you explore options to expand your laptop’s connectivity and performance.
Can You Add a Thunderbolt Port to Any Laptop?

First, it’s essential to understand that Thunderbolt ports are a hardware feature, not something that can be installed through software alone. Thunderbolt technology requires specific circuitry that integrates with the laptop’s motherboard. As a result, adding a true Thunderbolt port to a laptop without one isn’t straightforward and often involves using alternative solutions.
While it may not be possible to directly add a Thunderbolt port, there are some options and workarounds that can help you achieve similar results.
Alternatives to Adding a Thunderbolt Port Directly:
If your laptop lacks a Thunderbolt port, here are several alternatives that can offer similar capabilities:
Option 1: Use a Thunderbolt-Compatible Docking Station
Thunderbolt docking stations allow you to connect to multiple devices through a single connection, and some are compatible with USB-C ports even if your laptop lacks Thunderbolt. While these docks won’t provide the full speed and functionality of Thunderbolt, they offer considerable expandability.
- Pros: Easy to set up, works with existing USB-C ports, and allows access to multiple devices like monitors, storage drives, and charging.
- Cons: Data transfer speeds will be lower than with true Thunderbolt, and not all features may be supported.
Read More:http://How to Flash a OS on to a Laptop – A Comprehensive Step-by-Step Guide!
Option 2: External Thunderbolt Enclosure
External Thunderbolt enclosures are generally intended for desktops but can work with laptops if they have a USB-C port that supports DisplayPort and charging. While they can’t add a Thunderbolt port per se, some enclosures can allow you to connect Thunderbolt-compatible devices like external graphics cards (eGPUs) or storage units.
- Pros: Provides access to high-performance peripherals, including eGPUs for gaming or high-end computing tasks.
- Cons: Usually limited to specific devices; not a complete Thunderbolt experience.
Option 3: Use a USB-C to Thunderbolt Adapter
If your laptop has a USB-C port, some adapters allow connection to Thunderbolt 3 or 4 devices, albeit with limited functionality. This isn’t a true Thunderbolt upgrade but can provide compatibility with a few Thunderbolt-enabled peripherals.
- Pros: Convenient and affordable option for accessing some Thunderbolt devices.
- Cons: Limited transfer speed and functionality compared to a native Thunderbolt port.
Promotion Your Laptop’s Hardware:
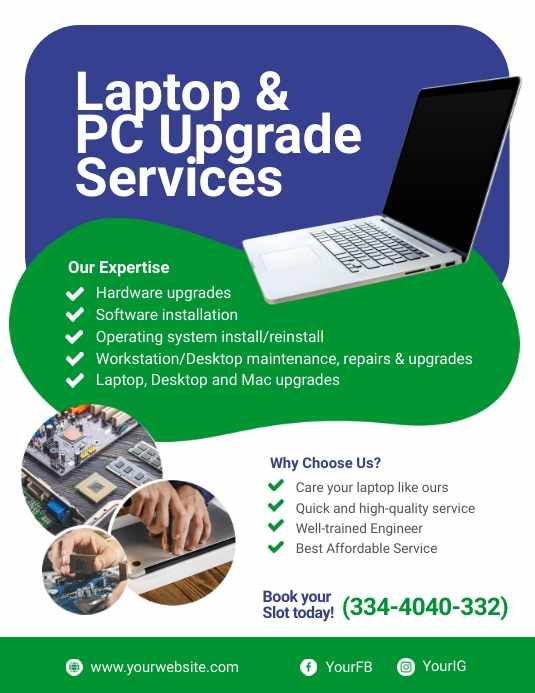
For those who need a true Thunderbolt port, hardware upgrades may be an option, though they are limited in scope. Consider the following:
Promotion to A Thunderbolt-Compatible Laptop:
The most effective way to gain Thunderbolt functionality is to upgrade to a laptop with a built-in Thunderbolt port. Many modern laptops come with Thunderbolt 3 or 4 ports, which support the latest Thunderbolt features, including up to 40 Gbps transfer speeds, support for dual 4K displays, and power delivery.
- Pros: Full Thunderbolt functionality, faster transfer speeds, and better support for high-performance peripherals.
- Cons: Purchasing a new laptop can be costly, and it may not be a viable option for everyone.
Internal Expansion Cards (For Desktops Only):
If you’re looking to add Thunderbolt functionality to a desktop, some motherboards allow for Thunderbolt add-on cards. However, this option is generally not available for laptops due to space and design limitations.
Read More:http://How Long Will A Video Player Last on a Laptop -Tips and Insights!
Thunderbolt Adapters vs. Docks: Which Is Better?
When it comes to choosing between a Thunderbolt adapter and a dock, here’s what you need to know:
- Thunderbolt Adapters: These adapters are generally simple to use and portable, making them ideal for quick and straightforward connections to Thunderbolt devices like external drives or monitors. However, they offer limited expandability.
- Thunderbolt Docks: Thunderbolt docking stations provide more ports and connectivity options, such as Ethernet, HDMI, USB-A, and sometimes multiple display outputs. If you frequently need to connect several peripherals, a dock will offer more versatility and efficiency.
- Choosing the Right Option: If your primary need is high-speed data transfer or support for high-end peripherals, a Thunderbolt-compatible dock is often the better choice. For occasional use, a simple adapter may be sufficient.
Understanding Thunderbolt Compatibility:

When considering Thunderbolt accessories, it’s crucial to check the compatibility of your laptop’s USB-C port. Here’s how to tell if your laptop supports Thunderbolt:
- Check the Laptop Specifications: Look up your laptop’s specifications to see if Thunderbolt is listed under the connectivity options. Not all USB-C ports are Thunderbolt-compatible.
- Look for the Thunderbolt Logo: If your laptop has a Thunderbolt-compatible USB-C port, it will usually have a small lightning bolt icon next to it.
- Consult the Laptop’s Manual: The user manual or the manufacturer’s website should specify whether the USB-C port supports Thunderbolt.
Benefits of Thunderbolt Ports:
If you are considering upgrading your laptop specifically to access Thunderbolt features, here are some of the main benefits of Thunderbolt ports:
- High-Speed Data Transfer: Thunderbolt supports up to 40 Gbps transfer speeds, significantly faster than USB-C, allowing you to quickly move large files.
- Multiple Display Support: Thunderbolt ports can connect to one or more 4K or even 8K displays, making it a fantastic choice for graphic design, video editing, and multitasking.
- Daisy-Chaining Capabilities: With Thunderbolt, you can daisy-chain multiple devices, like storage drives and monitors, connecting them through a single port.
- Power Delivery: Thunderbolt 3 and 4 can charge compatible devices, which is convenient for laptops with limited charging ports.
Faq’s Laptop How To Add Thunderbolt Port:
- Can I add a Thunderbolt port to my laptop?
Adding a true Thunderbolt port directly isn’t usually possible, as it requires specific hardware on the motherboard. However, there are alternative options to achieve similar functionality.
- What’s the best alternative if my laptop lacks a Thunderbolt port?
You can use a Thunderbolt-compatible docking station or USB-C to Thunderbolt adapter for some Thunderbolt features, though with limited speed and capability.
- Can a USB-C port support Thunderbolt devices?
Some USB-C ports are compatible with Thunderbolt devices but lack full Thunderbolt speeds and features. Check your laptop’s specs for compatibility.
- Is upgrading to a Thunderbolt-compatible laptop necessary?
If you need full Thunderbolt functionality, upgrading to a laptop with built-in Thunderbolt 3 or 4 ports is the best way to ensure high-speed transfers and connectivity.
- What benefits do Thunderbolt ports offer?
Thunderbolt ports provide fast data transfer (up to 40 Gbps), support multiple displays, and enable daisy-chaining of devices for enhanced connectivity.
Concsluion:Laptop How To Add Thunderbolt Port!
While adding a true Thunderbolt port to a laptop that doesn’t support it may not be feasible, there are still many ways to achieve similar functionality. By using docking stations, adapters, or upgrading to a Thunderbolt-compatible laptop, you can gain access to faster transfer speeds, high-resolution displays, and versatile connectivity options.