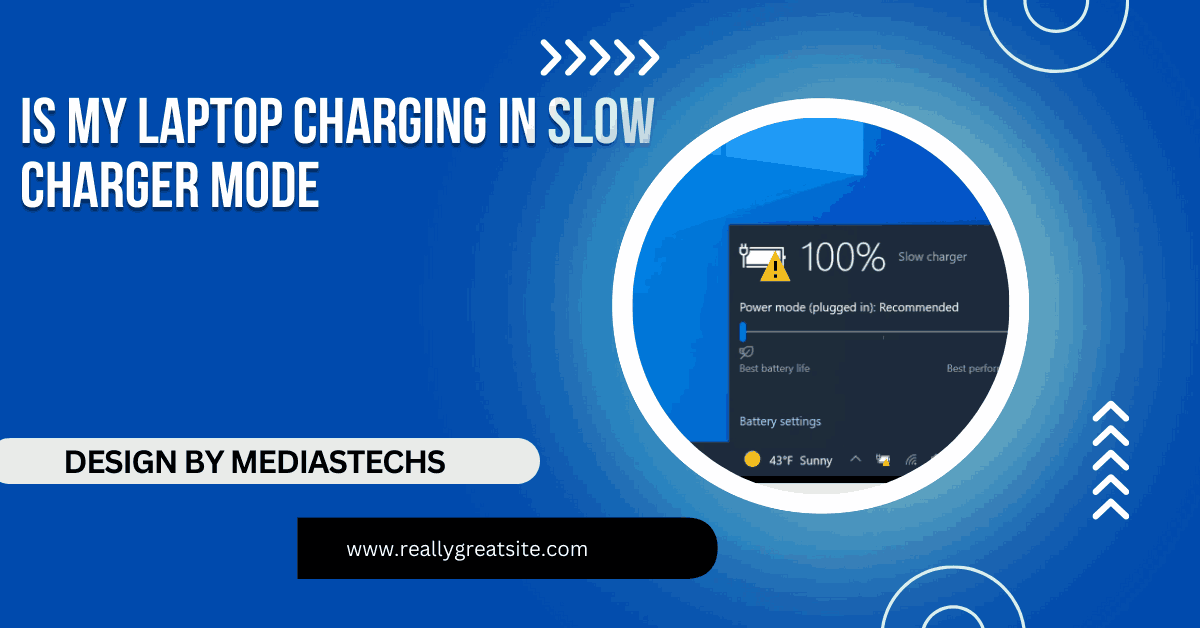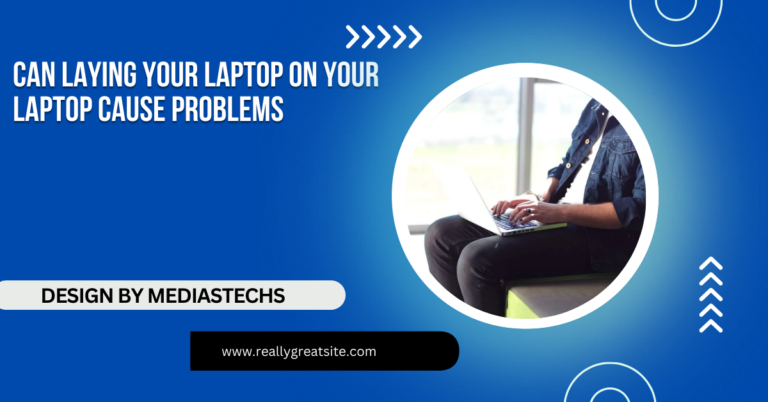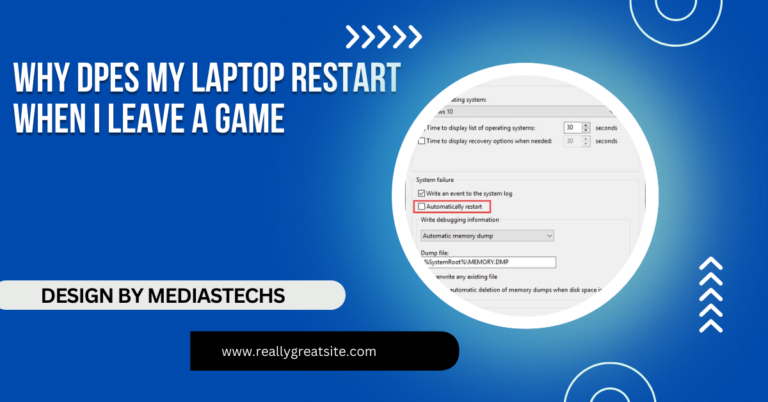Is My Laptop Charging In Slow Charger Mode – Top Causes and Fixes!
Is your laptop charging slower than usual? Discover causes like underpowered chargers or overheating, and learn fixes to speed up your laptop’s charging time.
In this article, we explore the common causes of slow laptop charging, including underpowered chargers, damaged cables, and battery issues. We provide practical solutions to fix slow charging, such as using the right charger and optimizing power settings. Learn how to keep your laptop charging efficiently and avoid future slowdowns.
What Is Slow Charger Mode?
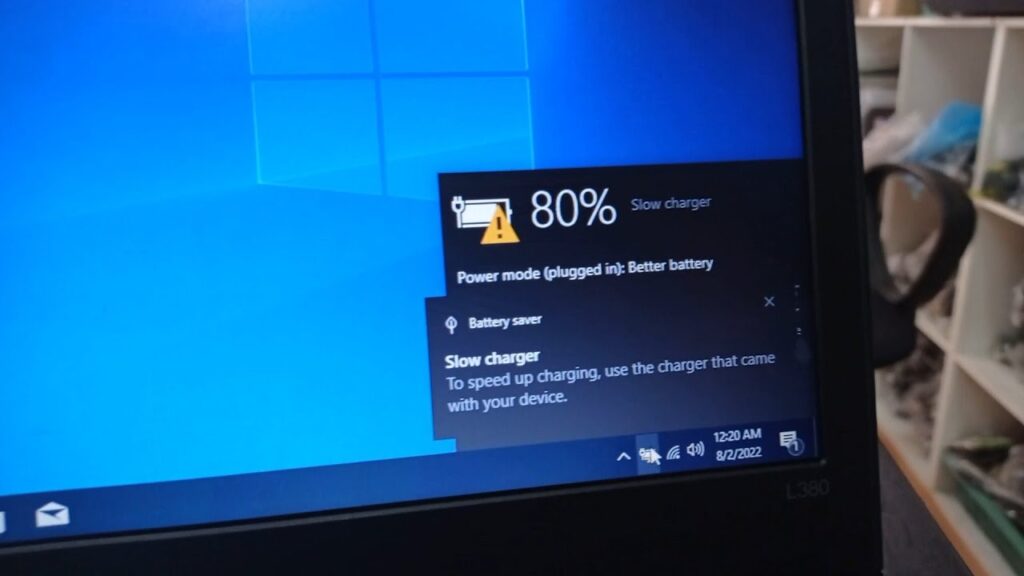
Slow charger mode refers to a condition where your laptop charges at a significantly reduced speed compared to its design specifications. While modern laptops are equipped with intelligent charging systems to manage power effectively, slow charging can occur due to:
- Using an underpowered charger or cable.
- Faulty charging hardware, such as the adapter, port, or cable.
- Battery health degradation.
- Software settings that limit power input for efficiency or safety.
Many laptops display a notification if they detect a charger that doesn’t meet their power requirements, such as “Plugged in, but not charging” or “Low power adapter detected.” Recognizing these signs early is key to addressing the problem.
Why Do Laptops Charge Slowly?
Slow charging can be attributed to several factors, which often fall under hardware limitations or software configurations:
Underpowered Charger:
A common reason for slow charging is using a charger with lower wattage than your laptop requires. For example, if your laptop needs a 65W adapter but you’re using a 30W adapter, the device will charge slower or not at all.
Faulty or Damaged Charging Equipment:
Damaged cables, frayed wires, or worn-out connectors can restrict the flow of electricity. Even minor damage to a cable can significantly impact charging speeds.
Battery Health:
Over time, laptop batteries lose their ability to hold a charge efficiently. A degraded battery not only drains faster but also takes longer to charge.
Software and Power Management Settings:
Some laptops have power-saving features that reduce charging speeds to prolong battery life. For example, eco-mode or battery protection features may limit the charging rate intentionally.
Background Applications and Tasks:
Running power-intensive applications, such as games, video editing software, or virtual machines, while charging can offset power input. In these cases, the laptop may consume as much power as it receives, causing the charging process to appear slower.
Overheating:
Excessive heat can trigger the laptop’s thermal management system to slow down charging speeds to prevent damage. Overheating can result from heavy usage, blocked ventilation, or environmental factors.
How to Identify Slow Charger Mode?
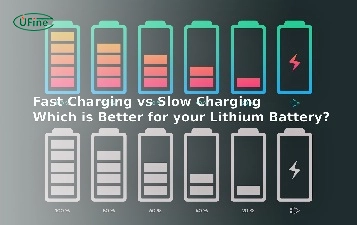
Before diving into solutions, it’s essential to confirm whether your laptop is charging in slow charger mode. Here are the common signs:
Longer Charging Times:
If your laptop typically takes two hours to charge but now takes four or more hours, it’s likely in slow charger mode.
Charging Warning Messages:
Some laptops display error messages like “Low wattage charger detected” or “Slow charging.” Check your system notifications for such alerts.
Battery Not Increasing During Use:
If your battery percentage remains the same or drops while the charger is plugged in, your laptop is consuming more power than it’s receiving.
Read More:http://Laptop Screen Extender – A Complete Guide to Boosting Productivity!
Charger Feels Hot:
An overheating charger may indicate that it’s struggling to meet power demands, which can slow down the charging process.
How to Fix Slow Charging Issues?
Now that you understand the potential causes, let’s explore the solutions to fix slow charging and restore optimal performance.
1. Use the Correct Charger:
Every laptop is designed to work with a charger that meets specific power requirements. Check your laptop’s user manual or power adapter for wattage details. For example:
- A gaming laptop may require a high-wattage adapter, such as 120W or 180W.
- Ultrabooks typically need a 45W to 65W charger.
Using a charger with lower wattage will result in slow charging. If you’ve misplaced the original charger, purchase an official replacement or a reputable third-party charger that matches your laptop’s specifications.
2. Inspect the Cable and Adapter:

Inspect the charging cable and adapter for signs of wear, such as frayed wires, bent connectors, or loose plugs. Damaged cables are often the culprit in slow charging. Replace any damaged components immediately.
Additionally, check the charger’s USB-C or barrel connector for dust or debris. Use compressed air or a soft brush to clean the ports gently.
3. Charge Using the Right Port:
If your laptop has multiple charging ports (common in USB-C laptops), ensure you’re using the correct one. Some USB-C ports are designed for data transfer only, while others support high-wattage power delivery.
4. Optimize Power Usage While Charging:
Reduce the load on your laptop to allow the battery to charge faster. Here’s how:
- Close unnecessary applications and browser tabs.
- Pause downloads, updates, or backups.
- Dim the screen brightness.
- Turn off Bluetooth and Wi-Fi if not needed.
For faster results, shut down your laptop entirely while charging.
5. Update Drivers and Firmware:
Outdated firmware or charging drivers can cause compatibility issues that slow down charging. Visit your laptop manufacturer’s website to download the latest BIOS, chipset drivers, and power management updates.
6. Check for Battery Health Issues:
Use your laptop’s built-in diagnostic tools to check battery health. For example:
- On Windows: Open Command Prompt and type powercfg /batteryreport.
- On macOS: Click the Apple menu, then About This Mac > System Report > Power.
If the battery is severely degraded, consider replacing it.
Read More:http://Omen Laptop – A Complete Guide!
7. Prevent Overheating:
Overheating can slow charging speeds or even halt charging altogether. To prevent overheating:
- Use your laptop on a hard, flat surface to allow proper airflow.
- Clean the vents and fans regularly.
- Avoid using the laptop in hot environments.
Preventive Measures to Avoid Slow Charging:
Taking care of your laptop and its accessories can prevent slow charging issues in the future. Follow these tips:
Invest in Quality Accessories:
Always use original or certified third-party chargers and cables. Low-quality accessories may save money initially but can damage your laptop in the long run.
Avoid Draining the Battery Completely:
Charging from 0% frequently can reduce battery health over time. Try to charge your laptop when the battery level drops to 20-30%.
Keep Software Updated:
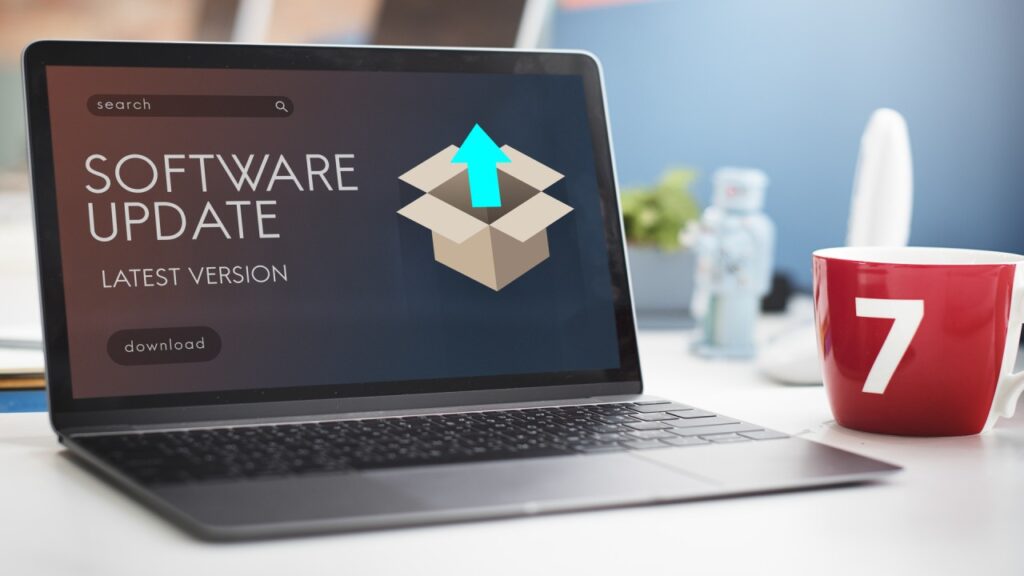
Regularly update your operating system and drivers to ensure compatibility with modern power management systems.
Store Your Charger Safely:
Avoid wrapping your charger tightly, as this can damage the wires over time.
Monitor Battery Usage:
Use power-saving modes or tools like Windows Battery Saver or macOS Power Nap to extend battery life and reduce strain during charging.
FAQ’s
1. How can I tell if my laptop is charging in slow charger mode?
Look for extended charging times, power warnings, or a battery percentage that doesn’t increase significantly while plugged in.
2. What causes a laptop to charge slowly?
Common causes include using an incompatible charger, damaged cables, poor battery health, or overheating.
3. Can using the wrong port cause slow charging?
Yes, using a USB-A port or the wrong USB-C port can limit power delivery, slowing the charging process.
4. How do I fix slow charging on my laptop?
Use the correct charger, inspect for hardware damage, update drivers, and reduce background tasks while charging.
5. Does overheating affect charging speed?
Yes, overheating can trigger safety measures that slow down or stop the charging process to prevent hardware damage.
Conclusion:
If your laptop is charging in slow charger mode, it’s likely due to hardware limitations, faulty components, or power management settings. By identifying the root cause—whether it’s an underpowered charger, damaged cable, or software issue—you can take the necessary steps to fix the problem.