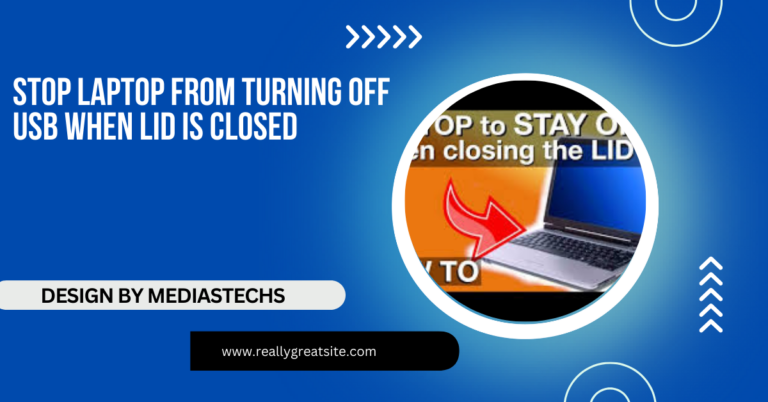Hp Victus Laptop Not Working With Lenovo Universal Dock – Troubleshooting Guide!
Troubleshoot compatibility issues between your HP Victus laptop and Lenovo Universal Dock with our guide. Find solutions for driver updates and connections!
In this article, we provide a comprehensive troubleshooting guide for resolving compatibility issues between your HP Victus laptop and Lenovo Universal Dock. You’ll find step-by-step solutions for updating drivers, checking connections, and ensuring seamless device performance. Follow our expert tips to enhance your connectivity experience!
Understanding the Issue:
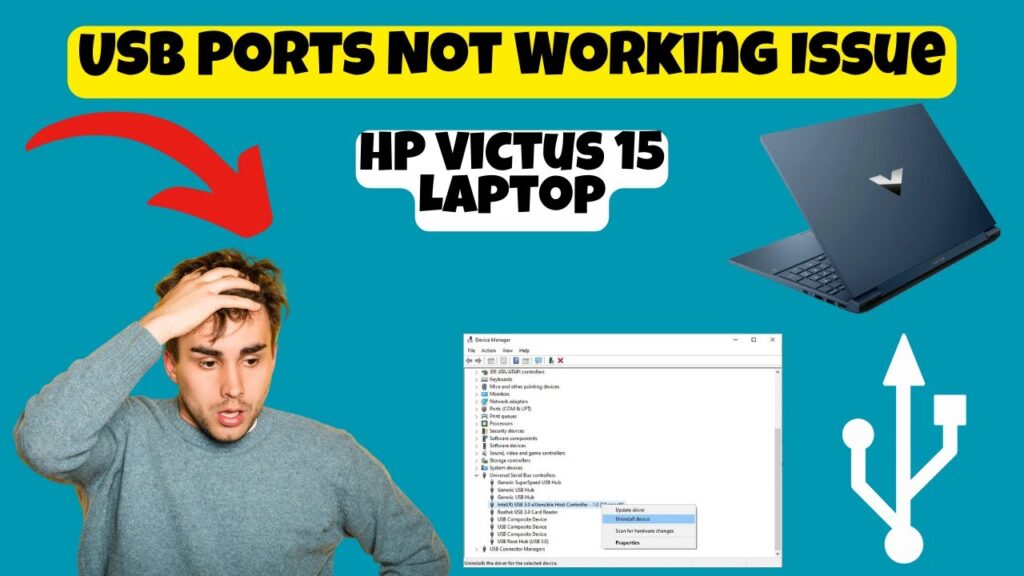
The Lenovo Universal Dock is designed to enhance your connectivity options, allowing you to connect multiple peripherals such as monitors, keyboards, and mice. However, compatibility issues can arise when using it with an HP Victus laptop. These issues can lead to problems such as:
- The dock not being recognized by the laptop
- Devices connected to the dock not powering on
- External displays failing to show output
- Slow data transfer speeds
- Frequent disconnections or unstable connections
Understanding the root causes of these issues can help you effectively troubleshoot and resolve them.
Common Reasons for Compatibility Issues:
- Driver Conflicts: Outdated or incompatible drivers can prevent the dock from functioning correctly with your laptop. Regular updates are crucial for optimal performance.
- Power Supply Issues: Insufficient power to the dock can lead to performance problems. If the dock is not powered properly, connected devices may not function.
- USB-C Compatibility: Not all USB-C ports support video output or power delivery. The HP Victus laptop may have ports that only support data transfer, which can result in connectivity problems with the dock.
- Dock Firmware: The firmware of the dock might need an update to ensure compatibility with newer devices. Without the latest updates, the dock may fail to function as intended.
- Cable Quality: Using low-quality or damaged cables can lead to connectivity problems. Always use high-quality cables that are recommended by the manufacturer.
- Operating System Limitations: Some operating systems may have specific settings or limitations that affect device compatibility. Ensuring your OS is up to date can mitigate these issues.
- Peripheral Overload: Connecting too many devices to the dock can lead to bandwidth limitations, resulting in malfunctioning or slow performance.
- Firmware Incompatibility: If the firmware on the dock and the laptop’s drivers are not compatible, it can lead to communication errors between the devices.
Detailed Troubleshooting Steps:
1. Check Compatibility:
Before diving into troubleshooting, ensure that your HP Victus laptop is compatible with the Lenovo Universal Dock. Consult the specifications of both devices to confirm compatibility with USB-C or DisplayPort.
Check USB-C Port Features:
- Power Delivery: Ensure the USB-C port supports power delivery if you want to charge the laptop through the dock.
- Alternate Mode: Confirm that the port supports DisplayPort or HDMI Alternate Mode for video output.
2. Update Drivers:
Keeping your drivers updated is crucial for optimal performance. Here’s how to do it:
- For Windows Users:
- Go to the Device Manager by right-clicking the Start button.
- Expand the categories, such as Display Adapters and Universal Serial Bus controllers.
- Right-click on the devices and select Update driver.
- Choose Search automatically for updated driver software.
- Consider visiting the HP support website to download the latest drivers specific to your Victus model.
- For Lenovo Dock: Visit the Lenovo support website to download the latest drivers and firmware for your dock.
3. Ensure Proper Connection:

Proper connections are vital for functionality:
- Power Supply: Ensure the dock is connected to a power source and that the power LED indicator is lit. If the dock has multiple power inputs, make sure you’re using the correct one.
- Cables: Use the original cables that came with the dock, ensuring they are securely connected to both the dock and your laptop. Inspect the cables for any visible damage or wear.
- USB-C Port: Try connecting to a different USB-C port on your laptop, if available, to rule out port-specific issues.
4. Update Dock Firmware:
Updating the firmware of your Lenovo Universal Dock can resolve many compatibility issues.
Follow these steps:
- Connect the dock to your laptop.
- Download the latest firmware from the Lenovo support site.
- Run the firmware update utility and follow the on-screen instructions.
Updating the firmware can improve compatibility with newer devices and enhance overall performance.
5. Test with Another Device:
To determine if the issue lies with the dock or the laptop, connect the dock to a different laptop. If it works flawlessly, the problem may be specific to the HP Victus laptop.
Read More :http://Laptops Clock Is Wrong After Removing Battery – Causes and Quick Fixes!
6. Use Alternative Connection Methods:
If the dock still doesn’t work, consider using alternative methods to connect your peripherals directly to the HP Victus laptop. This can include:
- Direct Monitor Connection: Use HDMI or DisplayPort cables to connect monitors directly to the laptop. This can help determine if the issue is with the dock or the laptop’s output.
- USB Hubs: If you need to connect multiple USB devices, consider using a powered USB hub connected directly to the laptop.
7. Disable Power Saving Features:
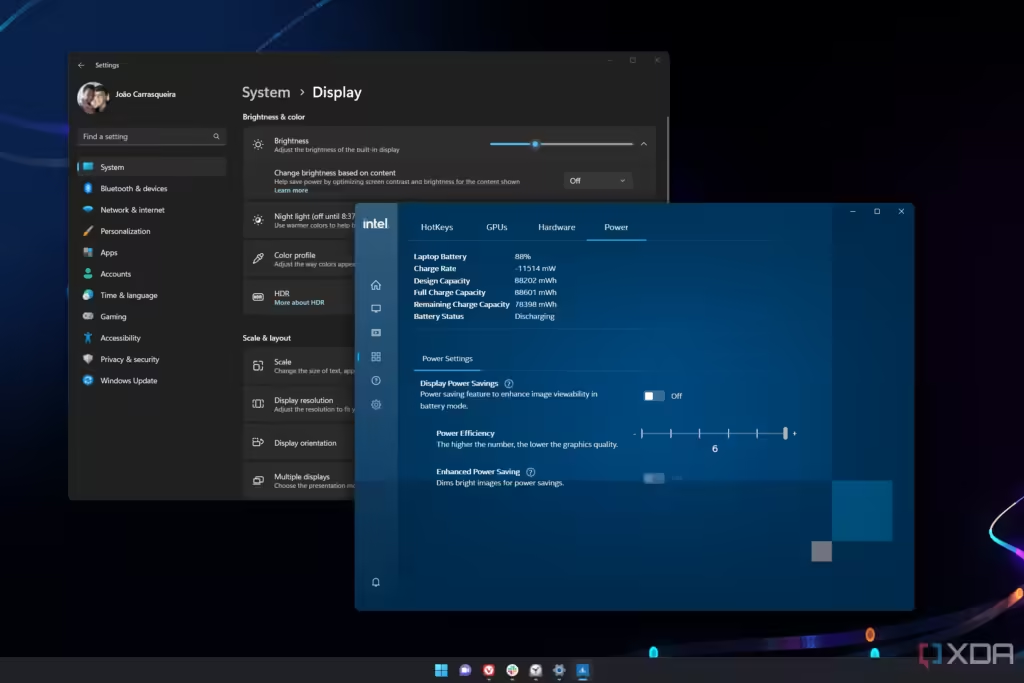
Sometimes, power-saving features can interfere with device recognition:
- USB Power Settings:
- Go to Control Panel > Power Options.
- Click on Change plan settings next to your selected plan.
- Click on Change advanced power settings.
- Find the USB settings and disable USB selective suspend setting.
8. Check Display Settings:
If you’re experiencing issues with external displays:
- Right-click on the desktop and select Display settings.
- Ensure that the external display is detected. Click on Detect if it’s not showing up.
- Adjust the display settings to extend or duplicate your screen as needed.
9. Restart Devices:
Sometimes, a simple restart of both the laptop and dock can resolve connectivity issues. Ensure that you disconnect the dock, restart the laptop, and then reconnect the dock after the laptop is fully booted.
Read More : http://Victus Laptop How To Turn Down Brightness – A Complete How-To!
10. Check Support Forums:
Online forums and user communities can be valuable resources for troubleshooting specific issues related to your devices. Search for similar problems experienced by other users, as well as potential solutions that may work for you.
Preventive Measures:
- Regularly Update Drivers and Firmware: To prevent issues, regularly check for updates for your laptop and dock.
- Use High-Quality Cables: Invest in high-quality cables that support the necessary features of your devices.
- Monitor Power Supply: Always ensure the dock is properly powered, especially when using multiple peripherals.
- Be Mindful of Overloading: Avoid connecting too many devices at once to prevent bandwidth limitations and potential device failure.
FAQ’s
- Why isn’t my HP Victus laptop recognizing the Lenovo Universal Dock?
This may be due to outdated drivers or firmware. Ensure both the laptop and dock have the latest updates installed.
- What should I do if my dock is powered but not connecting?
Check the cables for damage, try a different USB-C port, and ensure the dock is properly powered.
- Can I use my Lenovo Universal Dock with any HP laptop?
No, compatibility can vary. Always check the specifications of both the laptop and dock to ensure they are compatible.
- How can I update the firmware on my Lenovo Universal Dock?
Download the latest firmware from the Lenovo support website and follow the update instructions provided.
- Is there a way to connect my peripherals directly if the dock doesn’t work?
Yes, you can connect devices directly to the HP Victus laptop using available ports, like HDMI for monitors and USB ports for other peripherals.
Conclusion:
Encountering issues with your HP Victus laptop and Lenovo Universal Dock can be frustrating, but by following the troubleshooting steps outlined in this guide, you can resolve most compatibility problems. Ensure that your drivers and firmware are up to date, check your connections, and test with alternative devices when necessary.