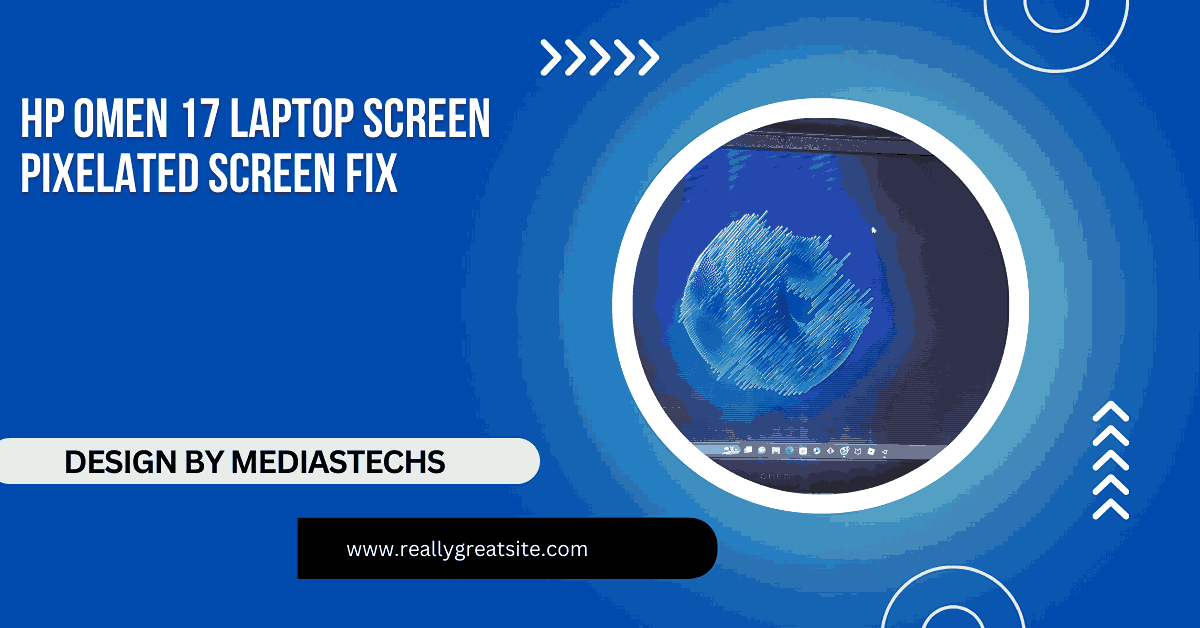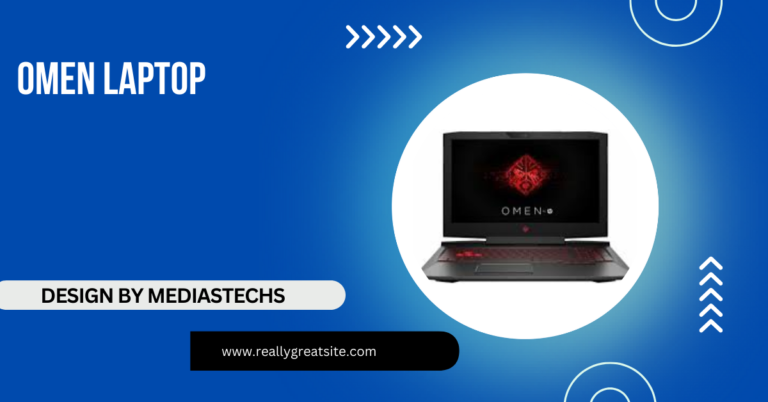Hp Omen 17 Laptop Screen Pixelated Screen Fix – A Comprehensive Guide!
Fix pixelated screen issues on your HP Omen 17 by updating drivers, adjusting resolution, and checking hardware. Learn steps to restore your display’s quality.
In this article, we guide you through troubleshooting pixelated screen issues on your HP Omen 17 laptop. We cover simple solutions like updating drivers, adjusting display settings, and checking for hardware damage. Follow these steps to restore your laptop’s display and enjoy a smooth, clear screen again.
Understanding Pixelation: What Does It Mean?
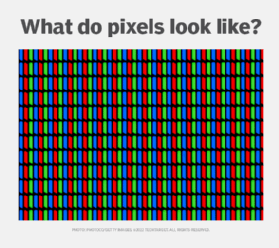
Pixelation refers to the distortion of images or graphics, making them appear blocky or unclear. This issue can stem from software or hardware malfunctions, and identifying the root cause is crucial for effective troubleshooting.
Common Causes of a Pixelated Screen on HP Omen 17:
Before diving into fixes, understanding the causes can help you address the problem efficiently. Here are the most common culprits:
Outdated or Corrupted Graphics Drivers:
Graphics drivers play a vital role in rendering images. Outdated or corrupted drivers can result in display issues, including pixelation.
Incorrect Display Settings:
A mismatch between the screen resolution settings and your laptop’s native resolution can cause images to appear pixelated.
Read More:http://Laptop Deals – Your Ultimate Guide to Saving Big on Laptops!
Faulty Graphics Card:
Hardware issues with the GPU (Graphics Processing Unit) may lead to screen distortion.
Damaged Display Panel:
Physical damage to the screen itself can manifest as pixelation.
Software Conflicts:
Some programs or updates may interfere with the laptop’s graphics processing.
Step-by-Step Fixes for Pixelated Screen on HP Omen 17:

1. Update Graphics Drivers:
Outdated drivers are a common reason for pixelated displays. To ensure your drivers are up-to-date:
Check for Updates via Windows:
- Right-click on the Start button and select Device Manager.
- Expand the Display Adapters section.
- Right-click your graphics card and select Update Driver.
- Choose Search automatically for updated driver software.
Download Drivers from HP or GPU Manufacturer:
- Visit HP’s official website or the GPU manufacturer (e.g., NVIDIA or AMD) for the latest drivers tailored to your device.
2. Adjust Screen Resolution:
Ensure your display resolution matches the laptop’s native resolution:
- Right-click on the desktop and select Display Settings.
- Scroll to Display Resolution and choose the recommended setting, typically 1920×1080 or higher for the HP Omen 17.
3. Check Graphics Settings in Games or Applications:
Sometimes, the issue arises from application-specific settings. Open the problematic game or program and:
- Navigate to the Graphics Settings menu.
- Adjust resolution and texture quality to optimal levels for your GPU.
Read More:http://Dell Laptops – A Comprehensive Guide to Choosing the Best Model for You!
4. Run a System Diagnostics Test:
HP laptops come with built-in diagnostic tools:
- Restart your laptop and press F2 during boot-up to enter the diagnostics menu.
- Run a display test to identify hardware issues.
5. Reinstall or Roll Back Graphics Drivers:
If updating drivers doesn’t fix the issue, reinstalling or rolling back to a previous version may help:
- In Device Manager, right-click the graphics card, select Uninstall device, and restart your laptop. Windows will automatically reinstall the driver.
- Alternatively, use the Roll Back Driver option if a recent update caused the issue.
6. Inspect for Physical Damage:
Check for visible damage to the display:
- Gently clean the screen with a microfiber cloth to remove dirt or smudges.
- Look for cracks or other physical signs of damage, which may require professional repair.
7. Update BIOS and Firmware:
Keeping your BIOS and firmware updated ensures compatibility with the latest hardware and software:
- Visit HP’s official support page and download the latest BIOS update.
- Follow the instructions provided to safely install the update.
8. Check for Software Conflicts:
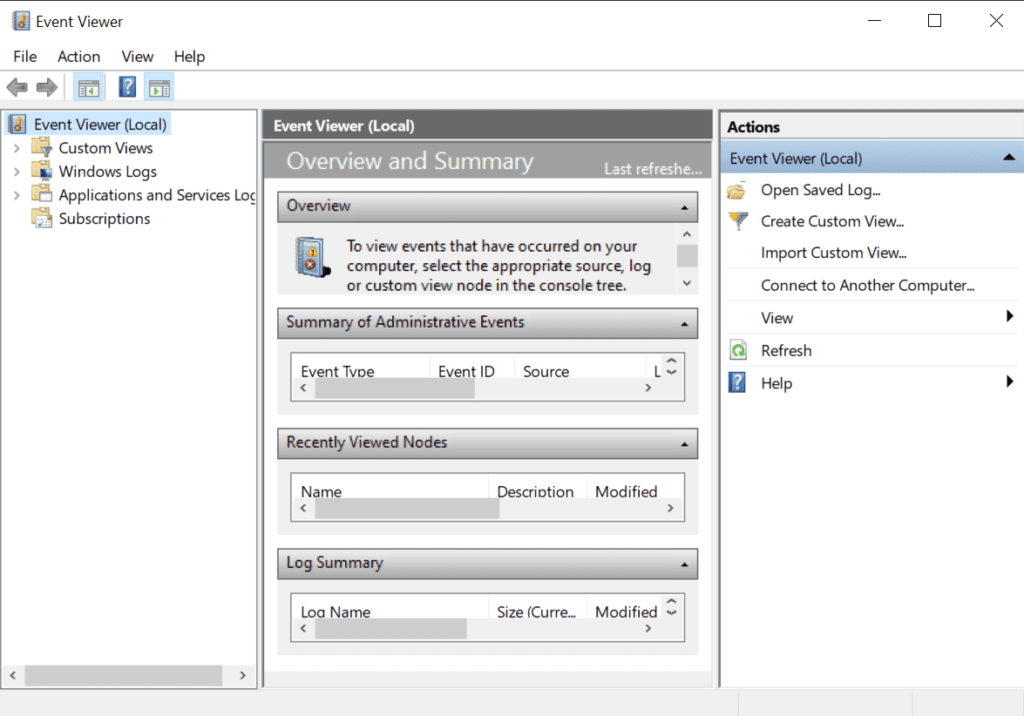
Uninstall recently added programs that might conflict with the display:
- Open Settings > Apps > Apps & Features.
- Remove any suspicious or newly installed software and restart your laptop.
Advanced Troubleshooting: When Basic Fixes Don’t Work!
If none of the above solutions resolve the issue, it’s time to explore more advanced options:
1. External Display Test:
Connect your laptop to an external monitor using HDMI or DisplayPort:
- If the external display works fine, the issue is likely with your laptop’s screen.
- If the problem persists, the GPU or driver might be at fault.
2. Reset Windows:
A corrupted operating system can lead to screen issues. Perform a Windows reset:
- Go to Settings > Update & Security > Recovery > Reset this PC.
- Choose to keep your files and follow the prompts.
3. Professional Repair:
- For hardware-related problems, contact HP support or a certified technician. Physical repairs, like replacing the screen or GPU, might be necessary.
Read More:http://Apple Laptop – A Comprehensive Guide!
Preventing Pixelation Issues on Your HP Omen 17:
To avoid encountering pixelation in the future, follow these tips:
- Regularly Update Drivers and Software:
Keep your system up-to-date to avoid compatibility issues.
- Use High-Quality Monitors and Cables:
If using an external display, ensure it supports high resolutions and uses quality cables.
- Handle Your Laptop With Care:
Prevent physical damage to the screen or internal components by using protective gear.
- Optimize System Performance:
Periodically clean up unnecessary files and optimize your laptop to maintain smooth performance.
- Run Antivirus Software:
Protect your system from malware that may interfere with graphics processing.
FAQ’s
1. What causes pixelation on the HP Omen 17 screen?
Pixelation can result from outdated drivers, incorrect resolution settings, a faulty GPU, or physical damage to the screen.
2. How can I update the graphics drivers on my HP Omen 17?
Use Device Manager to search for updates automatically or download the latest drivers from HP or the GPU manufacturer’s website.
3. What is the native resolution of the HP Omen 17?
The HP Omen 17 typically has a native resolution of 1920×1080 or higher, depending on the model.
4. Can a software issue cause pixelation?
Yes, software conflicts or corrupted applications can interfere with graphics processing and cause pixelation.
5. When should I contact HP support for a pixelated screen?
Contact HP support if the issue persists after trying driver updates, resolution adjustments, and external monitor testing.
Conclusion:
Pixelation on the HP Omen 17 laptop screen can be frustrating, but with the right approach, it’s often fixable without professional intervention. Start with simple solutions like updating drivers and adjusting settings, and escalate to advanced troubleshooting if needed. Regular maintenance and care will help you enjoy a flawless display for years to come.