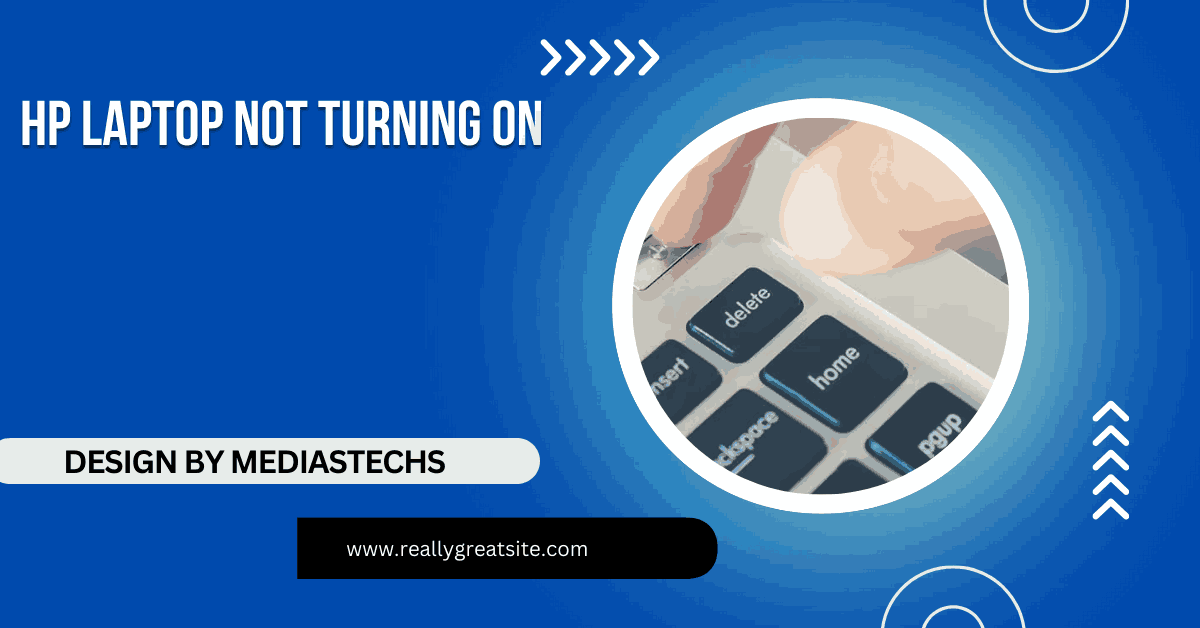Hp Laptop Not Turning On – A Step-by-Step Troubleshooting Guide!
Discover common causes and step-by-step solutions to troubleshoot and fix the issue quickly.
In this article, we explore why your HP laptop might not turn on and provide step-by-step troubleshooting tips to fix the issue. From checking the power source to resetting the BIOS and addressing hardware problems, we cover practical solutions. Follow this guide to diagnose the problem and get your laptop running again.
Common Causes of an HP Laptop Not Turning On:

Before diving into troubleshooting, it’s helpful to understand the possible reasons your HP laptop isn’t powering up:
- Power Supply Issues: A faulty charger, disconnected power cable, or dead battery could prevent the laptop from turning on.
- Hardware Problems: Internal components, such as the motherboard, RAM, or hard drive, might be damaged.
- Overheating: Excessive heat can trigger a safety shutdown mechanism to protect internal components.
- Software Glitches: Corrupted firmware or BIOS settings might cause startup failures.
- Electrical Shortages: A power surge or static discharge could temporarily disable the laptop.
Step-by-Step Troubleshooting:
Follow these steps to diagnose and fix the issue:
1. Check the Power Source:
Inspect the Charger and Cable: Look for visible damage, such as frayed wires or bent connectors. Try using a different charger compatible with your HP laptop.
Test the Outlet: Plug the charger into a different power outlet to rule out electrical issues.
Ensure Secure Connections: Confirm that the charger is securely connected to both the laptop and the power source.
2. Perform a Hard Reset:
Sometimes, draining residual power from the laptop can resolve startup issues. Here’s how:
- Turn off the laptop and disconnect all external devices, including the charger.
- Remove the battery (if it’s removable).
- Press and hold the power button for 15-30 seconds to discharge residual power.
- Reinsert the battery and reconnect the charger.
- Press the power button to turn the laptop on.
Read More: Screenshot On Hp Laptop – A Comprehensive Guide!
3. Inspect the Battery:
- Test Without the Battery: If your HP laptop has a removable battery, try starting it with only the charger connected. This helps determine if the battery is the problem.
- Check Battery Indicators: Look for blinking or no lights around the charging port, which can indicate battery failure.
4. Examine the Display:
Sometimes the laptop is on, but the screen remains blank:
- Check for Lights and Sounds: Observe if the power button, keyboard backlight, or fan is active.
- Connect to an External Monitor: Use an HDMI or VGA cable to connect your laptop to a monitor or TV. If the external display works, your laptop screen may need repair.
5. Test the RAM:
Faulty RAM can prevent a laptop from booting up. Follow these steps:
- Turn off the laptop and disconnect it from power.
- Open the back panel to access the RAM slots (consult your user manual for guidance).
- Remove the RAM sticks and clean the contacts with an anti-static cloth.
- Reinsert the RAM or replace it with a compatible module.
- Attempt to turn the laptop on.
6. Inspect Internal Hardware:
If none of the above steps work, the issue could lie with the motherboard, hard drive, or other internal components:
Listen for Beeping Sounds: Some HP laptops emit diagnostic beeps that indicate hardware issues. Refer to your manual to interpret these signals.
Seek Professional Help: If you’re not comfortable opening the laptop, consult a professional technician to assess and repair internal hardware.
7. Reset the BIOS:
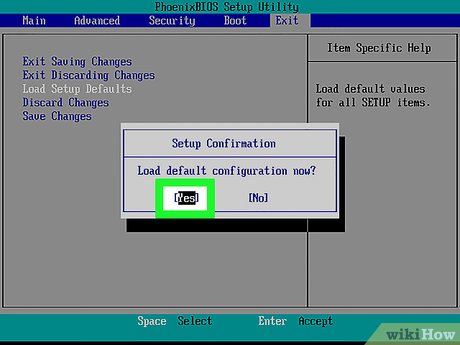
Corrupted BIOS settings can prevent your laptop from starting:
- Turn off the laptop and disconnect the charger.
- Press and hold the Windows key + B, then press the power button while continuing to hold the keys.
- Release the buttons when the BIOS recovery screen appears.
- Follow the on-screen instructions to reset or update the BIOS.
8. Check for Overheating:
Overheating can cause your laptop to shut down and refuse to start until it cools down:
- Clean the Vents: Use compressed air to remove dust from the cooling vents.
- Place on a Hard Surface: Avoid using your laptop on soft surfaces like beds or couches, which can block airflow.
- Consider a Cooling Pad: If overheating is a recurring issue, invest in a laptop cooling pad.
9. Run a Power Supply Test:
If your laptop supports it, run a diagnostic power supply test:
- Connect the charger and press the power button.
- Tap the F2 key repeatedly to access the HP Hardware Diagnostics menu.
- Select “Component Tests” and choose “Power” to diagnose battery and charger issues.
10. Boot into Safe Mode:
If your laptop powers on but doesn’t load Windows, try booting into Safe Mode:
- Turn off the laptop and press the power button.
- Immediately press the F8 key repeatedly to open the Advanced Boot Options menu.
- Select “Safe Mode” and press Enter.
- Safe Mode can help identify and resolve software-related problems.
Preventive Measures:
To avoid future issues, follow these best practices:
Use a Surge Protector: Protect your laptop from electrical surges.
Update Software Regularly: Keep your operating system, drivers, and BIOS updated.
Clean Periodically: Remove dust from vents and fans to maintain proper airflow.
Handle With Care: Avoid dropping your laptop or exposing it to moisture.
Read More: How Do You Screen Capture On A Dell Laptop – A Step-by-Step Guide!
When to Seek Professional Help?
If your HP laptop still won’t turn on after trying these steps, it’s time to seek professional assistance. Contact HP support or visit an authorized service center. Be prepared to provide details about your laptop’s model and any symptoms you’ve observed.
FAQ’s
1. Why won’t my HP laptop turn on even when plugged in?
A faulty charger, damaged cable, or power outlet issue might be the cause. Test with another compatible charger or outlet.
2. How do I perform a hard reset on my HP laptop?
Disconnect all external devices, remove the battery (if possible), press and hold the power button for 15-30 seconds, then reconnect the power source and try turning it on.
3. What should I do if my laptop screen stays blank but the laptop is on?
Connect to an external monitor to check if the issue lies with the display. If the external monitor works, the laptop screen may need repair.
4. Can overheating prevent my HP laptop from starting?
Yes, overheating can trigger a safety shutdown. Ensure proper ventilation, clean the vents, and use a cooling pad if needed.
5. When should I seek professional help for my HP laptop?
If the issue persists after basic troubleshooting or involves internal components like the motherboard, consult a professional technician.
Conclusion:
An HP laptop not turning on can be caused by various factors, from minor power supply issues to more serious hardware failures. By following this troubleshooting guide, you’ll likely identify and resolve the problem on your own. However, don’t hesitate to seek expert help if necessary. Regular maintenance and careful usage can also minimize the chances of encountering similar issues in the future.