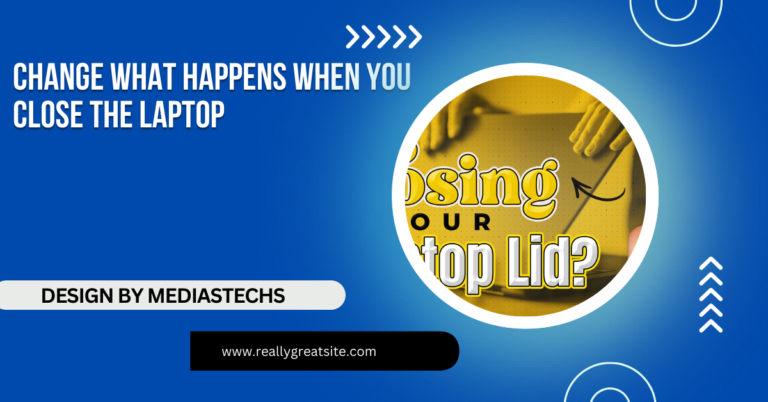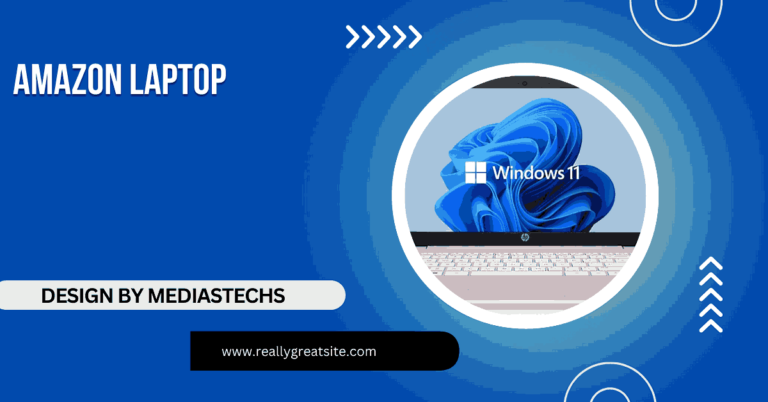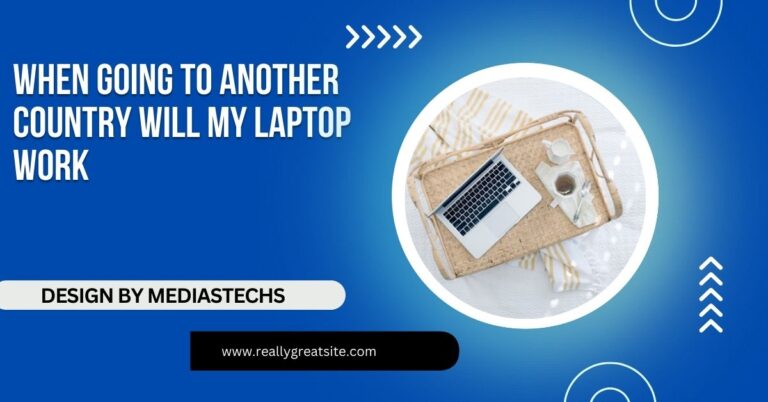Hp Deskjet 2734e Drivers For Laptop – A Complete Guide!
Discover how to easily find, download, and install the latest drivers for your HP DeskJet 2734e printer on your laptop.
In this article, we provide a step-by-step guide to help you find, download, and install the correct drivers for your HP DeskJet 2734e printer on your laptop. We cover the importance of driver updates, troubleshooting common issues, and offer answers to frequently asked questions. Whether you’re a first-time user or need a refresher, this resource ensures your printing experience is seamless and efficient.
What are Printer Drivers?

Printer drivers are essential software that allows your computer to communicate with your printer. They serve as a translator between the operating system of your laptop and the printer, converting the data from your computer into a format that the printer can understand. Without the correct drivers, your printer may not function correctly, print poorly, or may not be recognized by your laptop.
Importance of Printer Drivers:
- Compatibility: Different operating systems require specific drivers to function correctly. An outdated or incorrect driver can lead to compatibility issues, preventing the printer from functioning as intended.
- Functionality: Drivers enable all the printer features, including scanning, copying, and wireless printing. Some drivers may also come with additional features or enhancements that improve performance.
- Performance: Updated drivers can enhance the performance of your printer, ensuring it runs smoothly and efficiently. They can improve print quality, speed, and overall functionality.
Why You Need HP DeskJet 2734e Drivers:
Installing the right drivers for your HP DeskJet 2734e printer is crucial for several reasons:
- Optimized Performance: The latest drivers are designed to work with the latest printer firmware, improving performance and reliability.
- Access to New Features: Driver updates may include new features or enhancements that can expand your printer’s capabilities.
- Bug Fixes: Updated drivers often contain fixes for bugs that may affect your printer’s functionality.
Read More : http://List of Laptops with M.2 Drives – Best Picks for 2024
How to Find HP DeskJet 2734e Drivers for Your Laptop:
Finding the correct drivers for your HP DeskJet 2734e printer is straightforward.
Here’s how:
1. Visit the HP Support Website:
- Go to the HP Support website.
- In the search bar, type “HP DeskJet 2734e” and hit Enter.
- Click on the appropriate product from the list of results.
2. Select Your Operating System:
Once you are on the product page for the DeskJet 2734e:
- Look for the “Drivers & Software” section.
- Select your operating system from the dropdown menu. This is crucial as drivers vary based on the OS (Windows, macOS, etc.).
3. Download the Drivers:
- After selecting your operating system, you will see a list of available drivers.
- Look for the recommended driver, typically labeled as “Full Feature Software and Drivers.”
- Click the “Download” button to start downloading the driver file.
How to Install HP DeskJet 2734e Drivers on Your Laptop:

Once you’ve downloaded the drivers, follow these steps to install them:
For Windows Users
- Locate the Downloaded File: Navigate to your Downloads folder or the location where you saved the driver file.
- Run the Installer: Double-click on the downloaded file to launch the installation wizard.
- Follow the On-Screen Instructions: The installation wizard will guide you through the setup process. Follow the prompts, and select your preferred connection method (USB or wireless).
- Complete the Installation: Once the installation is complete, restart your computer for the changes to take effect.
For macOS Users:
- Open the Downloaded File: Locate the downloaded driver file in Finder.
- Install the Driver: Double-click the file to open it and then follow the installation prompts.
- Add the Printer: Go to “System Preferences,” select “Printers & Scanners,” and click the “+” sign to add your printer.
- Complete the Setup: Select your HP DeskJet 2734e from the list and click “Add.”
For Linux Users:
While the HP DeskJet 2734e is primarily supported on Windows and macOS, Linux users can also get the printer working using CUPS (Common Unix Printing System):
- Install CUPS: Use your package manager to install CUPS, if not already installed.
- Connect the Printer: Use a USB connection or ensure your printer is connected to the same network.
- Open the CUPS Interface: Open your web browser and type http://localhost:631 to access the CUPS interface.
- Add Printer: Click on the “Administration” tab, then “Add Printer.” Follow the prompts to add the HP DeskJet 2734e, selecting the appropriate driver when prompted.
Read More : http://USB Disconnecting When Laptop Sleeps – Detailed Causes, Fixes, and Prevention
Troubleshooting Common Driver Issues:
Even after following the above steps, you might encounter some issues. Here are some common problems and their solutions:
- Printer Not Recognized: Ensure the printer is turned on and properly connected to your laptop. If using a USB connection, try a different port or cable. If it’s a wireless connection, check if both the printer and the laptop are connected to the same network.
- Error Messages: If you receive error messages, reinstall the drivers by repeating the installation steps. Ensure you are using the correct driver for your operating system.
- Slow Printing: Check for driver updates on the HP Support website to ensure you have the latest version. Additionally, ensure that your printer has enough paper and ink, as low supplies can slow down printing.
- Print Quality Issues: Sometimes, outdated drivers can cause print quality issues. Ensure you have installed the latest drivers, and run the printer’s built-in maintenance routines, such as cleaning the print heads.
FAQ’s
1. How do I check if my printer drivers are up to date?
You can check for updates by visiting the HP Support website and comparing your installed driver version with the latest version available for your printer.
2. Can I use my HP DeskJet 2734e without installing drivers?
Yes, you may have basic functionality using generic drivers, but installing the correct drivers is recommended for full feature access.
3. What should I do if my printer is not recognized after installing drivers?
Ensure the printer is powered on and properly connected, and try using a different USB port or checking your wireless connection.
4. Where can I find the latest drivers for my HP DeskJet 2734e?
The latest drivers can be found on the HP Support website under the drivers and software section for your printer model.
5.How can I uninstall outdated drivers for my HP DeskJet 2734e?
Go to Device Manager on Windows, locate your printer under “Printers,” right-click on it, and select “Uninstall device” to remove outdated drivers.
Conclusion:
Keeping your HP DeskJet 2734e drivers updated is essential for maintaining optimal printer performance. By following the steps outlined in this guide, you can easily find, download, and install the necessary drivers for your laptop. Regularly checking for updates will help ensure compatibility and functionality, making your printing experience smooth and efficient.