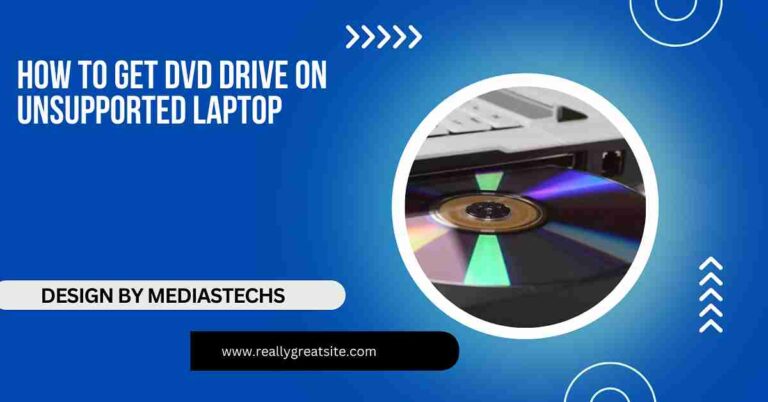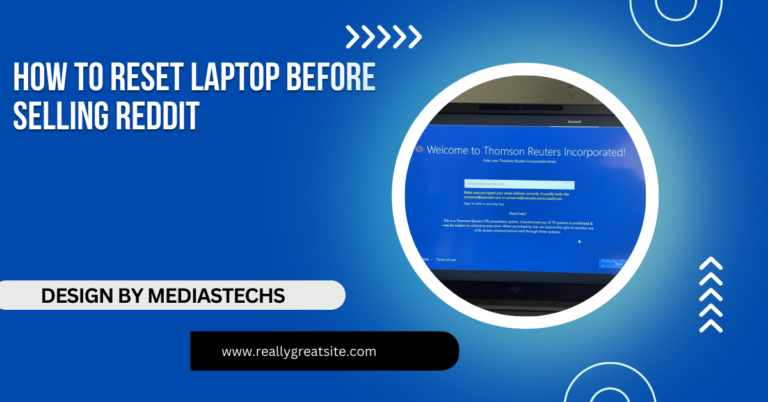How To Turn Surface Laptop Into Monitor – A Step-by-Step Guide!
Discover how to turn your Surface laptop into a monitor using Windows features or third-party apps. Enhance your productivity with this guide to a dual-screen setup!
In this article, we explore methods to turn your Surface laptop into a monitor, enhancing productivity. You’ll learn how to use built-in Windows features and popular third-party apps like SpaceDesk and Duet Display. Follow our step-by-step guide for setting up a dual-screen workspace!
Why Use Your Surface Laptop as a Monitor?

Using your Surface laptop as a monitor offers several advantages that can enhance your work or entertainment experience:
1. Increased Productivity:
Having an additional screen can significantly boost your efficiency. You can keep your email, messaging apps, or research materials open on one screen while working on a project or video call on another. This dual-screen setup can help you stay organized and focused.
2. Cost-Effective Solution:
Instead of spending money on an external monitor, repurposing your existing Surface laptop is a budget-friendly alternative. You already have the hardware, so why not make the most of it?
3. Portability:
Surface laptops are designed to be lightweight and portable. This means you can create a dual-monitor workspace anywhere—whether you’re at home, in a coffee shop, or on the go. This flexibility is especially beneficial for remote workers and students.
4. Flexible Display Options:
Using your Surface laptop as a monitor opens up various display options. You can choose to extend your desktop, mirror your main screen, or use it for presentations and demos. This versatility can cater to different needs and preferences.
Methods to Turn Your Surface Laptop into a Monitor:
There are several methods to utilize your Surface laptop as a monitor, depending on your specific needs and the devices you have. Here are the most effective approaches:
1. Using Windows 10/11 Built-In Features:
Windows 10 and 11 come with a built-in feature that allows your laptop to act as a secondary display for another Windows device.
Steps to Enable Projecting to This PC:
- Open Settings: Click on the Start menu and select the gear icon to access Settings.
- Navigate to System Settings: Click on “System,” then select “Projecting to this PC” from the left sidebar.
- Set Up Your Preferences: Here, you can adjust settings for projecting. Choose “Available everywhere” or “First time only,” depending on your privacy needs.
- Connect the Device: On the device you wish to project from, access the Action Center by pressing Windows + A and select “Connect.” Your Surface laptop should appear in the list of available devices.
- Complete the Connection: Follow any additional prompts to establish the connection.
Tips for Using the Built-In Feature:
- Network Connection: Ensure both devices are on the same Wi-Fi network for optimal performance.
- Firewall Settings: Check your firewall settings if you encounter connection issues, as they may block the projecting feature.
2. Using Third-Party Applications:
For more advanced functionalities, several third-party applications can transform your Surface laptop into a monitor. Here are two of the most popular options:
a. SpaceDesk:
SpaceDesk is a free application that allows you to extend your Windows desktop to another device, including your Surface laptop.
How to Use SpaceDesk:
- Download SpaceDesk: Install the SpaceDesk server application on your primary Windows computer and the viewer app on your Surface laptop from the SpaceDesk website.
- Ensure Both Devices Are on the Same Network: Connect both your primary device and Surface laptop to the same Wi-Fi network to facilitate communication.
- Launch the SpaceDesk Server: Open the SpaceDesk server application on your primary computer. This will allow your Surface to connect to it.
- Open the Viewer App: On your Surface laptop, launch the SpaceDesk viewer app. The app should automatically detect your primary device.
- Connect: Click on your primary device in the SpaceDesk viewer app to establish the connection. You should now see your primary desktop extended onto your Surface laptop.
- Adjust Settings: You can customize the display settings to your preference, including resolution and orientation.
b. Duet Display:
Duet Display is another excellent application that allows you to use your Surface laptop as a secondary display. Originally designed for iPads, Duet Display now supports a wide range of devices.
Using Duet Display:
- Install Duet Display: Download and install the Duet Display application on both your primary computer and your Surface laptop.
- Connect via USB or Wi-Fi: You have the option to connect using a USB cable for a more stable connection or Wi-Fi for convenience.
- Open the Application: Launch the Duet Display app on both devices.
- Establish the Connection: Follow the on-screen instructions to connect your devices. The app will guide you through the setup process.
- Configure Display Options: Once connected, you can adjust the display settings to suit your needs. Duet Display also offers customizable preferences for resolution and frame rates.
3. Using HDMI Input (for Certain Models):
Some Surface models come equipped with an HDMI port, which allows for an HDMI input connection. However, most Surface laptops, particularly the Surface Pro line, do not support HDMI input directly.
If your device does support it, follow these steps:
- Connect the HDMI Cable: Use an HDMI cable to connect your Surface laptop to another device, such as a gaming console or another computer.
- Configure Display Settings: On your Surface laptop, navigate to Display Settings by right-clicking on the desktop and selecting “Display settings.” From here, choose how you want to display the screen—extend, duplicate, or use as the main display.
- Adjust Resolution: Make sure to adjust the resolution for the best viewing experience.
4. Wireless Display Adapter:
If your Surface laptop lacks HDMI input but you want a direct connection, consider using a wireless display adapter. These adapters connect to an HDMI-equipped device, allowing you to stream content wirelessly to your Surface laptop.
Using a Wireless Display Adapter:
- Purchase an Adapter: Look for a reputable wireless display adapter, such as the Microsoft Wireless Display Adapter.
- Connect the Adapter: Plug the adapter into the HDMI port of the device you want to connect to, and follow the manufacturer’s instructions to set it up.
- Connect to Your Surface Laptop: On your Surface, open the Action Center (Windows + A) and select “Connect.” Choose your wireless display adapter from the list.
- Follow On-Screen Prompts: Complete any additional steps required to establish the connection.
Read More : http://Can My Fitness Tracker D36 Work On My Pc Laptop – A Complete Guide
Tips for Optimal Performance:
To ensure you get the best experience using your Surface laptop as a monitor, consider the following tips:
1. Optimize Display Settings:
Adjust the resolution and scaling settings on both your primary device and Surface laptop. This will help to ensure that the content displayed is clear and easy to read.
2. Close Unnecessary Applications:
To improve performance, close any applications or programs you aren’t using. This will free up system resources, leading to a smoother experience.
3. Check Your Wi-Fi Connection:
A strong and stable Wi-Fi connection is crucial when using applications like SpaceDesk and Duet Display. Consider upgrading your router or positioning it closer to your devices if you experience lag or disconnection.
4. Regularly Update Software:
Keep your operating system and any applications you use for this purpose updated to the latest versions. This ensures compatibility and access to the latest features.
5. Use the Right Cables and Adapters:
If you opt for wired connections, ensure you’re using high-quality cables and adapters to avoid signal degradation.
FAQs
1. Can I use my Surface laptop as a monitor for another Windows device?
Yes, you can use the built-in “Projecting to this PC” feature in Windows 10/11 to connect another Windows device to your Surface laptop.
2. What third-party apps can I use to turn my Surface laptop into a monitor?
Popular options include SpaceDesk and Duet Display, which allow you to extend or mirror your desktop.
3. Do I need both devices on the same Wi-Fi network?
Yes, for wireless methods like SpaceDesk or Duet Display, both devices should be connected to the same Wi-Fi network for a stable connection.
4. Can I connect my Surface laptop to an HDMI input?
Most Surface laptops do not support HDMI input directly; however, if your model does, you can connect it using an HDMI cable.
5. How can I optimize performance when using my Surface laptop as a monitor?
To optimize performance, adjust display settings, close unnecessary applications, ensure a stable Wi-Fi connection, and keep your software updated.
Conclusion:
Turning your Surface laptop into a monitor can greatly enhance your productivity and overall computing experience. By leveraging the built-in features of Windows or utilizing third-party applications, you can easily create a dual-monitor setup that fits your needs. Whether you’re working from home, studying, or simply enjoying multimedia content, using your Surface laptop as a secondary display offers flexibility and convenience.