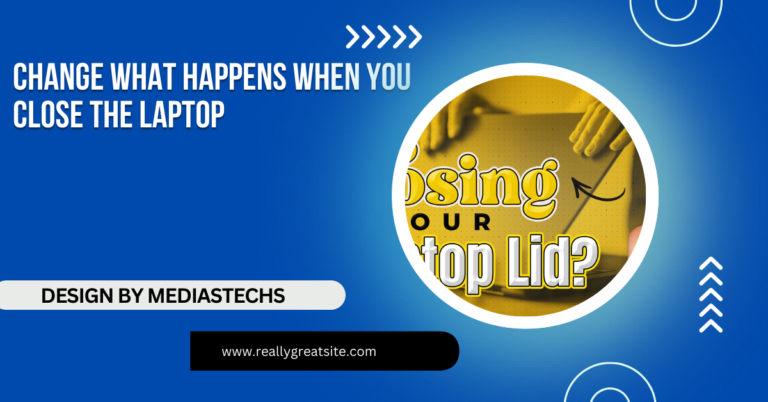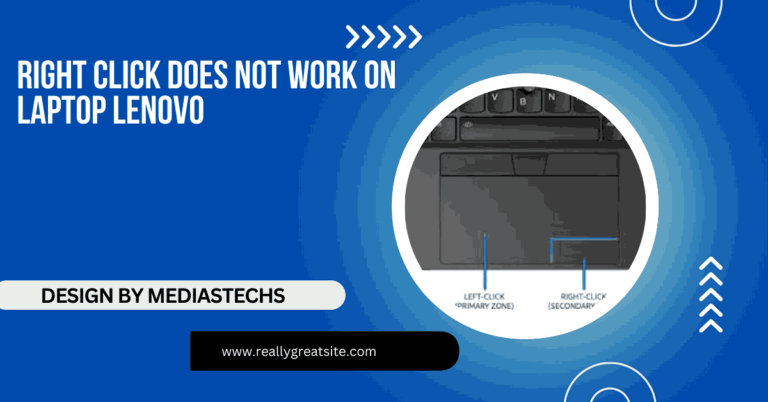How To Stop Screen From Sleeping When Close Toshiuba Laptop – A Complete Guide
How To Stop Screen From Sleeping When Close Toshiuba Laptop, go to Control Panel > Power Options > Choose what closing the lid does and set the “When I close the lid” option to Do nothing.
This comprehensive guide will walk you through the steps to change your laptop’s settings, explain why it happens by default, and offer tips for optimizing your device for better power management.
Why Does My Toshiba Laptop Sleep When I Close the Lid?
Toshiba, like most laptop manufacturers, configures its laptops to automatically go to sleep when you close the lid. This is a default setting designed to help conserve energy and protect your hardware. When a laptop sleeps, it uses very little power, ensuring that your battery lasts longer and your internal components stay cool.
However, in many scenarios, you might want the laptop to stay active when the lid is closed:
- Downloading Files: You may want to download large files without keeping the screen open.
- External Monitor Use: Many people use their laptops with external monitors and prefer to close the laptop while still working.
- Music and Podcasts: You may want to continue listening to audio with the laptop lid closed.
These tasks can be interrupted if the laptop goes to sleep, but by customizing the power settings, you can disable this behavior.
Advantages of Keeping Your Toshiba Laptop Awake When the Lid Is Closed

Before diving into the step-by-step process, let’s take a look at the key benefits of preventing your laptop from going to sleep when the lid is closed:
1. Seamless Background Processes
Many users rely on their laptops for background tasks, such as file downloads, virus scans, or large uploads. By disabling sleep mode when the lid is closed, you allow these tasks to complete without interruption.
2. Convenience with External Displays
When using external displays or docking stations, closing your laptop’s lid can reduce clutter. If your laptop sleeps when the lid is closed, it disrupts your work, making it harder to use the external monitor. Preventing the screen from sleeping allows a cleaner, clutter-free workspace.
3. Improved Multitasking
If you are using your laptop to perform multiple tasks at once, it can be frustrating to have your workflow interrupted every time you need to move the laptop or momentarily close the lid. Preventing sleep mode lets your laptop run without interruption.
4. Uninterrupted Media Playback
Closing the lid should not stop your music, podcast, or video. By configuring the power settings to remain active, you can continue enjoying your media while conserving battery on unnecessary screen use.
Read also: How To Bring A Laptop As A Gift – A Step-by-Step Guide!
How to Stop Toshiba Laptop from Sleeping When the Lid is Closed: Step-by-Step Guide
Here is a detailed guide to stop your Toshiba laptop from sleeping when you close the lid:
Step 1: Open the Control Panel
The first step to modifying your power settings is to access the Control Panel. Here’s how:
- Click on the Start menu: This is the Windows icon located in the bottom left corner of your screen.
- In the search bar, type “Control Panel” and select the application from the list.
Step 2: Navigate to Power Options
Once you’re in the Control Panel:
- Look for “Power Options” and click on it. If you don’t see it immediately, you may need to change the view settings to “Large icons” or “Small icons” to locate Power Options.
- Once you open Power Options, you’ll see your laptop’s current power plan settings. This is where you can manage various power-saving features.
Step 3: Modify Lid Closing Behavior
Now, it’s time to change what happens when you close the lid:
- On the left-hand side of the Power Options window, click on “Choose what closing the lid does”.
- You’ll now see options for “When I close the lid” under both the On battery and Plugged in categories.
- For each option, click on the drop-down menu and choose “Do nothing”.
By selecting “Do nothing,” you’re telling your laptop to remain powered on even when the lid is closed.
Step 4: Save Changes
Once you’ve made your selection:
- Click on the Save changes button at the bottom of the window.
- Your Toshiba laptop will no longer go to sleep when the lid is closed, allowing you to run tasks in the background or use external displays seamlessly.
How to Revert to Default Settings
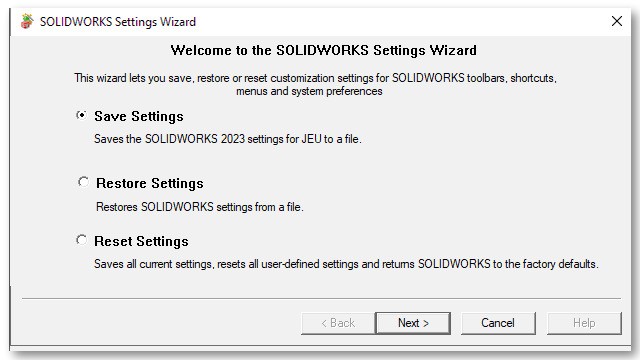
If, for any reason, you want to revert back to the default setting where your laptop sleeps when the lid is closed, follow these steps:
- Go back to the Power Options menu and choose “Choose what closing the lid does”.
- Change the “Do nothing” setting back to “Sleep” for both On battery and Plugged in options.
- Save your changes, and your laptop will once again sleep when the lid is closed.
Read also: Why Won’t My Truekey Work On My Dell Laptop – Common Issues Explained!
Advanced Power Management Settings
Beyond changing the behavior of your laptop when the lid is closed, there are other power settings that can improve your experience and optimize your laptop’s performance.
Adjusting Power Plan Settings
You can also modify your laptop’s general power plan settings to better suit your needs. Here’s how:
- Go back to Power Options in the Control Panel.
- Click on “Change plan settings” next to the power plan you are currently using.
- From here, you can customize settings such as screen brightness, sleep timers, and when to turn off the display.
If you’re looking to strike a balance between performance and energy efficiency, consider setting the laptop to sleep only after a long period of inactivity, such as 20 or 30 minutes.
Creating a Custom Power Plan
If none of the default power plans meet your needs, you can create a custom power plan by following these steps:
- Open the Power Options menu and click on “Create a power plan”.
- Select a base plan (Balanced, Power Saver, or High Performance) and then customize it to your preferences.
- Name your custom plan and click “Next” to finalize it.
This allows you to fine-tune your laptop’s power management for various situations.
Troubleshooting: What to Do If Your Laptop Still Sleeps When the Lid is Closed

Sometimes, after adjusting the settings, your laptop might still go to sleep when the lid is closed. Here are some troubleshooting steps to ensure the changes take effect.
1. Restart Your Laptop
Sometimes, changes to power settings don’t take effect immediately. Restart your Toshiba laptop to ensure that the new settings are applied.
2. Update Your Power Management Drivers
Outdated or corrupt drivers can sometimes cause power management features to malfunction. Visit the Toshiba support website and download the latest power management drivers for your specific model.
3. Check for Windows Updates
If your Toshiba laptop is running an older version of Windows, it may not support some advanced power settings. Run Windows Update to make sure you have the latest version of the operating system installed.
4. Ensure You’re Using the Correct Power Plan
If you’ve customized a power plan but aren’t seeing the changes take effect, make sure you’ve selected the correct power plan under Power Options. Your laptop may still be using the default power plan, which could override the changes you’ve made.
Read: What is the Better Laptop ASUS or Acer – A Comprehensive Guide
Frequently Asked Questions
1. Can I Stop My Toshiba Laptop from Sleeping Only When It’s Plugged In?
Yes, you can configure different behavior for when your laptop is plugged in and when it’s running on battery. In the Power Options, set “Do nothing” under the “Plugged in” option while keeping the “On battery” option set to sleep or hibernate.
2. Does Preventing My Laptop from Sleeping Affect Battery Life?
Yes, preventing your laptop from sleeping can drain the battery faster, especially if you’re running power-hungry applications. It’s recommended to use this setting primarily when your laptop is plugged in or if you need to keep the laptop running for a specific task.
3. What Happens If My Toshiba Laptop Overheats While Closed?
If your laptop overheats while the lid is closed, it could lead to potential damage. Ensure proper ventilation by placing your laptop on a flat surface, and consider using a cooling pad to improve airflow.
4. Can I Keep the Laptop Running With the Lid Closed and an External Monitor Connected?
Yes, this is a common use case for users who connect their Toshiba laptops to external displays. By setting the lid closure to “Do nothing,” the laptop will continue running, allowing you to work on an external monitor seamlessly.
5. How Can I Improve Battery Life While Keeping My Laptop Awake?
If you need to keep your laptop awake but want to preserve battery life, consider reducing screen brightness, closing unnecessary applications, and using power-saving modes when appropriate.
Conclusion
Preventing your Toshiba laptop from sleeping when you close the lid can significantly enhance your productivity, especially when multitasking or using an external display. With the right power settings in place, you can customize your laptop to stay awake while completing tasks without interruptions.