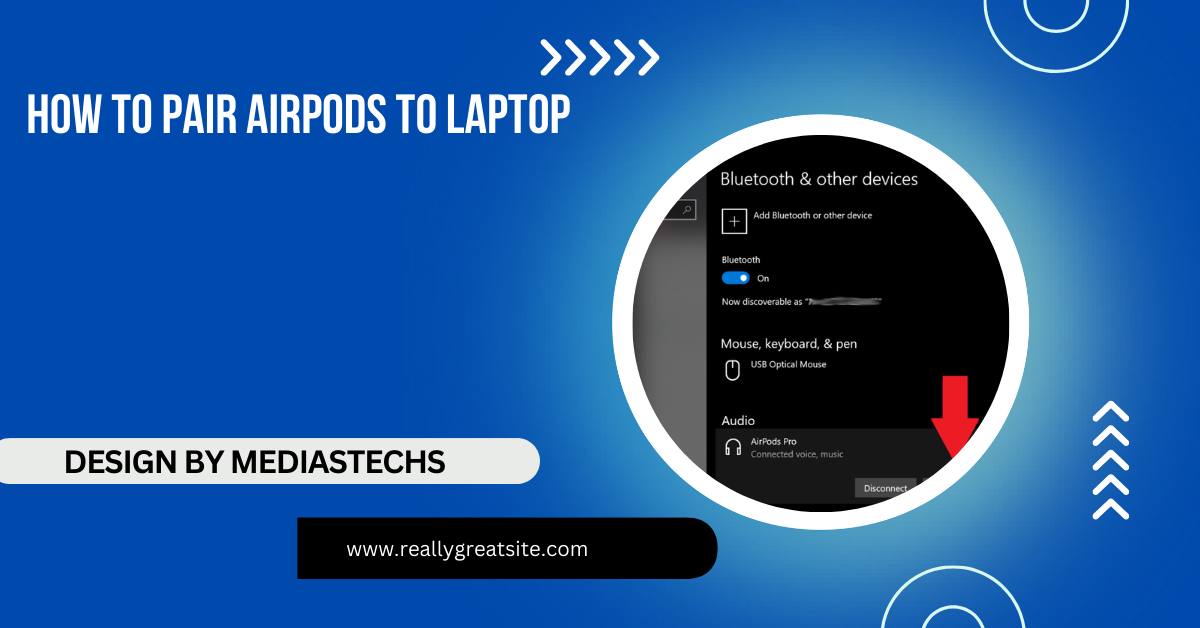How To Pair Airpods To Laptop – A Complete Step-By-Step Guide!
Learn how to pair your AirPods with any laptop (Windows or macOS) using Bluetooth. Follow our step-by-step guide to enjoy wireless audio and troubleshoot pairing issues.
In this article, we provide a step-by-step guide on how to pair AirPods with both Windows and macOS laptops. We also cover troubleshooting tips for common connection issues and offer solutions for seamless audio. Whether you’re a first-time user or facing issues, this guide ensures a smooth pairing experience.
Why Pair AirPods with a Laptop?
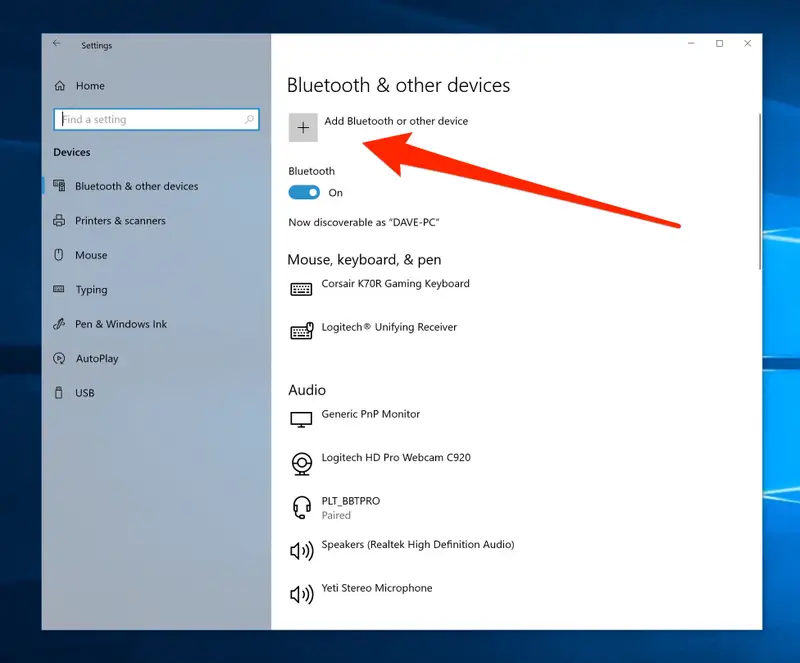
Before diving into the steps, let’s take a moment to understand the benefits of pairing AirPods with a laptop:
Wireless Freedom:
- Say goodbye to tangled wires and limited mobility. AirPods offer seamless wireless connectivity that enhances convenience and productivity.
Clear Audio Quality:
- AirPods deliver excellent sound clarity, making them a great choice for tasks like watching movies, attending online meetings, or gaming.
Dual-Functionality:
- Beyond music, AirPods have high-quality microphones that make them ideal for video calls, recording, and voice commands.
Cross-Device Compatibility:
- AirPods aren’t limited to Apple ecosystems. Their Bluetooth capabilities make them compatible with Windows laptops, Android devices, and even smart TVs.
Read More:http://Can Truenas Run On A Laptop – Everything You Need to Know!
How to Pair AirPods with a Laptop?
The process of pairing AirPods with a laptop varies slightly between Windows and macOS. Let’s break it down step by step:
Step 1: Ensure Bluetooth is Enabled on Your Laptop
For Windows Laptops:
- Open Settings by pressing Win + I or searching for “Settings” in the Start menu.
- Navigate to Devices > Bluetooth & other devices.
- Toggle the Bluetooth switch to On if it’s not already enabled.
For macOS Laptops:
- Click the Apple menu in the top-left corner and open System Preferences.
- Select Bluetooth from the menu.
- Make sure Bluetooth is turned on by clicking the Turn Bluetooth On button, if needed.
Step 2: Place AirPods in Pairing Mode
- Put your AirPods in their charging case and leave the lid open.
- Locate the setup button on the back of the case.
- Press and hold the button until the LED indicator on the case starts flashing white. This signals that the AirPods are ready to pair.
Step 3: Connect AirPods to Your Laptop
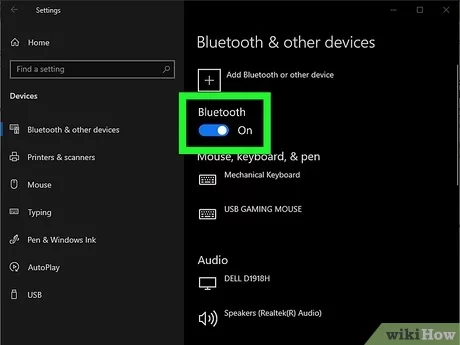
For Windows Laptops:
- Return to Bluetooth & other devices settings.
- Click Add Bluetooth or other device.
- Select Bluetooth from the list of device types.
- Your AirPods should appear as “AirPods” or their custom name in the list. Select them to initiate pairing.
- Once connected, you’ll see a confirmation message, and the AirPods will be ready for use.
For macOS Laptops:
- Open the Bluetooth menu in System Preferences.
- Your AirPods should appear in the list of available devices. Click Connect next to them.
- If you’re signed into the same Apple ID across devices, your Mac may recognize your AirPods automatically. Simply select them from the menu bar’s sound settings.
Step 4: Verify and Adjust Audio Settings
Once the AirPods are connected, ensure they’re set as your laptop’s default audio output device:
For Windows Laptops:
- Right-click the sound icon in the taskbar and select Open Sound Settings.
- Under Output, choose your AirPods from the list.
- Test the connection by playing a sound.
For macOS Laptops:
- Go to System Preferences > Sound.
- Select your AirPods under the Output tab.
- You can now enjoy wireless audio from your laptop!
Troubleshooting AirPods Pairing Issues:
Despite their reliability, you may encounter issues when pairing AirPods with a laptop. Here are some common problems and their solutions:
Problem 1: AirPods Don’t Show Up in Bluetooth Devices
- Solution 1: Restart Bluetooth on your laptop. Turn it off, wait a few seconds, and then turn it back on.
- Solution 2: Reset your AirPods by placing them in the case, holding the setup button until the light flashes amber, and then white again.
- Solution 3: Update your laptop’s Bluetooth drivers (for Windows) or system software (for macOS).
Problem 2: Poor Audio Quality
- Solution 1: Ensure your AirPods are fully charged. Low battery levels can affect sound quality.
- Solution 2: Minimize Bluetooth interference by keeping other devices away from your laptop.
- Solution 3: On Windows, adjust the Sound Settings to optimize audio output. Right-click the sound icon, select Sound Settings, and tweak the properties for your AirPods.
Problem 3: AirPods Disconnect Frequently

- Solution 1: Check for interference from other Bluetooth devices or Wi-Fi routers.
- Solution 2: Update your AirPods’ firmware by connecting them to an Apple device.
Tips for a Better AirPods Experience on Laptops:
- Switch Devices Seamlessly: If you use multiple Apple devices, AirPods can switch automatically between them when signed into the same iCloud account.
- Battery Monitoring: Use your macOS laptop to check AirPods’ battery levels via the Bluetooth menu. For Windows, third-party apps like MagicPods can show battery levels.
- Keep Software Updated: Regular updates ensure optimal performance for both your AirPods and laptop.
- Optimize Microphone Use: For calls, you can manually select the AirPods microphone in your laptop’s sound settings for better voice clarity.
FAQ’s
1. Can I pair AirPods with any laptop?
Yes, AirPods can be paired with any laptop that has Bluetooth capabilities, including Windows and macOS devices.
2. How do I put my AirPods in pairing mode?
To put your AirPods in pairing mode, open the case lid and hold the setup button on the back until the status light flashes white.
3. Why are my AirPods not showing up in Bluetooth settings?
Ensure Bluetooth is enabled on your laptop, and if the problem persists, try resetting your AirPods by holding the setup button until the light flashes amber.
4. Can I use AirPods on a Windows laptop?
Yes, AirPods are compatible with Windows laptops via Bluetooth, though some features like automatic switching are limited to Apple devices.
5. How can I check the battery of my AirPods on a laptop?
On macOS, you can check the AirPods’ battery status through the Bluetooth menu; for Windows, you may need third-party software to view battery levels.
Conclusion:How To Pair Airpods To Laptop!
Pairing AirPods with a laptop, whether macOS or Windows, is a straightforward process that enhances your wireless audio experience. By following the steps above and addressing potential issues, you can seamlessly integrate your AirPods into your daily laptop use. Enjoy the convenience of crystal-clear sound for entertainment, work, and communication!