How To Off The Light In Camera Laptop – A Step-by-Step Guide!
Learn how to turn off the camera light on your laptop by adjusting settings, disabling the webcam, or using third-party tools for privacy.
This article explains how to turn off the camera light on your laptop through settings adjustments, webcam disabling, or third-party tools. We cover solutions for both Windows and macOS users. Privacy tips like using physical covers and malware scans are also included.
Why Is the Camera Light on?
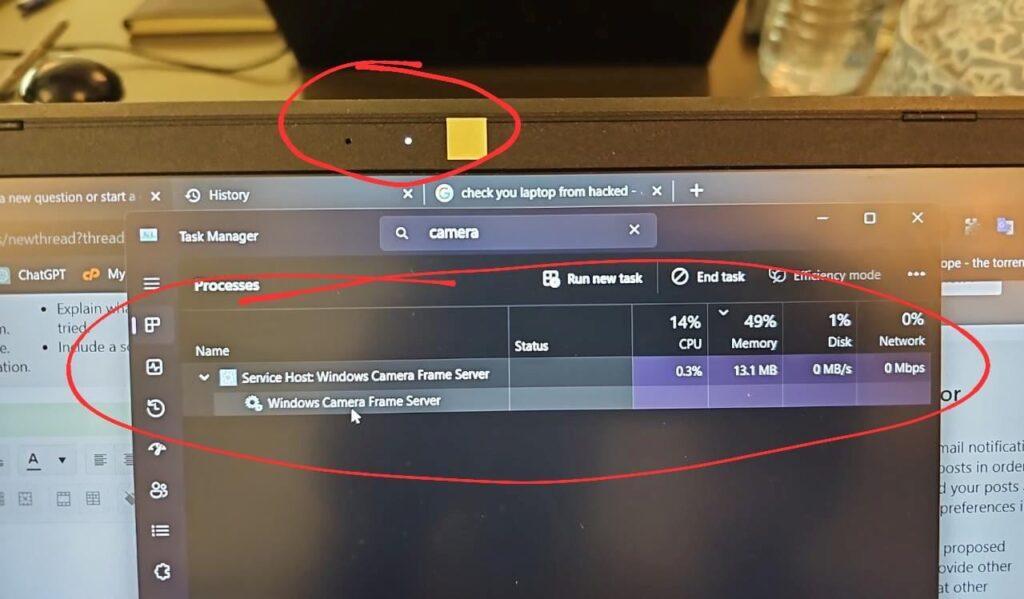
The small LED next to your laptop’s camera typically lights up whenever your webcam is active. This light serves as a security measure to indicate that your camera is in use. If your light is on, it’s because an application, such as Zoom, Skype, or another video conferencing software, is using your camera.
However, there are instances when the light stays on unnecessarily, or you might want to disable it during certain tasks. Let’s explore how you can turn off the camera light while still using your laptop’s webcam or disable it entirely if needed.
Turn Off the Camera Light Through Camera Settings:
Some laptops offer built-in software that allows you to control your camera settings, including the light. Here’s how to check if your laptop has this option:
- Windows 10/11: Open the Camera app by typing “Camera” in the Start menu search bar. Once the app opens, click on the gear icon to access the settings. If there’s an option to control the camera light, you’ll find it here.
- MacBook: Unfortunately, macOS does not offer an easy way to disable the camera light through settings. Apple keeps the camera light on as a security feature, ensuring that users know when the camera is in use.
If your laptop doesn’t offer camera light settings, you’ll need to try other methods.
Disable Camera Light in the BIOS Settings:
The BIOS (Basic Input/Output System) on some laptops includes settings for controlling hardware components like the camera. While this isn’t a universal solution, it’s worth checking if your laptop has this option. Here’s how to access the BIOS settings:
- Restart your laptop.
- As the laptop boots up, repeatedly press the BIOS access key (usually F2, F10, Delete, or Esc, depending on your device).
- Once inside the BIOS menu, navigate to the Advanced or Security tab.
- Look for an option related to the webcam and disable the camera light (if available).
Note that accessing the BIOS can vary slightly depending on your laptop model, so you may want to consult your manufacturer’s support documentation for specific instructions.
Read More : http://Can Truenas Run On A Laptop – Everything You Need to Know!
Turn Off the Camera Light by Disabling the Webcam:
Another way to turn off the camera light is by disabling the webcam entirely. This approach will disable the camera’s functionality along with the light, which is useful if you’re concerned about privacy. Here’s how to do this on both Windows and macOS laptops:
For Windows Laptops:
- Open Device Manager by right-clicking on the Start menu and selecting it from the list.
- Scroll down and expand the Imaging Devices or Cameras section.
- Right-click on your camera and select Disable device.
Disabling the webcam will turn off the camera light, but remember that your webcam won’t function until you re-enable it.
For MacBooks:
Disabling the webcam on macOS requires using third-party applications, as macOS does not provide a built-in option to disable the webcam. Apps like Micro Snitch can help monitor camera usage, or you can use privacy covers to block the camera physically.
Use Third-Party Software to Control Camera Light:
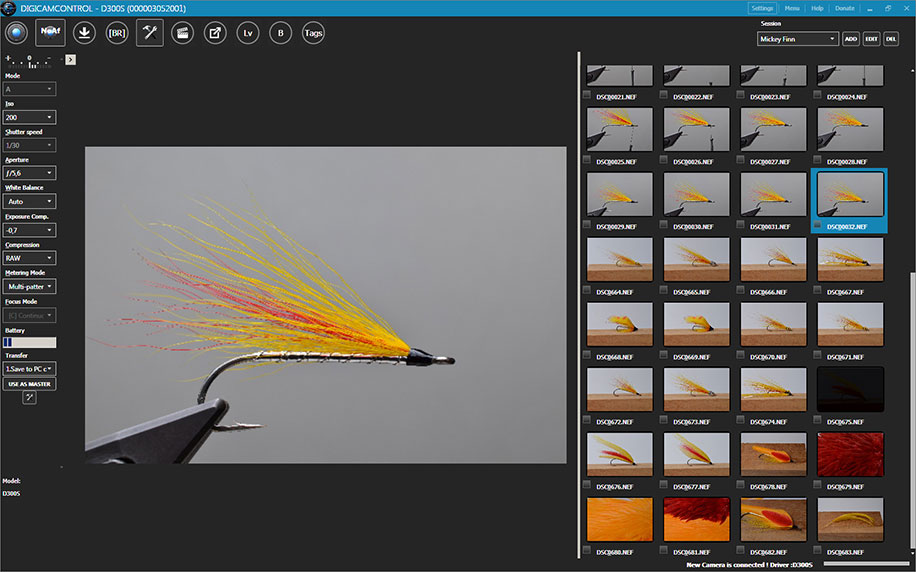
There are several third-party software options available that offer more granular control over your webcam, including the ability to turn off the camera light. Here are a few popular options:
- iGlasses (for macOS): iGlasses is a paid tool that gives you advanced control over your MacBook’s camera settings, including brightness, contrast, and potentially turning off the camera light.
- Webcam Settings (for Windows): This software allows Windows users to adjust various webcam settings, including the camera light in some cases.
These tools provide more flexibility than the default camera settings on most laptops, so they’re worth exploring if you need advanced functionality.
Physically Block the Camera Light:
If none of the software solutions work for you, a simple and effective solution is to physically block the camera light. You can use a small piece of black electrical tape or purchase a privacy cover designed specifically for webcams. These covers slide over your camera and block both the lens and the light.
Privacy covers are a great solution if you’re concerned about security and don’t need frequent access to your webcam. They’re inexpensive, widely available, and easy to install on any laptop.
Check for Malware or Suspicious Software:
If your camera light turns on unexpectedly and you aren’t using any video applications, it might be a sign that malware is controlling your webcam. In this case, you should scan your laptop for malware and ensure that no unauthorized applications are accessing your camera.
- Windows: Use Windows Defender or third-party antivirus software to scan for malware.
- MacOS: Use a reliable security tool like Malwarebytes to detect and remove potential threats.
Always ensure your software is up to date to minimize the risk of unauthorized access to your webcam.
Read More : http://Do Colleges Pay for Laptops Cost of Attendance Increase – The Hidden Cost of Attendance!
Uninstall or Update the Webcam Driver:
Sometimes, the camera light might stay on due to outdated or corrupted webcam drivers. Here’s how to uninstall or update your webcam driver:
For Windows:
- Open Device Manager.
- Find your camera under the Imaging Devices or Cameras section.
- Right-click on the camera and choose Uninstall device.
- After uninstalling, restart your laptop. Windows will automatically reinstall the correct driver.
Alternatively, you can update the driver by right-clicking on the camera in Device Manager and selecting Update driver.
For MacBooks:
Updating the webcam driver isn’t necessary on macOS, as driver updates are typically included with macOS software updates.
FAQ’s
1. Can I turn off the camera light without disabling the webcam?
Yes, some laptops or third-party software allow you to adjust settings to turn off the light while keeping the webcam functional.
2. How can I disable the camera light on a Windows laptop?
You can disable the webcam via Device Manager or explore third-party software that offers camera light control.
3. Is it possible to disable the camera light on a MacBook?
No, macOS does not offer built-in settings to turn off the camera light, but third-party software or physical covers can help.
4. Why is my camera light on when I’m not using it?
The light may be on due to malware or background apps using your camera. Perform a malware scan to ensure your system is safe.
5. Can I block the camera light physically?
Yes, you can use black tape or a webcam privacy cover to block both the camera and the light.
Conclusion:
Turning off the camera light on your laptop can be achieved in several ways, depending on your needs and the type of laptop you own. Whether you’re disabling the webcam through settings, using third-party software, or physically covering the camera, you now have a range of methods to take control of your camera light. Keep in mind that the camera light is designed to protect your privacy, so make sure you’re using trusted methods to manage it.







