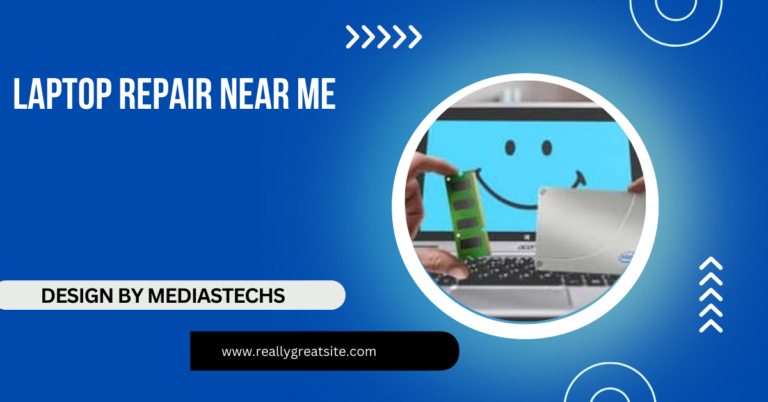How To Copy And Paste On Hp Laptop – A Step-by-Step Guide!
Learn how to quickly copy and paste on your HP laptop using easy methods like keyboard shortcuts, the right-click menu, and drag-and-dro
In this article, we guide you through different ways to copy and paste on an HP laptop, including using keyboard shortcuts, the right-click menu, and drag-and-drop. We also cover advanced clipboard features on Windows and provide troubleshooting tips for common issues. Whether you’re handling text, files, or images, these methods will help you save time and boost efficiency.
Why Learn How to Copy and Paste?
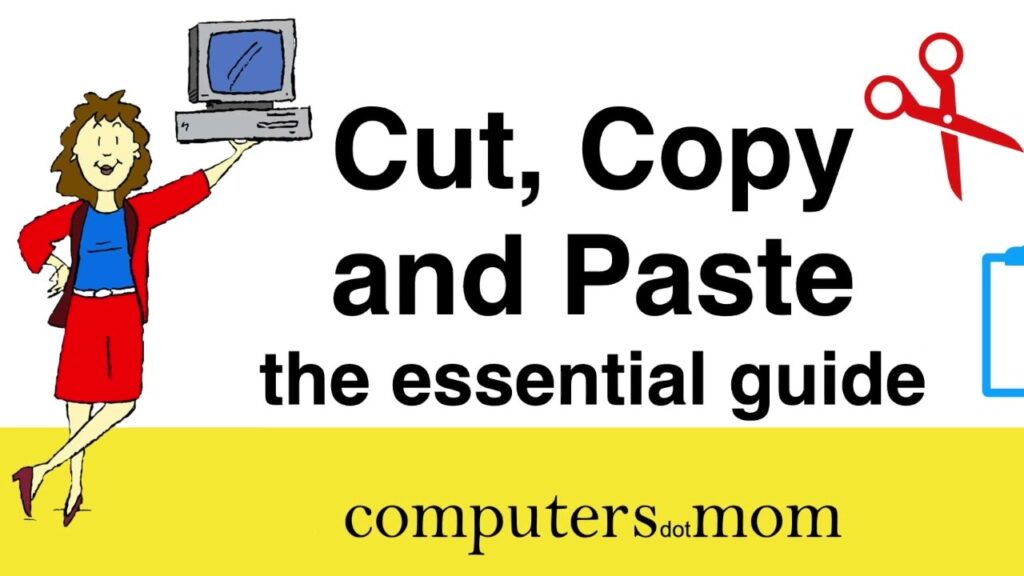
Before diving into the methods, it’s important to understand why copying and pasting is such a vital skill:
- Saves time: Instead of typing the same information repeatedly, copying and pasting allows you to duplicate content with just a few clicks.
- Reduces errors: Copying text minimizes the risk of typos or mistakes that may occur while manually typing out information.
- Increases productivity: You can quickly move data from one application to another, making multitasking simpler.
Now, let’s explore different ways to copy and paste on an HP laptop.
Method 1: Using Keyboard Shortcuts (The Fastest Way)
Keyboard shortcuts are the most efficient way to copy and paste text, images, or files. Here’s how you can do it:
- Highlight the Text or Select the Item:
- To copy text, click and drag your cursor over the text you want to select.
- To select a file or folder, click on it once.
- Press Ctrl + C to Copy:Once your content is highlighted or selected, press the Ctrl key and hold it while pressing the C key.
- Move to the Location Where You Want to Paste:Click on the destination (document, folder, or application) where you want to paste the copied content.
- Press Ctrl + V to Paste:With your cursor at the desired location, press Ctrl and hold it while pressing V to paste the copied content.
Read More : http://Can You Stream Movies On Work Laptop – A Comprehensive Guide!
Method 2: Using the Right-Click Menu (Best for Beginners)
If you prefer using your laptop’s touchpad or mouse, the right-click method is user-friendly and intuitive.
- Highlight the Text or Select the Item:Click and drag over text, or click once on a file or folder you want to copy.
- Right-Click and Select “Copy”:Right-click on the highlighted text or selected item, and choose the “Copy” option from the menu.
- Right-Click and Select “Paste”:Navigate to where you want to place the content, right-click again, and select “Paste.”
This method is especially useful if you’re not comfortable with keyboard shortcuts or prefer visual confirmation.
Method 3: Copy and Paste Using the Clipboard (Windows 10 and 11)
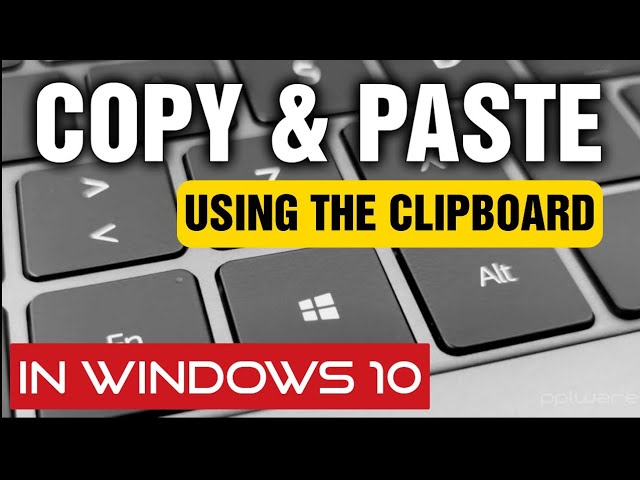
HP laptops running Windows 10 or 11 have an advanced clipboard feature that stores multiple items you’ve copied. This method is particularly useful if you need to copy and paste multiple elements, like snippets of text or several images.
- Copy Items:Use Ctrl + C or right-click and select “Copy” for each item you want to store on the clipboard.
- Access the Clipboard:Press Windows key + V to open the clipboard history.
- Select the Item to Paste:From the clipboard menu, choose the specific item you want to paste by clicking on it.
- Paste the Item:Once selected, the item will be pasted wherever your cursor is placed.
The clipboard can store multiple items, so you don’t have to recopy anything if you’ve already done it recently.
Method 4: Drag and Drop (Perfect for Files and Folders)
If you want to copy and paste files or folders on your HP laptop, the drag-and-drop method is a simple and effective option.
- Click and Hold the Item: Click on the file or folder you want to move or copy, and hold down the mouse button or touchpad.
- Drag to the Destination:While holding down the button, drag the item to the folder or location where you want it.
- Drop the Item:Release the mouse button or touchpad to drop the file or folder into its new location.
If you want to copy the file (instead of moving it), hold down the Ctrl key while dragging and dropping the item. This will create a duplicate of the file in the new location.
Method 5: Copy and Paste Using Touchscreen (HP Laptops with Touchscreen Displays)
For users with touchscreen-enabled HP laptops, copying and pasting is just as easy with your finger as it is with a mouse or keyboard.
- Tap and Hold:Tap and hold on the text or item you want to copy until a selection box appears.
- Select “Copy”:From the pop-up menu, tap “Copy.”
- Go to the Destination and Hold:Navigate to where you want to paste the copied content, tap and hold the screen again until the menu appears.
- Select “Paste”:Tap on “Paste” from the menu, and your content will appear.
Read More :http://How Long Will A Video Player Last on a Laptop -Tips and Insights!
Troubleshooting Common Copy and Paste Issues:
Sometimes, copying and pasting might not work as expected on your HP laptop. Here are some troubleshooting tips:
- Restart Your Laptop: If the copy and paste function suddenly stops working, restarting the laptop can resolve any temporary glitches.
- Check for Keyboard Issues: If the keyboard shortcuts don’t work, ensure that the Ctrl, C, or V keys are functioning properly.
- Clipboard Issues: If the clipboard is full or malfunctioning, clearing its history may help. Open the clipboard with Windows + V and clear all entries.
FAQs:
1. How do I copy and paste using keyboard shortcuts on an HP laptop?
Use Ctrl + C to copy and Ctrl + V to paste.
2. Can I copy and paste without using a keyboard?
Yes, you can use the right-click menu or the drag-and-drop method.
3. What is the clipboard feature on Windows?
The clipboard stores multiple copied items and can be accessed by pressing Windows + V.
4. How do I copy and paste files on my HP laptop?
Select the file, right-click to choose “Copy,” then right-click again in the destination to select “Paste.”
5. Why is copy and paste not working on my HP laptop?
Restart your laptop or check if your keyboard keys are functioning properly. You can also clear the clipboard history.
Conclusion:
Learning how to copy and paste on your HP laptop is a simple yet powerful skill that can improve your productivity, whether you’re a beginner or an experienced user. By using keyboard shortcuts, the right-click menu, the clipboard, or drag-and-drop methods, you can quickly move content across applications and tasks. Choose the method that works best for you and start saving time today!