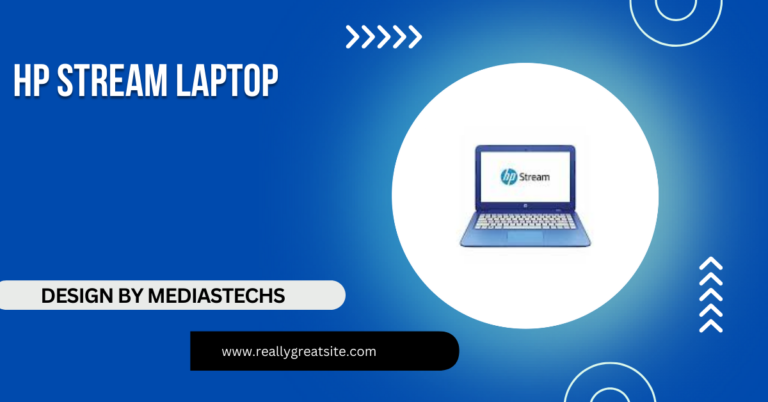How To Control Fans On An Hp Pavilion Gaming Laptop – A Complete Guide!
Learn how to control fans on an HP Pavilion Gaming Laptop with methods like BIOS settings, HP Command Center, and third-party software.
In this article, we guide you on how to control fans on an HP Pavilion Gaming Laptop to optimize performance and prevent overheating. You’ll learn how to adjust fan settings through the BIOS, HP Command Center, and third-party software. We also cover fan maintenance tips like cleaning and using cooling pads for better airflow and quieter operation.
Why Is Fan Control Important?

The HP Pavilion Gaming Laptop is designed for high-performance tasks, like gaming and heavy workloads, which generate significant heat. The laptop’s built-in fans help regulate the internal temperature to prevent damage. However, sometimes the default fan settings may not meet your needs. For example:
- Overheating Issues: Fans might not spin fast enough, leading to overheating.
- Excessive Noise: Fans may run at full speed when the laptop isn’t under heavy load.
By taking control of the fan settings, you can create a balance between noise, cooling efficiency, and overall system performance.
Method 1: Adjusting Fan Settings in the BIOS
The BIOS (Basic Input/Output System) controls essential functions on your HP Pavilion Gaming Laptop, including fan speed. Follow these steps to adjust the fan settings via the BIOS:
Steps to Control Fans in the BIOS:
- Restart Your Laptop: As the laptop restarts, press the F10 key repeatedly to enter the BIOS menu.
- Navigate to Advanced Settings: Use the arrow keys to navigate to the “Advanced” tab.
- Look for Fan Speed Control: Locate the fan control settings. On many HP laptops, this may appear as Thermal, Cooling, or Fan Speed Control.
- Modify Fan Speed: You can adjust the fan speed manually or set it to automatic, depending on your preferences. Some BIOS versions might offer a “Fan Always On” option, which you can disable to reduce fan noise when the laptop is idle.
- Save Changes and Exit: Press F10 to save and exit the BIOS menu.
Note: Not all HP Pavilion Gaming Laptops allow fan speed adjustment via the BIOS. If this option is unavailable, try one of the other methods below.
Method 2: Using HP Command Center
HP Command Center is a pre-installed tool on most HP Pavilion Gaming Laptops that allows you to control cooling and performance settings easily.
Steps to Control Fans Using HP Command Center:
- Open HP Command Center: Search for HP Command Center in the Start menu and open the application.
- Select Thermal Profile: You’ll see several cooling modes, such as:
- Cool: Prioritizes lower temperatures by increasing fan speed.
- Quiet: Minimizes fan noise by reducing speed.
- Performance: Increases fan speed to enhance performance during gaming or heavy tasks.
- Comfort: Balances cooling and noise for a middle ground.
- Choose the Appropriate Profile: Select the mode that best fits your current use. For gaming, choose Performance. For everyday use, Comfort or Quiet is more appropriate.
Read More :http://Can Google Icould Be Disabled On Laptop – A Comprehensive Guide!
Method 3: Using Third-Party Software
If neither the BIOS nor HP Command Center provides the fan control you need, you can use third-party software. Popular fan control software options include SpeedFan and HWMonitor, which allow greater control over fan speed and temperature monitoring.
How to Use SpeedFan:
- Download and Install SpeedFan: Go to the official SpeedFan website and download the software.
- Launch the Application: Open SpeedFan, and the software will detect the sensors in your laptop, including the fan and temperature sensors.
- Adjust Fan Speed: Use the sliders or automatic settings to control your fan speed based on temperature thresholds.
- Monitor Temperatures: You can also keep an eye on your laptop’s CPU and GPU temperatures in real-time, ensuring that the fan speed adjustments maintain safe operating levels.
Caution: Be careful when using third-party tools to avoid setting your fan speeds too low, which could result in overheating. Always monitor temperatures closely.
Method 4: Cleaning and Maintaining Your Fans

Before considering any software-based fan controls, it’s essential to ensure that your laptop’s fans are functioning properly. Dust accumulation can reduce cooling efficiency, causing the fans to run harder or less effectively.
Steps to Clean Your Fans:
- Turn Off and Unplug the Laptop: Safety first—ensure your laptop is off and unplugged before attempting any cleaning.
- Remove the Back Cover: Using a screwdriver, carefully remove the back cover of your laptop. This will give you access to the internal fans.
- Use Compressed Air: Blow out dust and debris from the fans and vents using compressed air. Be gentle to avoid damaging the internal components.
- Reassemble the Laptop: After cleaning, reattach the back cover and power the laptop back on.
Regular cleaning can help reduce fan noise and improve cooling efficiency.
Method 5: Laptop Cooling Pads
A cooling pad is an external accessory that can significantly help reduce your HP Pavilion Gaming Laptop’s temperature without modifying internal settings. These pads typically feature multiple fans that provide extra airflow to your laptop’s underside, where most of the heat is concentrated.
Read More : http://Can I Cast To Roku From Laptop – A Complete Guide to Wireless Streaming!
Benefits of a Cooling Pad:
- Reduced Internal Temperature: Helps to cool down the laptop more effectively, especially during intense gaming sessions.
- Prevents Overheating: Keeps temperatures lower, reducing the need for your internal fans to work at maximum capacity.
- Simple to Use: Just plug the cooling pad into your laptop’s USB port and place the laptop on top.
Cooling pads are a great option if you’re looking for an easy, plug-and-play solution to fan control and heat management.
FAQ’s
1. Can I adjust fan speed in the BIOS on my HP Pavilion Gaming Laptop?
Yes, many models allow fan control in the BIOS, but not all.
2. What software can I use to control fan speed?
You can use HP Command Center or third-party apps like SpeedFan or HWMonitor.
3. Which HP Command Center mode is best for gaming?
The Performance Mode is ideal for gaming as it boosts fan speed to prevent overheating.
4. How can I reduce fan noise on my laptop?
You can choose the Quiet Mode in HP Command Center or clean the fans to improve airflow and reduce noise.
5. Do cooling pads help with laptop overheating?
Yes, cooling pads provide additional airflow, helping to lower the laptop’s temperature.
conclusion:
Controlling the fans on your HP Pavilion Gaming Laptop can significantly improve your user experience by preventing overheating and minimizing noise. Whether you choose to adjust settings via the BIOS, use HP Command Center, or employ third-party software, it’s important to strike a balance between cooling efficiency and noise levels. Regular maintenance, such as cleaning the fans and using cooling pads, will also help keep your laptop running smoothly.