How To Connect Airpods To Laptop – A Comprehensive Guide for Windows, macOS, and Chromebook Users!
Easily connect your AirPods to any laptop, whether you’re using Windows, macOS, or Chromebook, with this step-by-step guide.
In this article, we guide you through connecting AirPods to a laptop, covering steps for Windows, macOS, and Chromebooks. You’ll learn easy pairing methods, common troubleshooting tips, and how to get the best audio experience across devices. Perfect for those looking to make the most of their AirPods on any laptop setup!
Why Connect AirPods to Your Laptop?
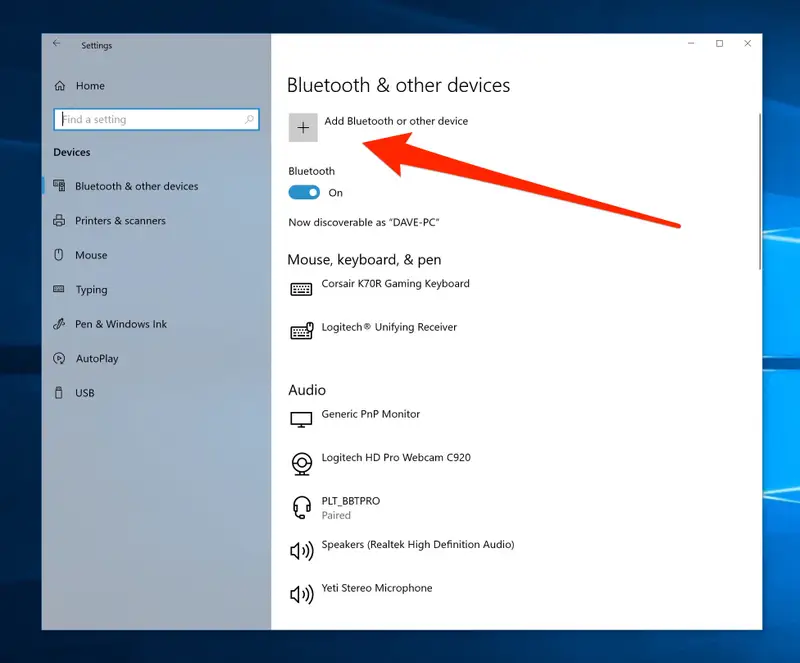
Connecting AirPods to your laptop enables a seamless experience for various purposes:
- Remote Work and Meetings: With built-in microphones and noise-canceling features in models like the AirPods Pro, AirPods work well for video conferencing platforms like Zoom, Google Meet, and Microsoft Teams.
- Entertainment on the Go: Enjoying music, streaming videos, or gaming without the hassle of wired headphones.
- Editing and Audio Projects: Their wireless nature and audio fidelity make AirPods useful even for light audio editing, podcasting, or recording.
As AirPods are compatible across different platforms, learning to connect them to a laptop helps you enjoy these features fully.
Before You Begin: Preparing AirPods and Your Laptop for Connection
Before connecting, it’s essential to ensure that both your AirPods and laptop are ready to pair. Here’s what to check:
- Ensure Bluetooth is Enabled on Your Laptop:
- For Windows, you can toggle Bluetooth on via Settings > Devices > Bluetooth & other devices.
- On macOS, access Bluetooth from System Preferences.
On a Chromebook, Bluetooth can be turned on from the Settings under the Bluetooth section.
- Charge Your AirPods: Connecting requires sufficient battery power in both the AirPods and their charging case. Low battery might prevent pairing, so ensure your AirPods are adequately charged.
- Know the Pairing Process:
- To place AirPods in pairing mode, put them in their case, open the lid, and press and hold the button on the back until the LED light flashes white. This indicates that they’re ready to connect.
Now, let’s get into the specific steps for connecting AirPods to different laptops.
Read More :http://Do Colleges Pay for Laptops Cost of Attendance Increase – The Hidden Cost of Attendance!
Connecting AirPods to a Windows Laptop:
Though AirPods are Apple products, they work well with Windows laptops. Here’s a step-by-step guide on how to connect them:
Open Bluetooth Settings:
- Go to the Start Menu and open Settings.
- From here, select Devices and then navigate to Bluetooth & other devices.
- Make sure Bluetooth is enabled by toggling the switch to the On position.
Add a Bluetooth Device:
- Click on Add Bluetooth or other device.
- In the popup window, select Bluetooth from the list of options.
Put AirPods in Pairing Mode:

- Open the AirPods case lid, press and hold the button on the back until the status light flashes white. This makes the AirPods discoverable to Bluetooth devices.
Select AirPods from the List:
- Your AirPods should appear in the list of available devices on your Windows laptop.
- Click on your AirPods’ name to begin the connection process. A prompt may appear confirming that the AirPods are paired and ready for use.
Using AirPods as Audio Input/Output:
- For calls or meetings, go to Sound settings (usually accessible by right-clicking the speaker icon in the taskbar) and set AirPods as the default device for input (microphone) and output (speakers).
Troubleshooting Common Windows Connection Issues:
- If your AirPods do not appear in the list, reset Bluetooth on your Windows laptop by turning it off and back on.
- Restarting your laptop can sometimes refresh the connection, allowing your AirPods to show up.
Read More :http://How Many Wats Does A Laptop Consume – Average Wattage and Energy Tips!
Connecting AirPods to a macOS Laptop (MacBook):
Apple’s macOS devices, like MacBooks, are optimized for use with AirPods, making the pairing process especially easy. Here’s how to do it:
Turn on Bluetooth on macOS:
- Go to the Apple menu in the top-left corner of your screen.
- Open System Preferences and click Bluetooth to make sure it’s turned on.
Put AirPods in Pairing Mode:
- Place your AirPods in the charging case, open the lid, and press the button on the back until the status light blinks white.
Connect AirPods from the Bluetooth Menu:
- In the Bluetooth menu, wait for your AirPods to appear under Devices. When they do, click Connect.
Setting as Default Audio Device:
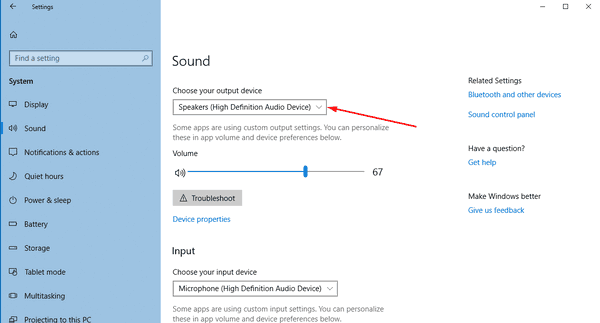
- To ensure audio plays through your AirPods, go to System Preferences > Sound.
- Under Output, select your AirPods as the primary audio output device.
Tips for Apple Users with Multiple Apple Devices:
- Automatic Device Switching: With iCloud sync enabled, macOS automatically detects AirPods if you use the same Apple ID on multiple Apple devices (like an iPhone or iPad). This makes switching between devices effortless.
- Manual Audio Device Selection: In the MacBook’s Control Center (top right of the screen), select AirPods under the Sound menu for quick device switching.
Connecting AirPods to a Chromebook:
Chromebooks are increasing in popularity, and AirPods work well with them too. Here’s how to connect AirPods to a Chromebook:
1. Open Bluetooth Settings:
- Click on the Clock in the lower-right corner of your Chromebook’s screen.
- From the menu, click on Bluetooth to turn it on if it’s not active.
Put AirPods in Pairing Mode:
- With the AirPods in their case, open the lid and press the button on the back until the LED light blinks white.
Select AirPods on Your Chromebook:
- Once Bluetooth is enabled, your AirPods should appear in the list of available devices. Click on them to pair.
- A confirmation message will appear, indicating the AirPods are successfully connected and ready to use.
Read More :http://Why Is Optimum Desk on My Laptop – A Comprehensive Guide
Note for Chromebook Users:
- Not all Chromebooks have full compatibility with Bluetooth audio devices, which can sometimes lead to intermittent disconnections.
- Regularly updating your Chrome OS can help improve device compatibility and Bluetooth connectivity.
Maximizing Your AirPods Experience on Laptops:
- Switching Between Devices: If you plan to switch between devices frequently, enable Automatic Switching on macOS devices for AirPods Pro and later models.
- Using the AirPods Microphone for Calls: To set up your AirPods as the primary input device, go to your laptop’s sound settings. Windows users can adjust this from Sound settings in the Control Panel, while macOS users can find this under System Preferences > Sound.
- Battery Monitoring: For devices like Windows PCs or Chromebooks that don’t display AirPods battery levels, consider third-party apps (like AirBattery or Battery Status Monitor) to help monitor your battery status.
- Audio Customization: You can manage sound quality, volume levels, and even noise cancellation settings (for AirPods Pro or AirPods Max) directly from the laptop’s audio or sound settings.
Troubleshooting Common AirPods Connection Issues:

Occasionally, you may run into pairing issues when trying to connect AirPods to your laptop. Here are some troubleshooting steps that typically resolve these issues:
Reset AirPods:
- Place your AirPods back in their case, close the lid, and wait for about 15 seconds.
- Open the lid, press and hold the button on the back until the light blinks amber and then white again. This resets the AirPods.
Restart Bluetooth on the Laptop:
- Turn off Bluetooth on your laptop, wait a few seconds, and then turn it back on.
Restart the Laptop:
- Sometimes, a quick restart refreshes the Bluetooth connection and allows AirPods to connect.
Update Your Laptop’s Operating System:
- Operating system updates can often resolve Bluetooth compatibility issues, especially with AirPods.
Minimize Interference:
- Ensure that there are no other nearby Bluetooth devices that may interfere with the connection.
FAQ’s
How do I put AirPods in pairing mode?
Open the AirPods case, press and hold the button on the back until the light flashes white.
Can I connect AirPods to a Windows laptop?
Yes, you can connect AirPods to a Windows laptop by going to Bluetooth settings and selecting the AirPods from available devices.
Why won’t my AirPods connect to my laptop?
Ensure Bluetooth is on, the AirPods are in pairing mode, and there’s no interference from other devices. Restarting Bluetooth or the laptop can also help.
Do AirPods work with Chromebook?
Yes, AirPods connect with Chromebooks by turning on Bluetooth and selecting them from the device list in Bluetooth settings.
How can I switch AirPods between devices?
If using Apple devices, AirPods can switch automatically. For other devices, you’ll need to select the AirPods in Bluetooth settings on the current device.
Conclusion:
AirPods are versatile, providing an exceptional audio experience whether you’re using macOS, Windows, or Chrome OS. By following the steps above, you’ll be able to enjoy the benefits of AirPods on your laptop, be it for work, play, or creative pursuits. If you encounter issues, the troubleshooting steps should help resolve common connectivity problems.







