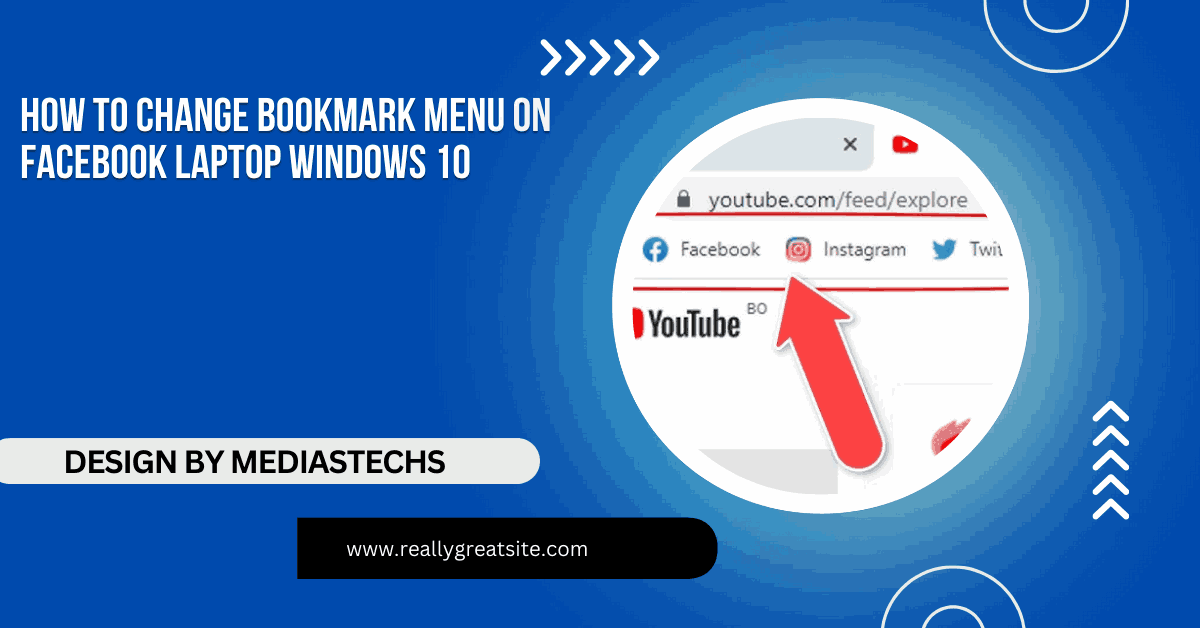How To Change Bookmark Menu On Facebook Laptop Windows 10 – Windows 10 Guide!
Learn how to customize the Facebook bookmark menu on a Windows 10 laptop for a more organized and efficient experience.
In this article, we guide you on how to customize your Facebook bookmark menu on a Windows 10 laptop. Learn to reorder, add, hide, or remove shortcuts to organize your sidebar for quick and efficient navigation. Follow simple steps and advanced tips to personalize your Facebook experience effortlessly!
Understanding Facebook Bookmarks:
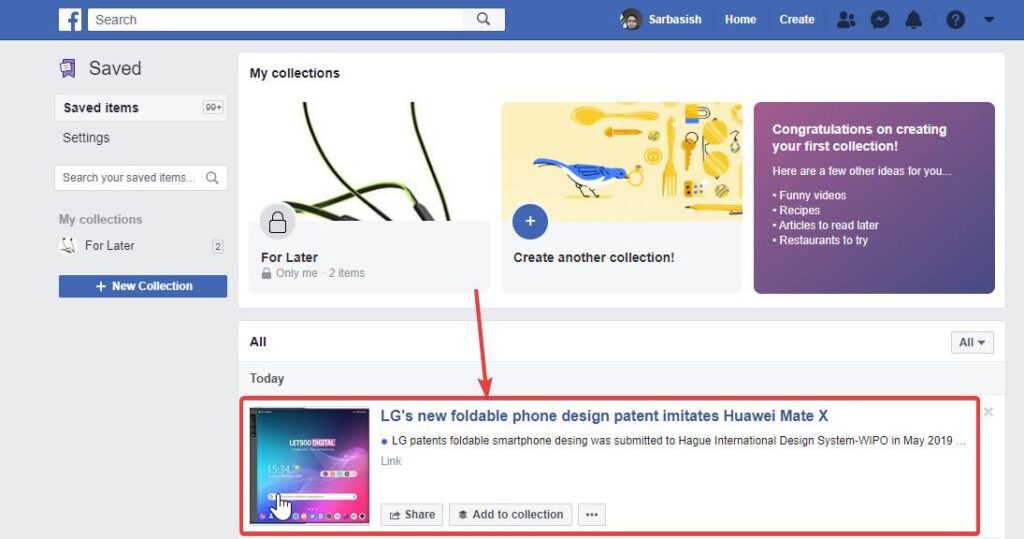
Facebook bookmarks appear on the left-hand sidebar of the homepage. These shortcuts allow you to quickly navigate to the groups, pages, events, and apps you use the most. Over time, your bookmark list can become cluttered, making it harder to find what you need. Fortunately, Facebook allows you to customize this menu.
The bookmarks menu includes default shortcuts like Watch, Marketplace, and Memories, along with user-added shortcuts like groups and pages you manage. Customizing these bookmarks can make your Facebook experience more personal and organized.
Prerequisites:
Before starting, ensure you meet these requirements:
- You have a Facebook account.
- You’re logged in to Facebook on a supported browser (such as Chrome, Firefox, or Edge).
- Your laptop is running Windows 10 with an updated browser for optimal functionality.
- You have a stable internet connection to ensure changes sync properly.
- Having these prerequisites ready ensures a smooth process for customizing your bookmarks.
Steps to Change the Bookmark Menu:
Follow these easy steps to customize your Facebook bookmarks:
Step 1: Open Facebook
- Launch your preferred browser on your Windows 10 laptop.
- Navigate to www.facebook.com.
- Log in using your email or phone number and password.
Step 2: Locate the Bookmark Menu
- Once logged in, look at the left-hand sidebar on your Facebook homepage.
- This sidebar lists bookmarks such as Groups, Pages, Watch, Events, and more.
Read More: Victus Laptop How To Turn Down Brightness – A Complete How-To!
Step 3: Customize Your Bookmarks
Reorder Bookmarks:
- Hover your cursor over the item you want to move.
- Click on the three horizontal dots (options menu) next to the bookmark.
- Select Reorder (if available) and drag the bookmark to your desired position.
Hide or Remove Bookmarks:
- Hover over the bookmark you want to hide.
- Click on the three horizontal dots.
- Select Hide from shortcuts or Remove to declutter your menu.
Add Bookmarks:
- Visit the page, group, or feature you want to bookmark.
- Look for the Save or Add to Shortcuts option (available in the options menu or by clicking the star icon).
Pin Important Bookmarks:
- For crucial bookmarks, consider pinning them to the top of the list for easier access.
- Right-click on the bookmark and select Pin to Top (if available).
Step 4: Save Changes
- Facebook automatically saves changes to your bookmarks, so no further action is required after customization. Refresh the page to ensure the changes reflect correctly.
Advanced Bookmark Customization:
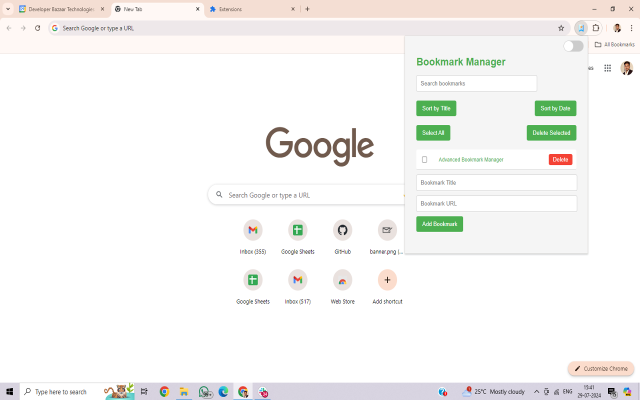
If you’re looking for more control over your bookmark menu, consider these advanced tips:
Using Facebook Settings:
- Navigate to the Settings & Privacy menu by clicking your profile picture in the top-right corner.
- Select Settings and then look for the Shortcuts section.
- From here, you can manage bookmarks comprehensively, including hiding or unpinning default shortcuts.
Accessing Saved Items:
- Bookmarking posts, videos, or links allows you to access them later.
- Click Saved in the left-hand menu to see your collection.
- Organize saved items into folders for better management.
Bookmark Sync Across Devices:
- Any changes you make to bookmarks on your laptop will sync to your other devices where you’re logged in, such as smartphones or tablets.
Explore Facebook Features:
- Facebook frequently updates its features. Stay up to date with new bookmark-related tools by checking the Help Center or Facebook’s blog.
Troubleshooting Bookmark Issues:
If you encounter issues while changing your bookmark menu, try these fixes:
Refresh Your Browser:
- Press Ctrl + R or click the refresh button to reload the page.
Clear Browser Cache:
- Open your browser settings and clear the cache to resolve display or functionality problems.
- On Chrome, go to Settings > Privacy and Security > Clear Browsing Data and check the cache option.
Update Your Browser:
- Ensure your browser is updated to the latest version. This ensures compatibility with Facebook’s features.
Switch Browsers:
- If issues persist, try using a different browser like Firefox or Edge. Sometimes, certain browsers may have temporary compatibility issues.
Disable Browser Extensions:
- Extensions like ad blockers or privacy tools can interfere with Facebook’s functionality. Temporarily disable them and check if the issue resolves.
Contact Facebook Support:
- For unresolved problems, visit Facebook’s Help Center and search for bookmark-related issues. You can also report problems directly through Facebook’s feedback option.
Read More: Laptops Clock Is Wrong After Removing Battery – Causes and Quick Fixes!
Why Customize Your Bookmarks?
Organizing your bookmarks isn’t just about aesthetics; it also improves productivity and simplifies navigation. Here are a few benefits:
- Quick Access: Jump directly to your favorite groups or pages without scrolling through clutter.
- Reduced Distractions: Remove bookmarks for features you rarely use to focus on what matters.
- Enhanced Workflow: Streamline your Facebook usage, especially for business or community management.
- Improved Navigation: A well-organized sidebar ensures you can find what you need quickly, saving time during your browsing sessions.
Tips for Effective Bookmark Management:
- Keep It Minimal: Limit bookmarks to frequently used items.
- Regular Updates: Periodically review and update your bookmarks to match your current interests or activities.
- Categorize Bookmarks: Group similar bookmarks together for easier navigation.
- Explore Features: Use features like “Saved” to organize posts, videos, or links you want to revisit later.
- Leverage Facebook’s Algorithm: Facebook often promotes your most-used bookmarks to the top. Use them frequently to keep them accessible.
FAQ’s
1. How do I reorder bookmarks on Facebook?
Hover over the bookmark, click the three-dot menu, and drag it to your preferred position.
2. Can I hide default bookmarks like Marketplace or Watch?
Yes, you can hide default bookmarks by selecting the Hide from shortcuts option in the three-dot menu.
3. How do I add a new bookmark on Facebook?
Visit the page or group you want to bookmark and use the Save or Add to Shortcuts option.
4. Will changes to bookmarks sync across devices?
Yes, any changes made to bookmarks on your laptop will sync across all devices where you’re logged in.
5. What should I do if I can’t customize bookmarks?
Refresh the browser, clear the cache, or try another browser to resolve potential issues.
Conclusion:
Customizing the bookmark menu on Facebook while using a Windows 10 laptop can dramatically improve your experience by decluttering and organizing your most-used features. With just a few clicks, you can tailor your sidebar to fit your needs, saving you time and effort. Follow the steps outlined above, explore advanced customization options, and enjoy a more streamlined Facebook interface that caters to your personal or professional goals. Regularly update and refine your bookmarks to keep your Facebook experience fresh and efficient.