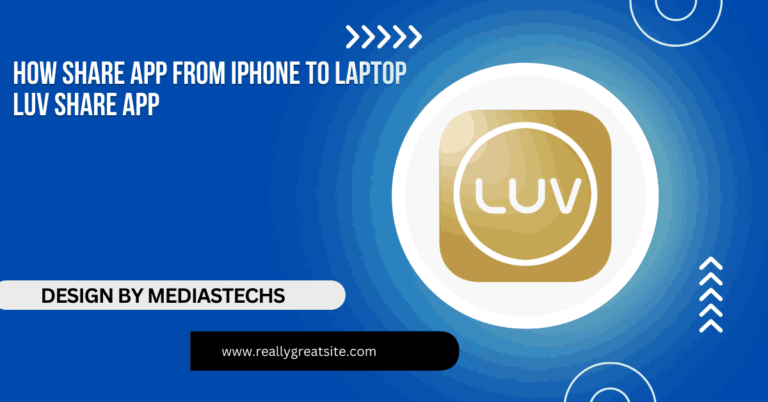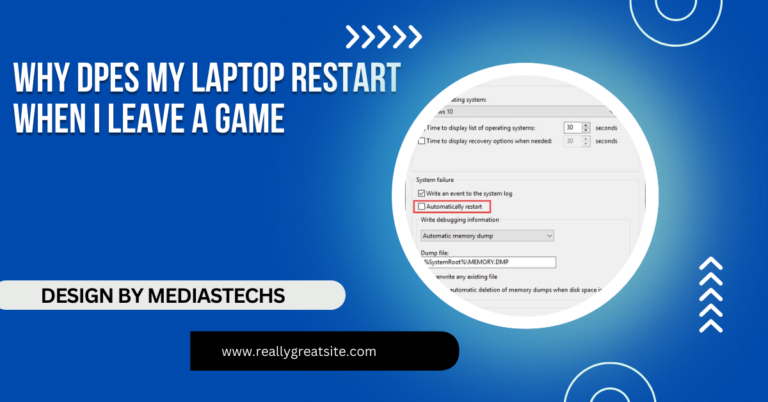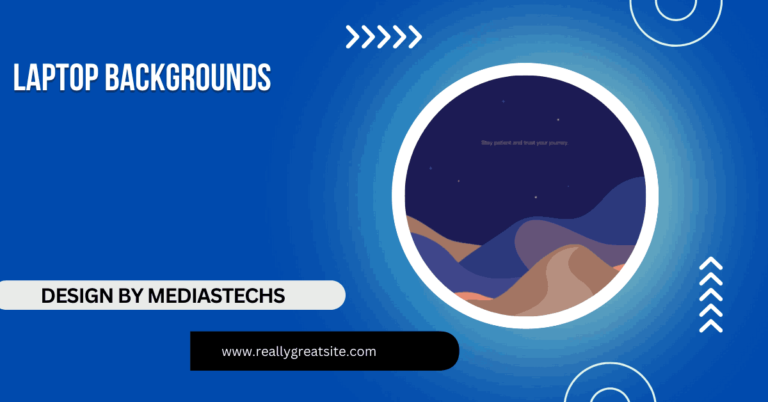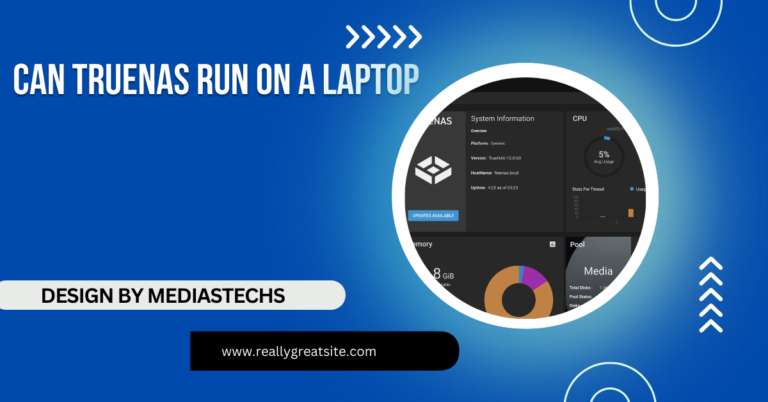How To Cast Laptop To Roku Tv – How-To Guide!
Learn how to cast your laptop to a Roku TV easily with step-by-step instructions. Enjoy movies, presentations, and more on the big screen in just minutes!
In this article, we provide a complete guide on casting your laptop to a Roku TV. You’ll learn step-by-step methods for Windows and macOS devices, troubleshooting tips, and alternative solutions. Whether for entertainment or work, discover how to project your laptop’s content seamlessly onto the big screen!
Why Cast Your Laptop to Roku TV?
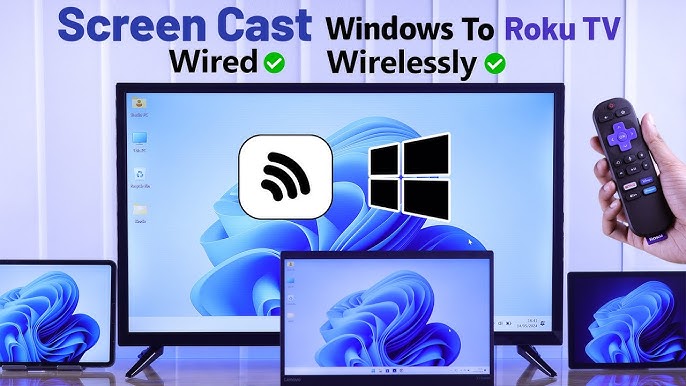
Casting your laptop to a Roku TV offers several advantages:
- Bigger Screen: Enjoy your favorite movies, shows, and videos on a larger display.
- Enhanced Audio: Benefit from your Roku TV’s superior sound system.
- Convenience: Share content with family and friends easily.
- Multitasking: Use your laptop for other tasks while displaying specific content on the TV.
Whether you’re hosting a family movie night or presenting work-related content, casting brings flexibility and ease to your setup. With these benefits in mind, let’s explore how to set up casting.
What You’ll Need?
Before diving into the setup process, ensure you have the following:
- A Roku TV: Ensure your Roku TV is connected to the same Wi-Fi network as your laptop.
- A Compatible Laptop: A Windows or macOS laptop with updated software.
- Roku Device Compatibility: Most Roku devices, including Roku TVs and streaming sticks, support casting. Verify your model if unsure.
With these essentials ready, let’s move to the setup process.
Step-by-Step Guide to Cast Your Laptop to Roku TV:
Step 1: Check Compatibility
First, verify that your Roku device and laptop are compatible for casting. Ensure:
- Your Roku TV is updated with the latest firmware.
- Your laptop supports casting or screen mirroring features.
- You’re using a supported operating system such as Windows 10/11 or macOS with AirPlay support.
Read More: How To Off The Light In Camera Laptop – A Step-by-Step Guide!
Step 2: Connect to the Same Wi-Fi Network
Both your Roku TV and laptop must be on the same Wi-Fi network. This is crucial for the casting feature to function correctly. Here’s how to check:
On Roku TV:
- Press the Home button on the remote.
- Go to Settings > Network > About to view the connected network.
On Laptop:
- Open your laptop’s Wi-Fi settings.
- Confirm it matches the network name displayed on your Roku TV.
Step 3: Enable Screen Mirroring on Roku
To allow your laptop to cast, screen mirroring must be enabled on your Roku TV. Follow these steps:
- Press the Home button on your Roku remote.
- Navigate to Settings > System > Screen Mirroring.
Select Screen Mirroring Mode and choose between the following options:
- Always Allow: Automatically accepts connections from your laptop.
- Prompt: Notifies you before allowing a connection.
Step 4: Cast from Windows Laptop

For Windows users, the casting process is simple and built into the operating system. Here’s how to cast:
- Open the Action Center by pressing Windows + A or clicking the notification icon in the taskbar.
- Click Connect or Project from the menu.
Select one of the projection options:
- Duplicate: Mirrors your laptop screen on the Roku TV.
- Extend: Extends your desktop to use the TV as a second screen.
- Choose your Roku TV from the list of available devices.
- Follow any on-screen prompts to complete the connection.
Step 5: Cast from macOS Laptop
If you’re using a MacBook or other macOS device, you can utilize AirPlay if your Roku TV supports it. The process is equally straightforward:
- On your Roku TV, enable AirPlay by navigating to Settings > Apple AirPlay and HomeKit.
- On your Mac, click the Control Center icon in the menu bar.
- Select Screen Mirroring and choose your Roku TV from the list.
If prompted, enter the AirPlay code displayed on your Roku TV.
Step 6: Use Google Chrome to Cast
Google Chrome offers a universal casting option that works seamlessly on both Windows and macOS laptops. This is especially useful for casting browser tabs or web-based content:
- Open Google Chrome on your laptop.
- Click the three-dot menu in the top-right corner.
- Select Cast from the dropdown menu.
- Choose your Roku TV from the list of devices.
Decide whether to cast a specific browser tab, the entire desktop, or a supported media file.
Step 7: Adjust Display Settings
After connecting, you may need to tweak your display settings for the best experience:
- Windows: Right-click on the desktop and select Display Settings. Adjust the resolution and projection mode to suit your needs.
- macOS: Open System Preferences > Displays to configure the arrangement and resolution for seamless viewing.
Read More: How Do I Activate Bitdefender VPN on Laptop – A Step-by-Step Guide
Troubleshooting Common Issues:
Even with the best preparation, issues can arise. Here’s how to address some common problems:
Connection Errors:
- Double-check that both devices are on the same Wi-Fi network.
- Restart your laptop and Roku TV to refresh the connection.
Lag or Delay:
- Reduce the distance between your laptop and Roku TV.
- Close unnecessary apps on your laptop to free up resources.
- Switch to a 5 GHz Wi-Fi network if available, as it offers faster speeds and less interference.
Unsupported Features:
- Ensure your laptop’s drivers and Roku TV firmware are up-to-date.
- Check compatibility with specific apps or formats if you’re having issues with media playback.
AirPlay Problems:
- Verify that AirPlay is enabled on your Roku TV.
- Ensure your Mac and Roku are using the same Apple ID if required for certain features.
Best Practices for Casting:
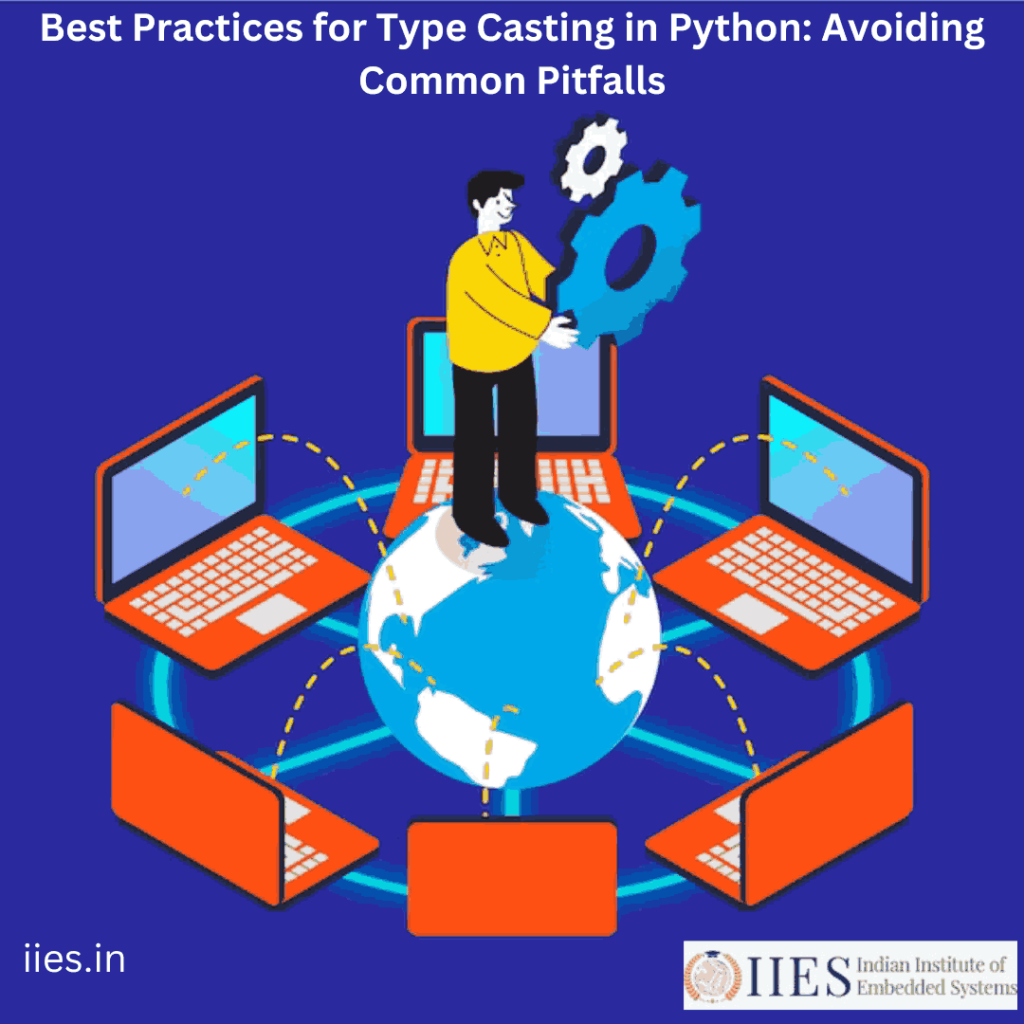
To ensure a smooth and enjoyable casting experience, follow these tips:
- Optimize Your Network: Use a dual-band router and prioritize the 5 GHz band for casting.
- Keep Devices Updated: Regularly update your Roku TV and laptop to the latest firmware and software versions.
- Close Background Apps: Free up system resources by closing unnecessary applications on your laptop.
- Use Quality Content: Stream high-resolution videos for a better viewing experience, but ensure your internet speed supports it.
Alternative Solutions:
If casting isn’t working for you, there are alternative methods to connect your laptop to your Roku TV:
HDMI Cable:
- Use an HDMI cable for a direct connection. This ensures stable performance without relying on Wi-Fi.
- Simply plug one end of the HDMI cable into your laptop and the other into the Roku TV.
Third-Party Apps:
- Applications like Plex, Miracast, or VLC Media Player offer additional casting options.
Streaming Services:
- Access cloud-based storage or streaming services (e.g., YouTube, Netflix) that support casting directly from the app.
USB Drive:
- Transfer your files to a USB drive and plug it into the Roku TV’s USB port for playback.
FAQ’s
- How do I enable screen mirroring on my Roku TV?
Go to Settings > System > Screen Mirroring on your Roku TV and select a mirroring mode like “Always Allow” or “Prompt.”
- Can I cast from a MacBook to Roku TV?
Yes, use AirPlay by enabling it on the Roku TV and selecting Screen Mirroring from your Mac’s Control Center.
- Why is my laptop not connecting to Roku TV?
Ensure both devices are on the same Wi-Fi network, update their software, and restart them to refresh the connection.
- What if my Roku TV doesn’t support AirPlay?
Use alternative methods like HDMI cables, Chrome’s Cast feature, or third-party apps like Miracast.
- Can I cast specific apps from my laptop to Roku TV?
Yes, apps like Netflix and YouTube have built-in casting options that work seamlessly with Roku TVs.
Conclusion:
Casting your laptop to a Roku TV is a versatile way to enjoy your favorite content on a larger screen. Whether for entertainment, work, or sharing memories, this feature offers convenience and flexibility. By following this detailed guide, you can overcome common challenges and make the most of your devices. With proper setup and a bit of troubleshooting, you’ll be streaming effortlessly in no time. Happy casting!