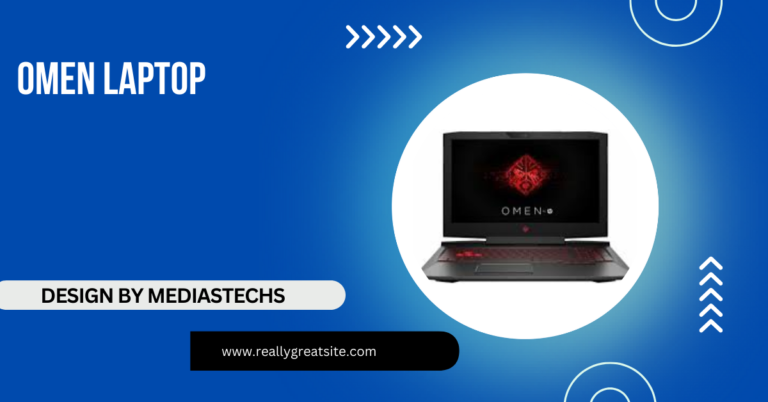How Do You Screen Capture On A Dell Laptop – A Step-by-Step Guide!
Easily take screenshots on your Dell laptop using Print Screen, Snipping Tool, Snip & Sketch, or Game Bar. Capture the full screen, specific windows, or custom areas quickly.
In this article, we guide you through multiple ways to take screenshots on a Dell laptop, from using the Print Screen key to advanced tools like Snip & Sketch and Game Bar. You’ll learn how to capture full screens, individual windows, or specific areas. Each method is explained with easy, step-by-step instructions for quick and efficient screen capturing.
Why Screen Capture Is Useful?
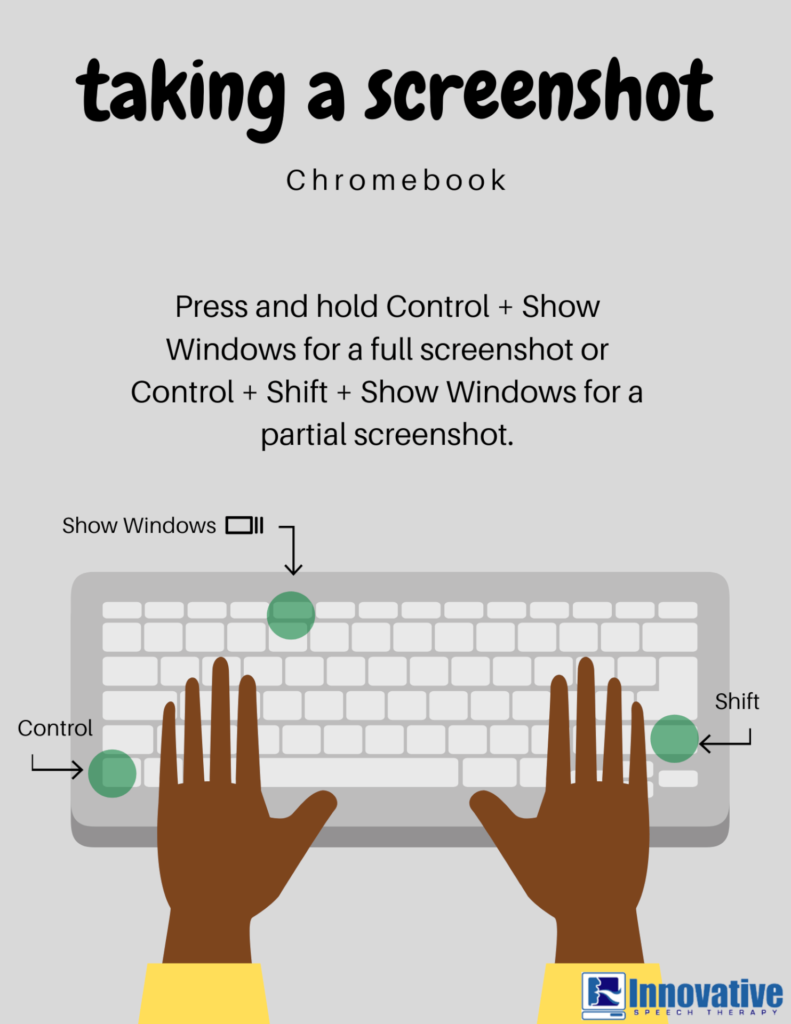
Screen captures are useful for a range of purposes, from saving important information displayed on your screen to sharing visuals with friends, colleagues, or tech support teams. This quick guide will cover several screen capture methods so you can choose the one that best fits your needs.
Using the Print Screen Key (PrtScn) on a Dell Laptop:
One of the simplest ways to take a screenshot on a Dell laptop is by using the Print Screen (PrtScn) key. The exact label on the key may vary depending on your Dell model, but it’s usually found in the top row of your keyboard.
Steps for Using Print Screen:
- Locate the PrtScn key: It’s typically in the upper-right corner of the keyboard.
- Press the PrtScn key: This will capture the entire screen and save it to the clipboard.
- Paste the image: Open any app that supports images, like Microsoft Paint, Word, or PowerPoint, and press Ctrl + V to paste your screenshot.
- Save the file: If you’re using an image editor like Paint, you can save your screenshot as a file by going to File > Save As and choosing the format (such as PNG or JPEG).
- Pro Tip: To capture only the active window, press Alt + PrtScn. This will take a screenshot of the currently active window, which you can then paste and save as above.
Using Windows Snipping Tool:
The Snipping Tool is a built-in Windows app that offers more flexibility than the PrtScn key alone. You can capture specific areas of your screen, full screens, or individual windows.
How to Use the Snipping Tool:
- Open the Snipping Tool: Search for “Snipping Tool” in the Windows search bar and open it.
- Choose a snip type: Click on New and select one of the following options:
- Free-form Snip: Draw a custom shape around the area you want to capture.
- Rectangular Snip: Drag a rectangle to capture a specific area.
- Window Snip: Choose a specific window to capture.
- Full-screen Snip: Capture the entire screen.
- Take the screenshot: After selecting the snip type, your screen will freeze, allowing you to outline or select the area you want to capture.
- Edit and save the screenshot: The Snipping Tool opens the captured snip in an editing window where you can annotate or highlight elements. Then, save it by clicking File > Save As.
Read More :http://How To Clean Laptop Screen – A Comprehensive Guide!
Using Snip & Sketch (Windows 10 and 11):
For Windows 10 and Windows 11 users, Snip & Sketch is a newer, enhanced tool for screen capturing. It provides editing options and is especially helpful if you need to mark up or highlight parts of the screenshot.
How to Use Snip & Sketch:
- Open Snip & Sketch: Press Windows + Shift + S to open the Snip & Sketch overlay directly.
- Choose your snip type: Similar to the Snipping Tool, you can select from the Free-form, Rectangular, Window, and Full-screen snip options.
- Take and edit the screenshot: Once you capture a snip, it automatically opens in the Snip & Sketch editor, where you can annotate or crop the screenshot.
- Save the screenshot: To save, click on the Save icon or use the keyboard shortcut Ctrl + S.
Using the Game Bar for Screen Captures (Windows 10 and 11):
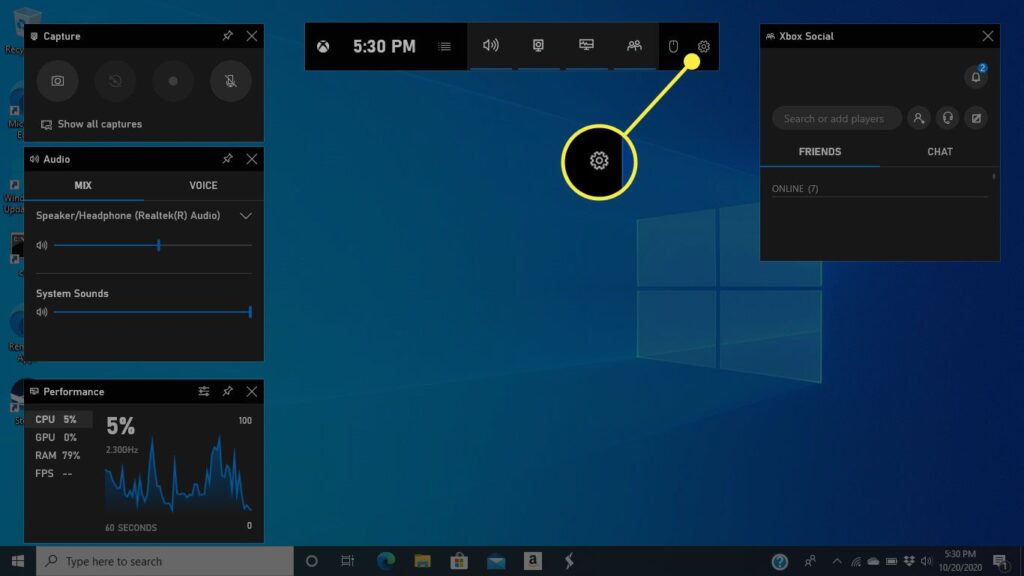
The Game Bar is a Windows feature designed for gaming, but it’s also a quick and efficient way to capture your screen, especially for full-screen captures.
Steps for Using the Game Bar:
- Open the Game Bar: Press Windows + G to launch the Game Bar.
- Take the screenshot: Click on the Camera icon in the Capture menu, or press Windows + Alt + PrtScn to capture the full screen directly.
- Find your screenshots: Game Bar screenshots are automatically saved in the Captures folder within Videos in your file explorer.
- Note: The Game Bar may need to be enabled in Settings under Gaming > Game Bar before use.
Using Third-Party Screen Capture Tools:
For advanced screen capturing needs, there are many third-party tools available that offer additional features, like scrolling captures, screen recording, or cloud sharing.
Popular Third-Party Tools Include:
- Lightshot: Simple and quick, allowing annotations and easy sharing.
- Snagit: Powerful and versatile, with robust editing and capture options.
- Greenshot: Free and open-source, providing customizable shortcuts and easy image manipulation.
- Tip: Some third-party tools offer direct sharing options, which can be useful if you frequently send screenshots to others.
Finding Your Screenshots:
Depending on the method you use, your screenshots might be saved in different locations:
- Snipping Tool and Snip & Sketch: You’ll choose the save location when saving.
- Game Bar: Captures are saved in C:\Users\YourUsername\Videos\Captures.
- Third-Party Apps: Many apps have custom save settings that allow you to choose a default save location.
Read More :http://How To Reset Hp Laptop – A Step-by-Step Guide!
Troubleshooting Common Issues:
If you encounter issues with screen capturing on your Dell laptop, here are a few solutions:
- Print Screen not working: Ensure that the function (Fn) lock key isn’t activated, as it can sometimes interfere with the PrtScn key.
- Snip & Sketch or Snipping Tool not opening: Try restarting your computer or updating Windows.
- File save issues: Check if your storage drive has enough space, and ensure you have permission to save in the selected folder.
FAQ’s
1. How do I take a screenshot of the entire screen on a Dell laptop?
Press the PrtScn key to capture the whole screen, then paste it into an app like Paint to save.
2. What is the shortcut for capturing a specific part of the screen?
Use Windows + Shift + S to open Snip & Sketch, where you can select and capture a custom region.
3. Where can I find my screenshots on my Dell laptop?
Screenshots from the Game Bar save to Videos > Captures, while others save based on the tool you used.
4. Can I take a screenshot of a single window?
Yes, press Alt + PrtScn to capture just the active window and paste it into an app to save.
5. What should I do if the Print Screen key isn’t working?
Ensure the Fn lock isn’t active, and try using the Windows + Shift + S shortcut as an alternative.
conclusion:
In summary, screen capturing on a Dell laptop is easy and adaptable, with methods like Print Screen, Snipping Tool, Snip & Sketch, and the Game Bar available to capture the entire screen, specific windows, or custom areas. Each tool offers unique features to meet different needs, from quick copying to full editing. By mastering these methods, Dell users can efficiently capture, save, and share their screens for various purposes.