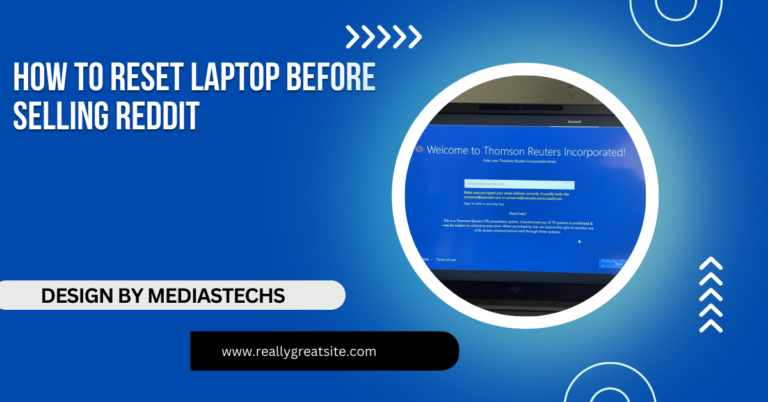Gaming Laptop Can’t Handle Google Chrome – Solutions Inside!
Discover why gaming laptops struggle with Chrome due to RAM usage. Learn tips to optimize performance and enhance your browsing experience while gaming.
This article explains why gaming laptops struggle with Google Chrome, highlighting issues like high RAM usage and background processes. It offers practical tips to optimize browser performance and enhance your gaming experience. Learn how to improve multitasking capabilities and boost your laptop’s efficiency.
Why Google Chrome is a Problem for Gaming Laptops:

1. Chrome’s High RAM Consumption: The Biggest Culprit
One of the most well-known issues with Google Chrome is its significant memory (RAM) usage. Chrome is built in such a way that every tab, extension, and even plugin you open runs as an isolated process. This design improves stability—so if one tab crashes, it won’t bring down the entire browser—but it also means Chrome can consume a lot of RAM very quickly.
2. Background Processes in Chrome:
Chrome is constantly working in the background, even when it’s minimized or not actively in use. Extensions, preloaded web pages, and various services (like automatic updates or tab synchronization) continue to run, consuming valuable system resources. These background processes can pile up over time, especially if you leave Chrome running for long periods without restarting your laptop.
3. Extensions: Convenient, But Resource-Intensive
Many users install multiple extensions to enhance their Chrome browsing experience—ranging from ad blockers and password managers to shopping assistants and social media tools. While these extensions add convenience, they also consume additional memory and CPU cycles.
Each extension operates in its own process, so having several extensions active simultaneously can quickly overwhelm your system, particularly when playing games or running other memory-hungry programs. Some extensions might also continue running in the background even when not in use, further contributing to Chrome’s resource consumption.
4. Hardware Acceleration Conflicts:
Google Chrome uses hardware acceleration to offload certain tasks to the GPU instead of the CPU. While this is intended to improve performance, it can sometimes cause conflicts with gaming laptops. Your laptop’s GPU is already handling intense workloads when you’re gaming, and Chrome’s use of hardware acceleration may add to that burden, causing stuttering, freezing, or frame drops.
This is particularly true for users who like to keep Chrome open while playing games, whether for browsing, watching YouTube, or chatting on Discord. The result is often an unresponsive laptop or degraded gaming performance, as Chrome and your game fight for GPU resources.
5. Chrome’s Cache and Cookies: Performance Drain Over Time
Chrome stores a lot of temporary data in the form of cache and cookies to improve your browsing experience. While this can help pages load faster and retain information between visits, the accumulation of cache and cookies over time can lead to performance issues.
For gaming laptops that focus their resources on running games smoothly, a bloated browser cache can slow down not only Chrome but also your entire system, affecting everything from in-game performance to multitasking efficiency.
6. Thermal Throttling and Power Management:
Gaming laptops are designed to deliver high performance, but they often face thermal challenges due to their compact design. When running both Chrome and a game simultaneously, your laptop may heat up quickly. To prevent overheating, gaming laptops are equipped with thermal management systems that throttle CPU or GPU performance to reduce temperatures.
Unfortunately, Chrome’s intensive resource use—combined with the demands of gaming—can push your laptop’s cooling system to the limit, causing performance throttling. This results in slower processing, a sluggish user experience, and even frame drops during gaming sessions.
How to Optimize Google Chrome for Your Gaming Laptop:
Although Chrome is notorious for its heavy resource consumption, there are several ways you can optimize the browser to prevent it from hampering your gaming laptop’s performance. Here are some actionable steps you can take:
1. Reduce the Number of Open Tabs:
Every Chrome tab consumes memory, and having multiple tabs open simultaneously can quickly max out your laptop’s available RAM. Consider reducing the number of tabs you keep open or using a tab manager extension like OneTab or The Great Suspender. These tools allow you to consolidate or suspend tabs, reducing the memory Chrome uses in the background.
You can also make a habit of bookmarking pages for later use rather than leaving multiple tabs open indefinitely.
2. Manage and Disable Unnecessary Extensions:
While extensions add functionality to Chrome, they also add to its resource consumption. It’s crucial to review your list of installed extensions and disable or remove those that are not absolutely necessary.
To do this, simply type chrome://extensions/ in the address bar to see a full list of your active extensions. Disable or remove any extensions you don’t use regularly. You can also disable extensions on a case-by-case basis to see if they’re impacting performance.
3. Enable Chrome’s Performance Features:
Google has introduced performance features in Chrome designed to reduce resource usage, especially when the browser is not the primary focus. To enable these features:
- Type chrome://settings/performance in the address bar.
- Toggle on “Energy Saver” to reduce Chrome’s power consumption when running resource-intensive applications.
- You can also enable “Memory Saver” to prevent Chrome from using excessive RAM while you’re playing games.
4. Clear Cache and Cookies Regularly:
Old cache and cookies can accumulate over time, slowing down Chrome and by extension, your gaming laptop. Regularly clearing your browser’s cache can help reduce Chrome’s resource footprint and improve performance.
To clear cache and cookies:
- Go to chrome://settings/clearBrowserData.
- Select the “Cached images and files” and “Cookies and other site data” options.
- Click “Clear data.”
Clearing your browser cache once a month is a good habit to maintain optimal performance without losing essential browsing data.
Read More : http://How To Turn Surface Laptop Into Monitor – A Step-by-Step Guide!
5. Turn Off Hardware Acceleration:
Hardware acceleration in Chrome can sometimes cause more problems than it solves, especially when it conflicts with your gaming hardware. If you notice Chrome slowing down or affecting your gaming experience, try turning off hardware acceleration:
- Type chrome://settings/system in the address bar.
- Toggle off “Use hardware acceleration when available.”
- Relaunch Chrome to see if it improves performance.
6. Monitor Chrome’s Task Manager:
Chrome has its own built-in task manager that allows you to see which tabs, extensions, and processes are using the most resources. This can help you identify problematic tabs or extensions that are slowing down your laptop.
To access Chrome’s task manager:
- Click the three-dot menu in the top-right corner of Chrome.
- Go to “More tools” and select “Task manager.”
From there, you can end high-resource tasks or tabs that are bogging down your system.
7. Upgrade Your Laptop’s RAM:
If you frequently use your gaming laptop for both gaming and multitasking, such as running Chrome with many tabs and extensions, upgrading your RAM may be the best long-term solution. More RAM will allow your system to handle multiple high-demand applications simultaneously without hitting performance bottlenecks.
Many gaming laptops allow for RAM upgrades, making this a relatively straightforward process that can significantly improve both gaming and browsing performance.
8. Use an Alternative Browser:
If all else fails, switching to a less resource-intensive browser like Mozilla Firefox or Microsoft Edge might be worth considering. These browsers are often lighter on memory and CPU usage, making them a better fit for systems that need to conserve resources for gaming.
FAQ’s
1. Why does my gaming laptop slow down when using Chrome?
Chrome consumes a significant amount of RAM and runs many background processes, which can overwhelm your laptop’s resources, especially during gaming.
2. How can I reduce Chrome’s resource usage on my gaming laptop?
You can limit open tabs, disable unnecessary extensions, clear cache regularly, and turn off hardware acceleration in Chrome’s settings.
3. Does having many extensions in Chrome affect performance?
Yes, each extension runs as a separate process, consuming additional resources, which can slow down your laptop.
4. Can I use another browser to avoid issues with Chrome?
Yes, using a lighter browser like Firefox or Microsoft Edge can reduce resource consumption and improve performance on your gaming laptop.
5. Is upgrading my laptop’s RAM a good solution for Chrome issues?
Absolutely! Increasing your RAM can provide more headroom for multitasking, allowing both games and Chrome to run more smoothly.
Conclusion
It’s easy to assume that a high-powered gaming laptop should be able to handle anything you throw at it—including Google Chrome. However, Chrome’s high memory usage, background processes, and the way it interacts with your system can cause even the most powerful laptops to struggle.