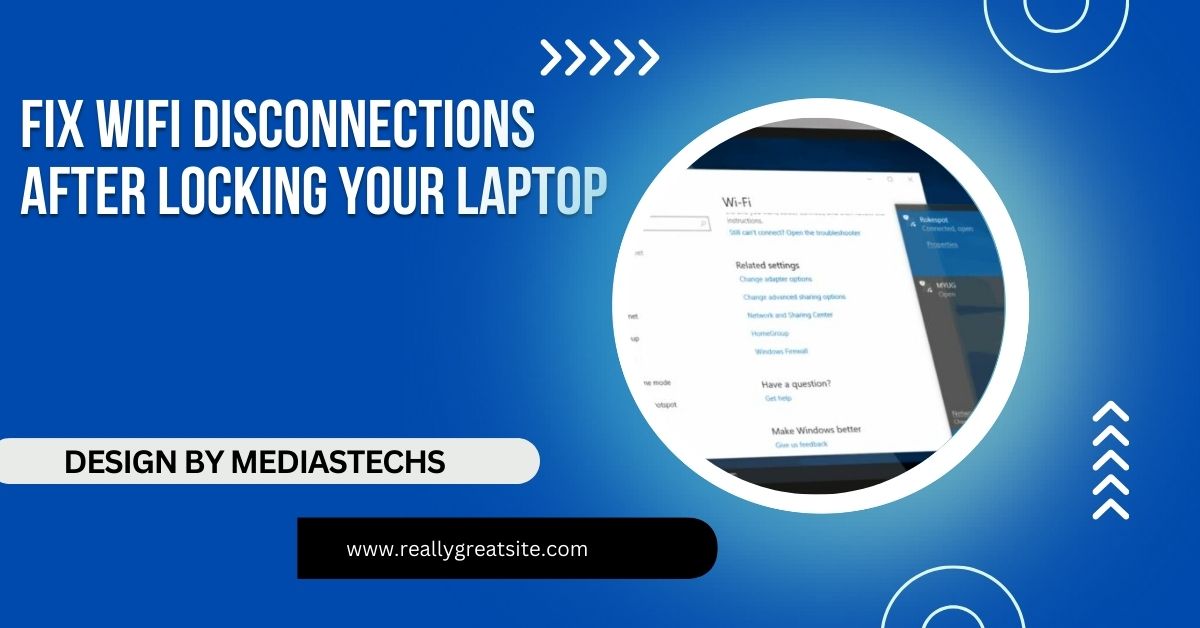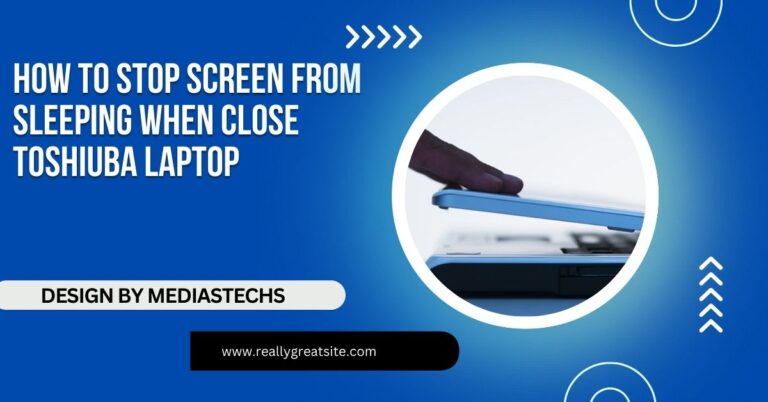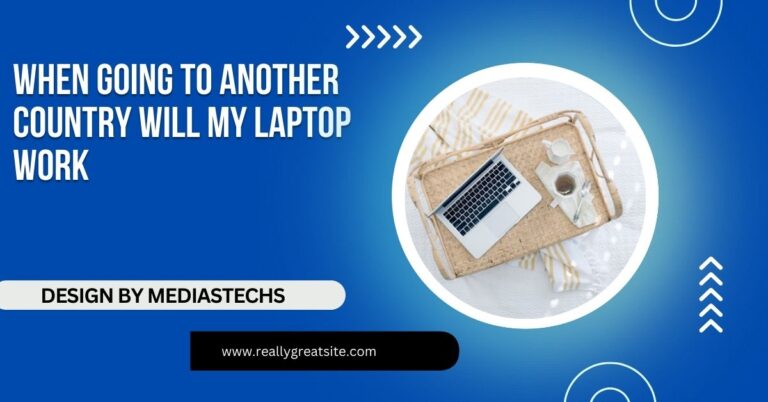Why My Wifi Is Disconnecting After Locked Of My Laptop – Expert Solutions.
Why My Wifi Is Disconnecting After Locked Of My Laptop can occur due to power management settings, sleep mode activation, or network adapter issues. Adjusting settings and updating drivers can help maintain a stable connection.
This article will delve into the common reasons behind this issue, provide effective solutions to keep your Why My Wifi Is Disconnecting After Locked Of My Laptop intact even after your laptop is locked, and explore advanced troubleshooting steps for persistent problems.
Understanding the Issue
When you lock your laptop, it enters a low-power state to conserve energy. In this mode, certain network settings and functions may change, potentially leading to WiFi disconnections. The problem can manifest differently depending on your operating system, laptop brand, and network configuration.
The Importance of WiFi Stability
In today’s digital world, a reliable WiFi connection is essential for various tasks, including:
- Remote Work: Many people work from home or remotely, relying on stable internet access for video calls, file sharing, and online collaboration.
- Streaming Services: Streaming music, movies, and games requires a strong and uninterrupted connection.
- Online Learning: With the rise of online courses, students need reliable internet access for attending virtual classes and accessing course materials.
Common Reasons for WiFi Disconnection After Locking

1. Power Management Settings
Most laptops have power management features that can disable network adapters to save battery life. When you lock your laptop, it might trigger these settings, causing your WiFi to disconnect. This is especially common in laptops designed for energy efficiency.
2. Sleep Mode Activation
Locking your laptop may inadvertently cause it to enter sleep mode. In sleep mode, the operating system might disable the WiFi adapter, leading to disconnections. This state is designed to save energy but can interfere with ongoing tasks or background updates.
Read also: Can You Attach Velcro Or Nonslip Mats Underneath A Laptop – A Quick Guide!
3. Network Adapter Settings
Incorrect configurations of your network adapter can cause it to disconnect when the laptop is locked. This may include settings related to power saving and automatic disconnection. Sometimes, your operating system might prioritize power savings over maintaining a WiFi connection.
4. Driver Issues
Outdated or corrupted network drivers can cause disconnections. If your WiFi driver isn’t functioning correctly, it might lead to problems when your laptop is locked. Keeping your drivers updated is crucial for maintaining stable connectivity.
5. Router Configuration
Sometimes, the problem may lie with your router settings. Certain configurations might cause the network to drop devices that haven’t communicated for a while, especially when the laptop is locked. This can include settings related to DHCP lease times or device management.
Solutions to Keep WiFi Connected When Locking Laptop
1. Adjust Power Management Settings
To prevent your WiFi from disconnecting after locking your laptop, you can adjust the power management settings. This will help maintain a stable connection:
- Windows:
- Right-click on the Start menu and select Device Manager.
- Expand the Network Adapters section.
- Right-click on your WiFi adapter and select Properties.
- Go to the Power Management tab.
- Uncheck the box that says Allow the computer to turn off this device to save power.
- Click OK to save changes.
- Mac:
- Go to System Preferences > Energy Saver.
- Make sure that Wake for network access is enabled. This allows your Mac to maintain a network connection even in low-power states.
2. Disable Sleep Mode
To keep your WiFi active when the laptop is locked, you can adjust the sleep settings:
- Windows:
- Open Settings and go to System > Power & sleep.
- Under Sleep, choose Never for both On battery power and When plugged in.
- Mac:
- Go to System Preferences > Energy Saver.
- Adjust the settings to prevent the computer from sleeping when the display is turned off.
3. Update Network Drivers

Ensure that your network drivers are up to date to avoid any potential connectivity issues:
- Windows:
- Open Device Manager.
- Right-click on your WiFi adapter and select Update driver.
- Choose Search automatically for updated driver software to install any available updates.
- Mac:
- Click on the Apple menu and select About This Mac.
- Click on Software Update to check for updates. Keeping your macOS updated often includes updated drivers.
Read also: List of Laptops with M.2 Drives – Best Picks for 2024
4. Check Router Settings
Examine your router settings to ensure it is configured correctly. Here are some steps you can take:
- Log into your router’s settings (usually by entering 192.168.1.1 or 192.168.0.1 in your web browser).
- Look for settings related to DHCP or Device Management to ensure that your laptop is not being automatically disconnected.
- Consider adjusting the DHCP lease time to a longer period. This will prevent your laptop from losing its IP address and thus disconnecting from the network.
5. Disable Automatic WiFi Disconnection
In some cases, disabling automatic disconnection settings can help:
- Windows:
- Open Settings and go to Network & Internet > WiFi.
- Click on Manage known networks.
- Select your network and click on Properties.
- Turn off the toggle for Connect automatically when in range if it causes issues.
6. Utilize Network Troubleshooter (Windows)
Windows has a built-in network troubleshooter that can help identify and fix common network problems. Here’s how to use it:
- Right-click on the WiFi icon in the system tray.
- Select Troubleshoot problems.
- Follow the on-screen instructions to diagnose and resolve connectivity issues.
7. Reset Network Settings
If problems persist, resetting your network settings can often resolve lingering issues:
- Windows:
- Go to Settings > Network & Internet > Status.
- Scroll down and click on Network reset.
- Follow the prompts to reset your network settings, and then reconnect to your WiFi network.
- Mac:
- Go to System Preferences > Network.
- Select WiFi from the list and click the minus (-) button to remove it.
- Add WiFi back by clicking the plus (+) button and selecting WiFi from the drop-down menu.
8. Investigate Third-Party Software
Sometimes, third-party software, such as VPNs or security programs, can interfere with your WiFi connection. Temporarily disable or uninstall any such programs to see if that resolves the issue. If the disconnection problem goes away, consider looking for alternatives or checking for updates to the software.
Advanced Troubleshooting Steps
If none of the above solutions work, consider these advanced troubleshooting steps:
1. Change WiFi Channels
Congestion on certain WiFi channels can lead to connectivity issues. Changing the channel can sometimes improve your connection:
- Access your router settings and look for Wireless Settings.
- Change the Channel from Auto to a less crowded option, such as Channel 1, 6, or 11 for 2.4GHz networks.
2. Use a USB WiFi Adapter

If the internal WiFi adapter continues to cause problems, consider using a USB WiFi adapter. These adapters often provide better performance and stability than built-in options, especially in older laptops.
Read also: USB Disconnecting When Laptop Sleeps – Detailed Causes, Fixes, and Prevention
3. Monitor Network Activity
Using tools to monitor network activity can help identify if another device is hogging bandwidth or if there are too many devices connected to the network. Tools like GlassWire or your router’s built-in features can help monitor device activity.
4. Consult Manufacturer Support
If you still face issues after trying all possible solutions, consider reaching out to your laptop’s manufacturer support or your internet service provider. They may have specific advice or updates available for your device.
Conclusion
WiFi disconnections after locking your laptop can be frustrating, but by adjusting power management settings, preventing sleep mode, and updating network drivers, you can achieve a stable connection. If issues persist, consult a professional or consider a hardware upgrade. Ensuring a reliable internet connection is essential in today’s digital world!
FAQs
1. Why does my WiFi disconnect when I lock my laptop?
Locking your laptop may trigger power-saving features that disable the WiFi adapter or put the laptop into sleep mode, causing disconnections.
2. How can I prevent my laptop from disconnecting from WiFi?
Adjust power management settings, disable sleep mode, and update network drivers to help keep your WiFi connection active.
3. What should I do if my WiFi still disconnects after trying all solutions?
Consider consulting a professional, resetting your network settings, or using a USB WiFi adapter for better performance.
4. How do I change the WiFi channel on my router?
Access your router’s settings through a web browser, navigate to Wireless Settings, and select a less congested channel to improve connectivity.
5. Can third-party software cause WiFi disconnections?
Yes, programs like VPNs or security software can interfere with WiFi connections. Temporarily disabling them may help identify the issue.