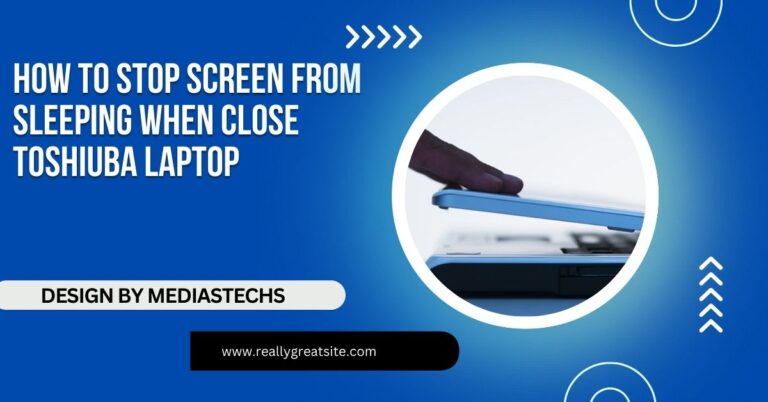Why Cant My Dime 3 Hear My Laptop – Quick Solutions
If your why cant my dime 3 hear my laptop, it may be due to Bluetooth connectivity issues, incorrect pairing, audio settings, battery levels, or hardware problems. Troubleshooting these areas can help restore the connection.
In this article, we will explore common causes, solutions, and tips to ensure your why cant my dime 3 hear my laptop
Understanding the Dime 3 Earbuds
The Dime 3 earbuds are compact, stylish, and designed for convenience. They offer excellent sound quality and are a popular choice for those who appreciate portability and ease of use.
However, like all tech devices, they can sometimes encounter connectivity issues. Understanding how they work and how to troubleshoot them can significantly enhance your user experience.
Common Reasons Why Dime 3 Can’t Hear Your Laptop

1. Bluetooth Connectivity Issues
Bluetooth is the primary means of connecting your Dime 3 earbuds to your laptop. Here are some factors that may affect this connection:
- Outdated Bluetooth Drivers:
Laptop manufacturers frequently release updates for Bluetooth drivers to improve performance and compatibility. If your drivers are outdated, they may not support the latest Bluetooth devices, including your Dime 3 earbuds. Check for updates regularly to ensure smooth connectivity. - Interference from Other Devices:
Bluetooth operates on a frequency that can be affected by interference from other electronic devices. Items like microwaves, cordless phones, and other Bluetooth devices can disrupt the signal. If possible, turn off or move away from these devices to reduce interference. - Distance from the Laptop:
Bluetooth has a limited range, typically around 30 feet. If you are too far from your laptop, the connection may drop. Always keep your earbuds within a reasonable distance to maintain a stable connection.
Read also: The Best Laptops for Dual Hard Drive Setup – Your Complete Guide
2. Earbuds Not Properly Paired
Correct pairing is crucial for your Dime 3 to communicate with your laptop. If they aren’t paired correctly, they won’t work. Here’s how to ensure a successful pairing:
- Turn on Bluetooth on your laptop: Go to your laptop’s settings and ensure Bluetooth is enabled.
- Put the Dime 3 in pairing mode: Hold the power button on your earbuds until the LED indicator starts flashing. This indicates that the earbuds are ready to pair.
- Select the Dime 3 from your laptop’s Bluetooth settings: In the Bluetooth menu on your laptop, look for the Dime 3 and click “Connect.”
- Confirm pairing: Sometimes, you may need to confirm a pairing code or accept a connection request. Make sure to do this to establish the link.
3. Incorrect Audio Output Settings
Your laptop may be set to route audio through a different output device, preventing you from hearing audio through your Dime 3. Here’s how to fix this:
- Right-click the sound icon in the system tray: This will bring up a menu.
- Select “Playback devices”: A window will open showing all available audio output devices.
- Check if Dime 3 is listed: If the Dime 3 appears but is not set as the default device, right-click on it and select “Set as default.” This will ensure that audio is directed to your earbuds.
- Test audio playback: Play a sound or video to confirm that the audio is now coming through your Dime 3 earbuds.
4. Battery Issues
Low battery levels can severely impact the performance of your Dime 3 earbuds. If the battery is low, the connection may be weak or non-existent. Here are a few tips:
- Charge your earbuds: Make sure your Dime 3 is fully charged before attempting to connect to your laptop. A full charge ensures optimal performance.
- Check battery indicators: Many earbuds have LED indicators that show battery status. Familiarize yourself with these indicators so you know when it’s time to recharge.
5. Audio Formats and Compatibility

Sometimes, laptops may not support the audio formats used by your Dime 3. To ensure compatibility:
- Access your laptop’s sound settings: Go to Control Panel > Sound > Playback.
- Right-click on Dime 3: Select “Properties” and then go to the “Advanced” tab.
- Test different audio formats: The default format may not be compatible. Experiment with different formats to see if one works better with your Dime 3.
6. Hardware Issues
If you’ve tried all of the above steps and your Dime 3 still cannot hear your laptop, there could be a hardware issue. Consider the following:
- Test the Dime 3 with another device: Try connecting your earbuds to a different device, such as a smartphone or tablet. If they work with another device, the issue may lie with your laptop.
- Check your laptop’s headphone jack: If you are using a wired connection and not Bluetooth, inspect the headphone jack for debris or damage that might be obstructing the connection.
Read also: Laptop Fast Forward Issues – Causes and Solutions
Troubleshooting Steps
Here’s a comprehensive troubleshooting guide to help you resolve the issue:
- Check Bluetooth Connectivity: Ensure that Bluetooth is enabled on your laptop and that drivers are up to date.
- Pair the Dime 3 Properly: Follow the pairing instructions carefully and ensure that the earbuds are in pairing mode.
- Set Dime 3 as Default Device: Access sound settings and confirm that your Dime 3 is the selected playback device.
- Charge the Earbuds: Make sure your Dime 3 is fully charged.
- Test Audio Formats: Experiment with different audio formats in the sound settings.
- Test with Other Devices: Connect your Dime 3 to another device to determine if the issue is with the earbuds or the laptop.
FAQs
1. Why can’t my Dime 3 connect to my laptop?
Ensure Bluetooth is enabled on your laptop and that the earbuds are in pairing mode. Restarting both devices may help.
2. How do I check if my laptop’s Bluetooth drivers are updated?
Go to Device Manager, find Bluetooth, right-click, and select “Update driver” to check for updates.
3. What if my Dime 3 disconnects frequently?
Check for interference from other devices and make sure you are within the Bluetooth range of your laptop.
4. How can I set my Dime 3 as the default audio device?
Right-click the sound icon in the system tray, select “Playback devices,” find Dime 3, right-click, and choose “Set as default.”
5. What should I do if my Dime 3 works with other devices but not my laptop?
Check your laptop’s audio settings, including format compatibility and ensure it’s set as the default playback device.
Conclusion
If your Dime 3 earbuds aren’t hearing your laptop, troubleshooting can help resolve most issues. By identifying common connectivity problems and following the steps in this article, you can restore functionality. If problems continue, consider contacting customer support or checking warranty options.