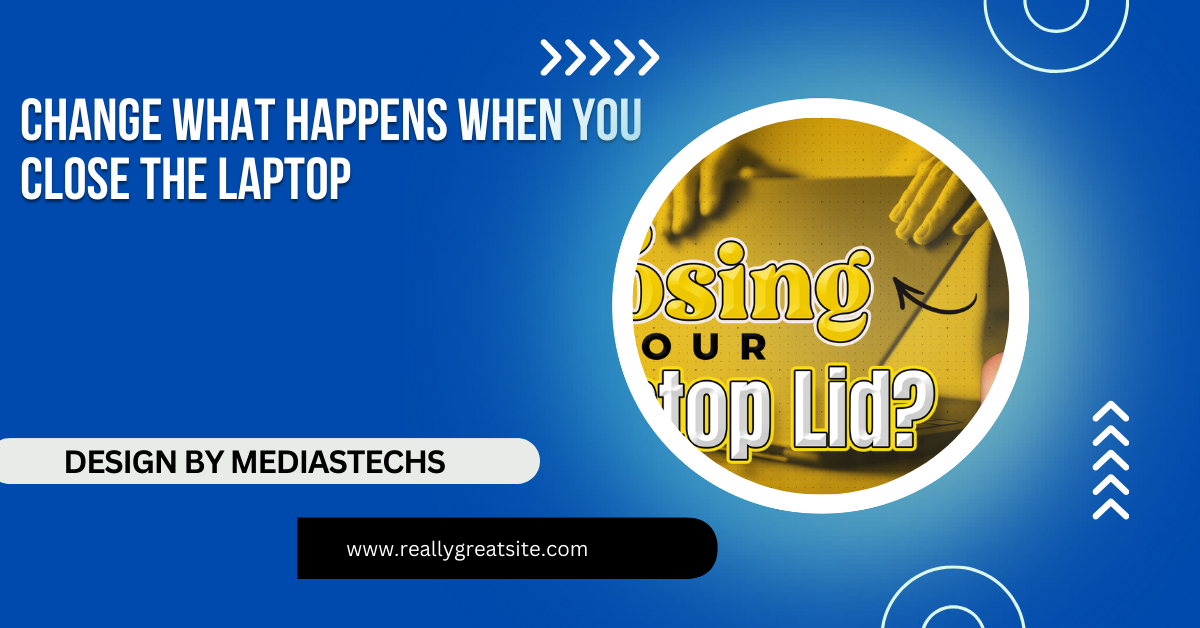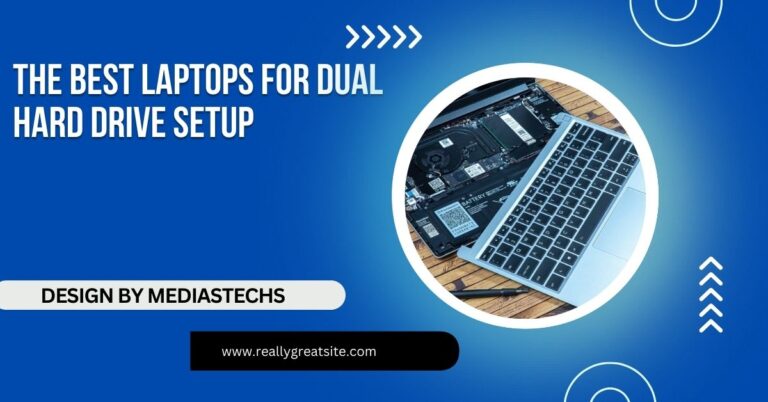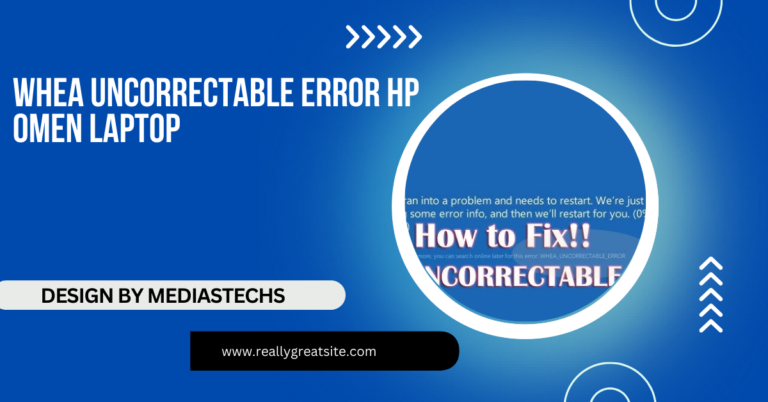Change What Happens When You Close The Laptop – A Comprehensive Guide!
Customize your laptop’s lid settings to enhance productivity when you close it. Follow our guide for Windows and Mac for a more efficient experience.
In this article, we explore how to customize your laptop’s lid settings to improve productivity and energy efficiency. You’ll find step-by-step instructions for both Windows and Mac systems, allowing you to choose whether your laptop sleeps, hibernates, or stays awake when closed. Enhance your computing experience with these easy adjustments!
Understanding the Importance of Lid Settings:
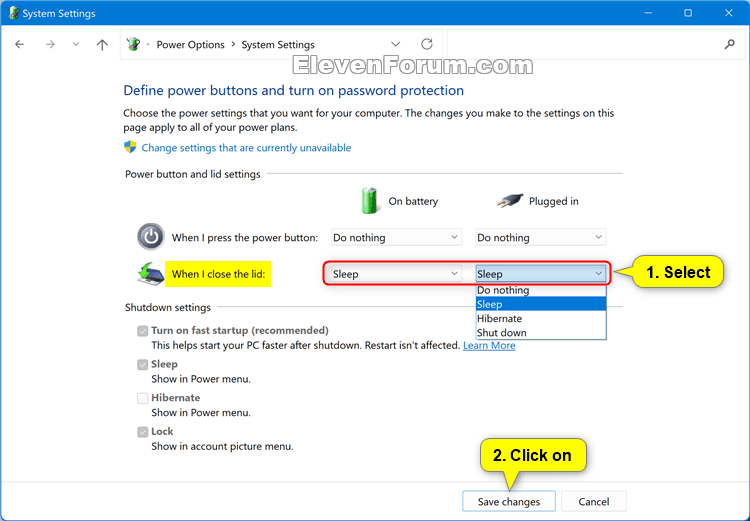
Before we dive into the technical steps, it’s essential to understand why changing your laptop lid settings can be beneficial:
- Workflow Continuity: For many users, closing the laptop lid can mean losing track of tasks, especially during long work sessions or presentations. By preventing the laptop from sleeping, you can maintain continuity without having to reopen applications or files.
- Energy Efficiency: Customizing your settings can help optimize battery usage. If you often forget to shut down your laptop, setting it to hibernate or sleep can help save energy and prolong battery life.
- Enhanced Usability: Certain tasks may require your laptop to remain active even when the lid is closed. For instance, if you are using external displays or engaging in video calls, you might want your laptop to stay awake for a smoother experience.
- Improved Security: In specific settings, like public places or offices, customizing lid settings to lock the laptop when closed can enhance security by preventing unauthorized access.
- Customization for Different Scenarios: Users may have different needs based on their environments or tasks. By adjusting settings based on whether your laptop is plugged in or running on battery, you can create a more tailored experience that fits your lifestyle.
How to Change Lid Settings on Windows:
Step 1: Access Power Options
- Open Control Panel: To start, type “Control Panel” in the Windows search bar and press Enter. This will bring up the Control Panel window, where you can manage various settings.
- Select Hardware and Sound: Within the Control Panel, click on “Hardware and Sound.” This section contains settings related to power management and devices.
- Power Options: Next, click on “Power Options” to access the power management settings. Here, you can adjust how your computer behaves in different power states.
Read More : http://Can You Attach Velcro Or Nonslip Mats Underneath A Laptop – A Quick Guide!
Step 2: Change What Happens When You Close the Lid
- Choose What Closing the Lid Does: On the left sidebar, you’ll find an option labeled “Choose what closing the lid does.” Click on this link to view the current settings.
- Select Your Preferred Action: You’ll see options for “When I close the lid.” Here are the choices you can make:
- Do Nothing: The laptop will remain fully operational, allowing you to continue your work without interruption.
- Sleep: The laptop will enter sleep mode, which saves your session while using minimal power. This is ideal for short breaks.
- Hibernate: The laptop will save your current session and power down, allowing for a complete shut down without losing your work. This is useful for longer periods of inactivity.
- Shut Down: The laptop will completely turn off, closing all applications and powering down. This option is best when you want to conserve battery life and ensure your device is not running unnecessarily.
- Save Changes: After selecting your preferred action, make sure to click “Save changes”
at the bottom of the window to apply your new settings.
Step 3: Adjust Additional Settings (Optional)
If you want different settings based on whether your laptop is plugged in or on battery, you can modify these options:
- Change Settings that Are Currently Unavailable: Click on the “Change settings that are currently unavailable” link to access the settings for both battery and plugged-in modes.
- Set Preferences for Each Scenario: Repeat the above steps for both scenarios, ensuring that your preferences align with your usage patterns. For instance, you might want your laptop to hibernate when closed on battery but do nothing when plugged in.
How to Change Lid Settings on Mac:
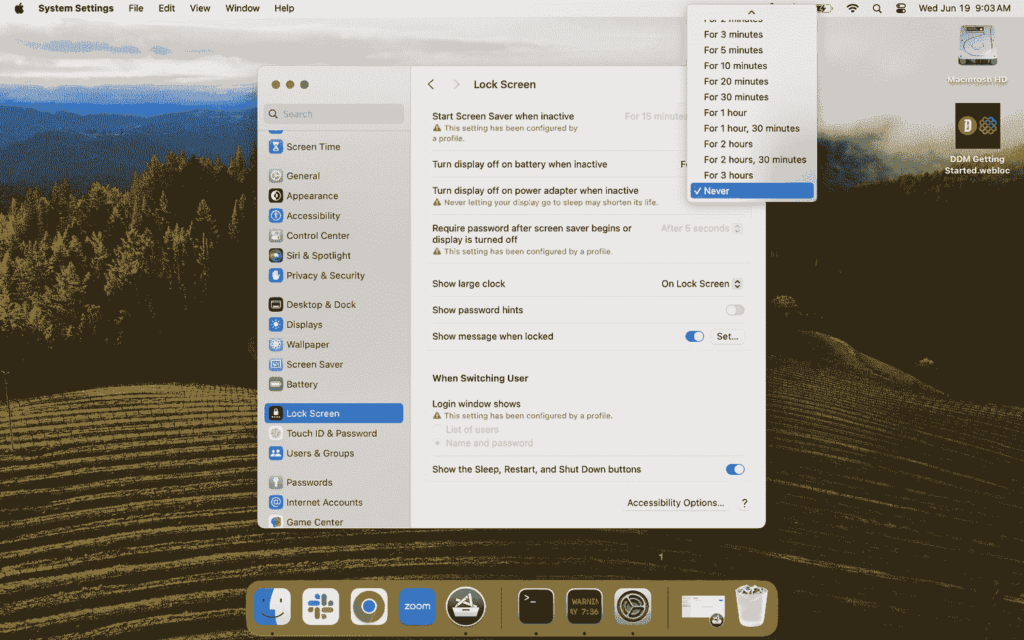
Step 1: Access System Preferences
- Open System Preferences: Click on the Apple logo in the top-left corner of your screen and select “System Preferences.” This menu allows you to adjust various settings on your Mac.
- Go to Battery or Energy Saver: Depending on your version of macOS, click on “Battery” (for newer versions) or “Energy Saver” (for older versions) to access power management settings.
Step 2: Modify Lid Closing Preferences
- Battery Preferences: Within the Battery or Energy Saver section, you’ll find various options that affect how your Mac behaves when idle or inactive.
- Prevent Sleep: To keep your Mac awake while the lid is closed, look for the option labeled “Prevent your Mac from sleeping automatically when the display is off.” Checking this box allows you to maintain an active connection even when the lid is closed.
- Adjust Sleep Timers: You can also modify the “Turn display off after” slider to control how long the screen remains on when inactive. Setting this to a longer duration can help when you frequently step away from your laptop but want it to stay active.
Step 3: Use External Displays (Optional)
If you often use your Mac with external monitors, there’s a way to keep it running with the lid closed:
- Connect to Power and External Display: Make sure your laptop is connected to a power source and an external display.
- Close the Lid: Your Mac will continue to run, allowing you to use it like a desktop computer without having to keep the lid open..
Read More : http://Laptop Gets Slow When Lid Closed – Causes, Solutions, and Detailed Fixes
Troubleshooting Common Issues:
Problem 1: Laptop Still Sleeps When Lid is Closed
If you’ve modified your settings but your laptop continues to sleep when the lid is closed, double-check the following:
- Ensure you have saved your changes after modifying lid settings.
- Confirm that there are no conflicting power settings in other sections of the Power Options or System Preferences.
- If using a laptop, ensure that it’s not running on battery when you expect it to stay awake.
Problem 2: Unresponsive Laptop After Closing Lid
If your laptop becomes unresponsive after closing the lid, it could be due to hardware settings or power management issues. Here’s how to troubleshoot:
- Update Drivers: Ensure all drivers, especially graphics and power management drivers, are up to date.
- Check for Background Applications: Some applications may prevent your laptop from waking up properly. Try closing unnecessary applications before closing the lid.
FAQ’s
How do I change what happens when I close my laptop lid on Windows?
Go to Control Panel > Hardware and Sound > Power Options > Choose what closing the lid does, and select your preferred action.
Can I set different actions for when my laptop is plugged in versus on battery?
Yes, in the Power Options settings, you can customize lid actions for both plugged-in and battery modes separately.
How do I prevent my Mac from sleeping when I close the lid?
Open System Preferences > Battery (or Energy Saver), and check the option to prevent your Mac from sleeping automatically when the display is off.
What should I do if my laptop still sleeps when I close the lid?
Ensure you’ve saved your changes in the settings and check for any conflicting power management options or background applications.
Is it possible to keep my Mac running with the lid closed?
Yes, you can keep your Mac active with the lid closed if it is connected to power and an external display.
Conclusion:
Customizing what happens when you close your laptop can greatly enhance your productivity and overall user experience. Whether you prefer your device to stay awake, enter sleep mode, or hibernate, adjusting these settings is straightforward and can be done in just a few clicks. By following the steps outlined above for both Windows and Mac systems, you can ensure your laptop works according to your needs, allowing for a smoother workflow.