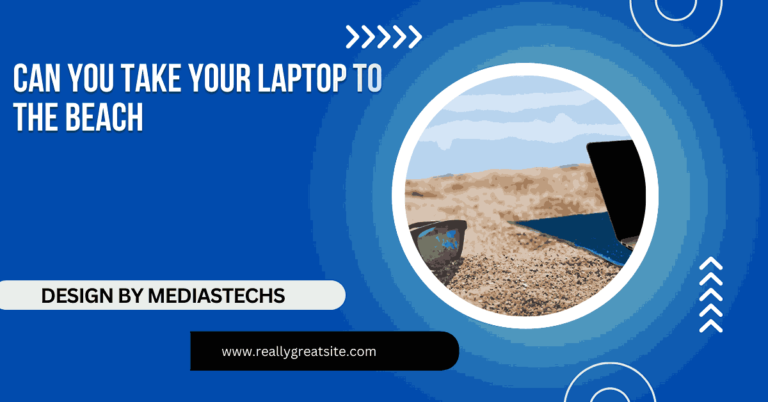Can Viero One Touch Pair to a Laptop Computer A Step-by-Step Guide
Yes, the Viero One can easily touch pair with a laptop computer, allowing for a seamless audio experience. Its user-friendly design and Bluetooth 5.0 technology make the pairing process straightforward and efficient.
In this article, we’ll explore the capabilities of the can viero one touch pair to a laptop computer, the pairing process, troubleshooting tips, and the benefits of using it with a laptop.
What is Viero One?
The Viero One is a versatile and innovative device designed to provide a simple and efficient way to connect various electronics. With its advanced Bluetooth technology, the Viero One allows users to easily connect their devices without complicated setups, making it a popular choice among tech enthusiasts and casual users alike.
This device is not just about connectivity; it’s about enhancing the user experience through intuitive design and high-quality performance.
Key Specifications of Viero One
- Bluetooth Version: The Viero One utilizes Bluetooth 5.0, which offers a higher data transfer rate and greater range compared to previous versions.
- Battery Life: The device boasts an impressive battery life of up to 20 hours, making it suitable for long meetings, travel, or extended entertainment sessions.
- Audio Quality: Equipped with high-definition sound technology, the Viero One ensures crystal-clear audio, providing an immersive listening experience for music, podcasts, and videos.
- Durability: The Viero One is designed with robust materials, making it resistant to everyday wear and tear, ideal for on-the-go users.
Features of Viero One

Before diving into the pairing process, let’s take a closer look at some key features of the Viero One:
- Bluetooth Connectivity: The Viero One supports Bluetooth 5.0, ensuring a stable connection with a range of up to 30 feet. This allows users to connect their devices from a distance without interruption.
- Multi-Device Pairing: This device can connect to multiple devices simultaneously, making it perfect for users with several gadgets. You can easily switch between your laptop, tablet, and smartphone without needing to disconnect.
- Long Battery Life: With an impressive battery life of up to 20 hours, the Viero One can last for hours on a single charge, ensuring you stay connected throughout your day.
- User-Friendly Design: The touch interface allows for easy navigation, making it simple to control your music, calls, and more. With features like volume control and track skipping, managing your audio experience is a breeze.
Read also: Why My Wifi Is Disconnecting After Locked Of My Laptop – Expert Solutions.
Pairing Viero One with a Laptop
Now, let’s answer the primary question: Can Viero One touch pair to a laptop computer? Yes, the Viero One can easily pair with a laptop, allowing you to enjoy your favorite audio content, video calls, and more. Here’s a step-by-step guide to help you through the pairing process:
Step 1: Prepare Your Laptop
- Ensure Bluetooth is Enabled:
- Go to your laptop’s settings. For Windows, click on the Start Menu and select Settings > Devices > Bluetooth & other devices. For macOS, go to System Preferences > Bluetooth.
- Make sure Bluetooth is turned on. If it’s off, toggle the switch to enable it.
- Check Compatibility:
- Ensure your laptop supports Bluetooth connections, as most modern laptops do. If your laptop is older, you might need a USB Bluetooth adapter.
Step 2: Activate Pairing Mode on Viero One
- Turn on the Device:
- Press and hold the power button on your Viero One until you see the LED indicator light up. The light will typically flash blue, indicating it is powered on.
- Enter Pairing Mode:
- Depending on your model, you may need to hold the Bluetooth button for a few seconds or follow specific instructions provided in the user manual. The LED indicator should start blinking, signaling that it is ready to pair. In some models, a voice prompt may confirm the pairing mode.
Step 3: Pair with Your Laptop
- Open Bluetooth Settings on Your Laptop:
- In your laptop’s Bluetooth settings, look for the option to “Add a Device” or “Pair New Device.” Click on this option to initiate the search for nearby Bluetooth devices.
- Select Viero One from the List:
- Your laptop will search for available devices. When you see the Viero One listed, click on it to begin the pairing process. The name may vary slightly, so look for a name that includes “Viero One.”
- Complete the Pairing:
- Follow any on-screen prompts to complete the pairing process. This may involve confirming a pairing code, though most modern devices connect without requiring manual input. Once connected, the LED light on the Viero One should stop blinking and remain solid, indicating a successful connection.
Step 4: Test the Connection
- Play Audio:
- To ensure everything is working correctly, play some audio or a video on your laptop. You should hear sound through your Viero One, confirming the connection.
- Adjust Settings:
- If needed, adjust the sound settings on your laptop to ensure the audio output is directed to the Viero One. In Windows, right-click the sound icon in the taskbar, select “Playback devices,” and ensure Viero One is set as the default device.
Troubleshooting Common Pairing Issues
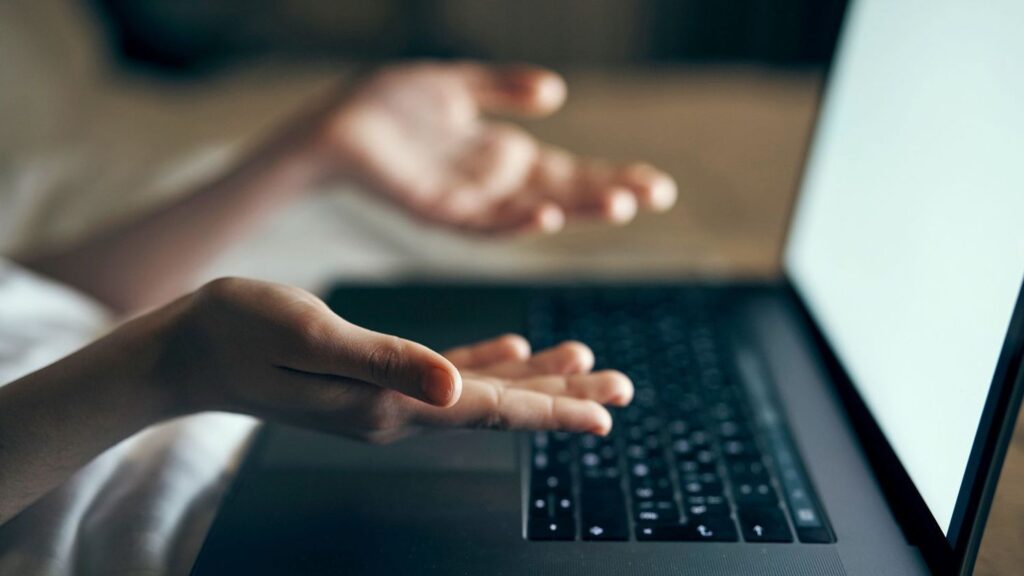
While the pairing process is generally straightforward, you may encounter some issues. Here are some common problems and their solutions:
- Device Not Found: If your laptop doesn’t recognize the Viero One, ensure that it is in pairing mode and close enough to the laptop. Restart both the Viero One and your laptop, and try the pairing process again.
- Connection Drops: If the connection drops frequently, check for potential interference from other devices. Common culprits include microwaves, wireless routers, and other Bluetooth devices. Additionally, ensure your laptop’s Bluetooth driver is up to date by checking the manufacturer’s website.
- Audio Quality Issues: If you experience low audio quality, try disconnecting and reconnecting the device. You can also check the audio settings on your laptop to ensure they are optimized for the best performance.
- Unable to Connect: If you’re unable to connect even after multiple attempts, try resetting the Viero One. This usually involves holding down the power button for an extended period (refer to the user manual for specific instructions).
Read also: USB Disconnecting When Laptop Sleeps – Detailed Causes, Fixes, and Prevention
Benefits of Using Viero One with a Laptop
Pairing the Viero One with your laptop offers several benefits, including:
- Enhanced Audio Experience: Enjoy high-quality sound for music, movies, and video calls. The Viero One’s advanced audio technology delivers clear and powerful sound, making it ideal for entertainment.
- Convenience: With wireless connectivity, you can move around freely without being tethered to your laptop. This is especially useful during video calls or while listening to music while working.
- Multi-Device Functionality: Connect to other devices like smartphones and tablets for a versatile audio experience. Switch seamlessly between devices without needing to reconnect each time.
- Improved Productivity: Whether you’re on a conference call or watching a tutorial video, the Viero One enhances your productivity by providing clear audio and the freedom to multitask.
Additional Tips for Optimizing Your Viero One Experience

To make the most of your Viero One, consider the following tips:
- Keep Software Updated: Regularly check for firmware updates for your Viero One to ensure optimal performance and access to the latest features.
- Use High-Quality Audio Sources: For the best audio experience, use high-quality music streaming services or audio files.
- Store in a Safe Place: When not in use, store your Viero One in a safe, dry place to protect it from damage.
- Clean Regularly: Keep the device clean and free from dust or debris to maintain optimal performance, especially around the buttons and charging port.
Read also: List of Laptops with M.2 Drives – Best Picks for 2024
Conclusion
In summary, the Viero One seamlessly pairs with laptops, enhancing your audio experience with its user-friendly design and advanced features. Following the steps in this article makes connecting easy for both work and leisure. If you have any questions, feel free to reach out. Happy pairing!
FAQs
1. What is the Viero One?
The Viero One is a versatile Bluetooth device designed for easy connectivity with various electronics, enhancing user experience through intuitive design and high-quality performance.
2. How do I pair my Viero One with a laptop?
To pair, ensure Bluetooth is enabled on your laptop, turn on the Viero One, activate pairing mode, and then select it from the Bluetooth settings on your laptop.
3. What Bluetooth version does the Viero One use?
The Viero One utilizes Bluetooth 5.0, offering improved data transfer rates and a range of up to 30 feet.
4. What should I do if my laptop doesn’t find the Viero One?
Ensure the Viero One is in pairing mode and close to the laptop. Restart both devices if necessary and try the pairing process again.
5. How long is the battery life of the Viero One?
The Viero One has an impressive battery life of up to 20 hours, making it suitable for extended use without frequent recharging.