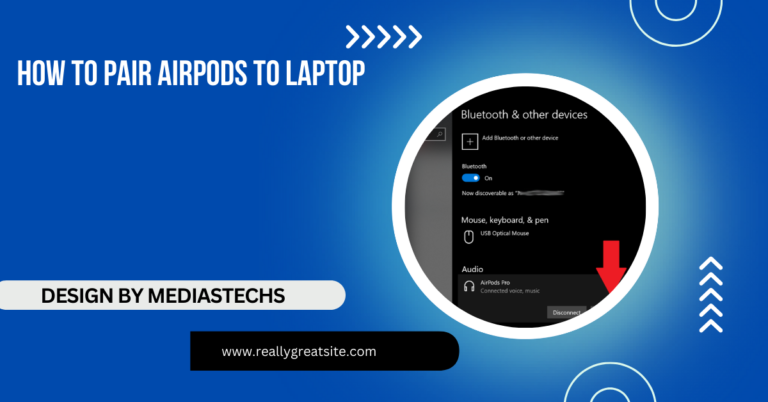Can I Cast To Roku From Laptop – A Complete Guide to Wireless Streaming!
Discover how to cast to Roku from your laptop using Chrome or screen mirroring. Stream your favorite content effortlessly on a bigger screen with our guide.
This article explains how to cast to Roku from your laptop using Google Chrome, Windows screen mirroring, or third-party apps for macOS. It provides step-by-step instructions for both Windows and Mac users. Additionally, you’ll find troubleshooting tips to enhance your streaming experience.
What Does “Casting” to Roku Mean?
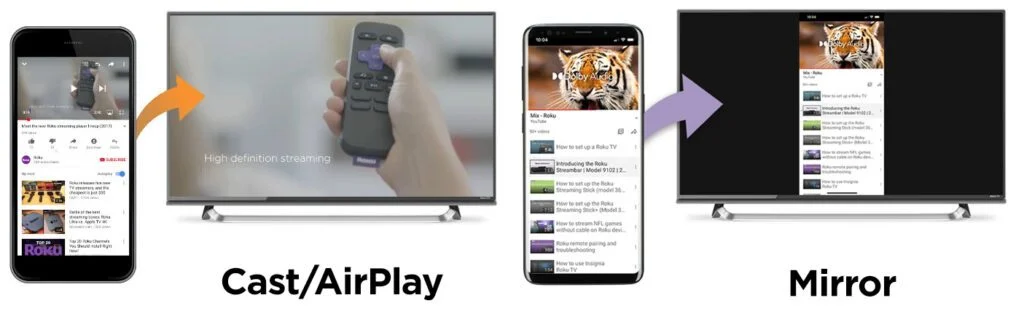
To understand the full capability of Roku, it’s essential to distinguish between casting and mirroring. These two terms are often used interchangeably but have different purposes and functions.
- Casting refers to sending content from an app or website (such as YouTube, Netflix, or Spotify) on your laptop to your TV. With casting, the media plays on the TV while you continue using your laptop for other tasks. The casting process is efficient because the Roku takes over the media playback directly from the web, and your laptop acts only as the controller.
- Screen Mirroring, on the other hand, mirrors your entire laptop screen onto the TV. Every action you perform on your laptop, whether opening apps, surfing the web, or editing a document, will be reflected on your TV screen. This is a broader method than casting, as it replicates everything, including non-media content like presentations, spreadsheets, or photo slideshows.
Depending on your needs, both casting and mirroring can be beneficial. Roku supports both features, and we’ll discuss how to use each option in the sections below.
Can You Cast to Roku from a Laptop?
Yes, you can cast to Roku from a laptop, and it’s a relatively simple process once you know the steps. The method you choose to cast will depend largely on your operating system—whether you’re using a Windows laptop or a MacBook. Below, we explore three main methods for casting to Roku:
- Casting via the Google Chrome Browser (For both Windows and macOS users)
- Screen Mirroring on Windows (Using built-in tools on Windows 8.1 and 10)
- Casting from macOS via Third-Party Apps (For Mac users who need external solutions)
Let’s explore these methods in detail.
Method 1: How to Cast to Roku Using Google Chrome Browser
Google Chrome offers a native casting feature that works seamlessly with Roku. This method works for both Windows and macOS users as long as you have the Chrome browser installed on your laptop. Chrome’s casting feature allows you to cast web-based content (such as from Netflix, YouTube, or any website with a built-in casting function) directly to your Roku.
Steps to Cast to Roku Using Chrome:
- Connect to the Same Wi-Fi Network: Before casting, ensure that both your Roku device and your laptop are connected to the same Wi-Fi network. This is crucial for casting to work properly.
- Open the Google Chrome Browser: On your laptop, launch the Google Chrome browser and navigate to the website or media content you want to cast. This can be a streaming service like YouTube, Netflix, or any other supported site.
- Access the Cast Feature:
- Click on the three-dot menu (settings menu) in the upper right-hand corner of the Chrome window.
- From the dropdown menu, click on Cast. A list of available devices will appear.
- Select Your Roku Device: Once you click the Cast button, Chrome will search for available devices on your network. Your Roku device should appear in the list. Select your Roku from the list of available devices.
- Choose What to Cast: You will be prompted to choose whether you want to cast the tab, the entire desktop, or a file. For web-based content like videos or music, casting the tab is the most efficient option.
- Enjoy Your Content on the Big Screen: Once connected, your media will appear on your TV screen. You can continue using your laptop for other tasks while the content streams directly from the web to your Roku device.
Supported Services for Casting via Chrome:
- YouTube: One of the most popular apps for casting to Roku.
- Netflix: Stream movies and shows in high definition.
- Spotify: Play your favorite music or podcasts.
- Plex: Stream your personal media library.
With Chrome’s casting feature, the range of media you can cast is almost limitless. Whether you’re watching a movie, listening to music, or giving a presentation, this method offers seamless integration between your laptop and Roku.
Read More : http://Old Laptop Can’t Play YouTube Videos – And How to Fix It
Method 2: How to Mirror Your Screen on Windows to Roku
For Windows users, screen mirroring is an excellent alternative to casting if you need to replicate your entire laptop screen on your Roku device. This method is especially useful for sharing non-media content, such as presentations, documents, or even casual web browsing.
Screen mirroring uses a technology called Miracast, which is supported by most modern Windows laptops and Roku devices. Unlike casting specific media, screen mirroring shows everything on your laptop, including apps, web pages, and software.
Steps to Mirror Your Screen from Windows:
- Enable Screen Mirroring on Roku:
- On your Roku, go to Settings > System > Screen mirroring.
- Choose either Prompt or Always allow. With Prompt, Roku will ask for confirmation each time a new device attempts to mirror its screen. Always allow automatically connects approved devices without asking.
- Enable Screen Mirroring on Windows:
- Press the Windows key + P on your keyboard.
- A sidebar will appear. From this sidebar, click Connect to a wireless display.
- Your laptop will search for nearby devices. When your Roku device appears, select it.
- Start Mirroring: Once connected, your laptop screen will be displayed on your TV via Roku. Everything you do on your laptop will now be visible on your TV in real-time.
- Control the Mirroring Experience: You can continue using your laptop as usual. Changes made on your laptop will immediately reflect on your Roku device.
Supported Windows Versions for Screen Mirroring:
- Windows 8.1: Native support for Miracast.
- Windows 10 and Windows 11: Full support for Miracast, ensuring seamless screen mirroring.
When to Use Screen Mirroring:
- Presentations: Share PowerPoint slides or project files without the need for additional cables.
- Web Browsing: View websites on a larger screen.
- Multi-tasking: Show a spreadsheet, a media player, and a web browser all at once.
Method 3: How to Cast from macOS (MacBook) to Roku
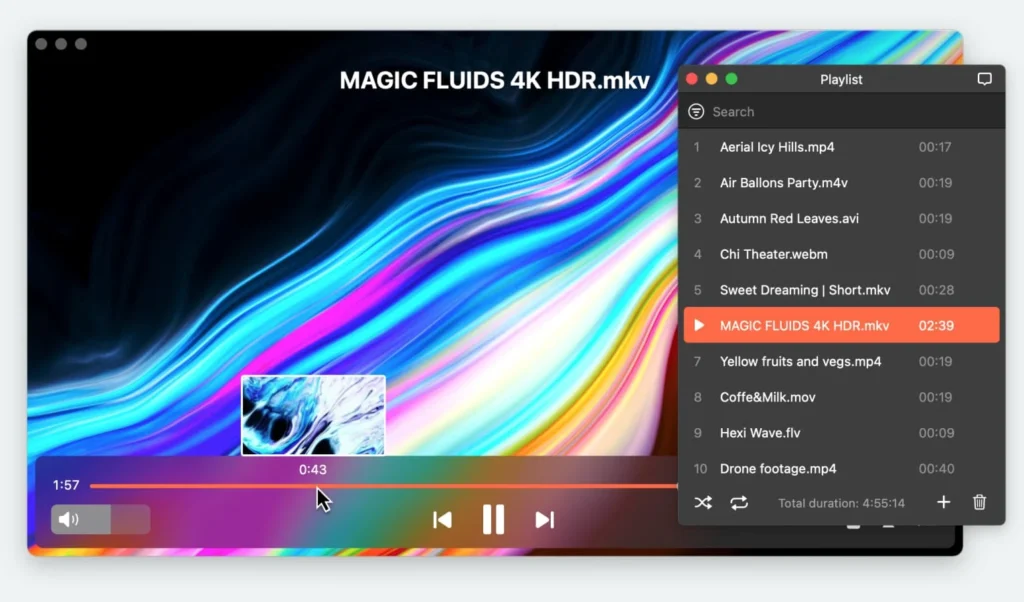
Casting from a MacBook or other macOS devices is slightly more complex than with Windows due to the lack of built-in support for Miracast or Google Cast. Apple devices typically use AirPlay for casting, but Roku doesn’t support AirPlay natively without specific models (newer Roku models, like Roku Ultra, do support AirPlay).
For older Roku devices, Mac users can turn to third-party applications for casting and screen mirroring.
Third-Party Apps for Mac Casting:
- JustStream: A simple app designed for macOS that lets you mirror or cast your MacBook screen to Roku. It supports both video files and real-time screen mirroring.
- AirBeamTV: Another versatile app for macOS, AirBeamTV offers screen mirroring and streaming options to Roku.
- Mirror for Roku: This app allows you to share your screen wirelessly from a Mac to a Roku, supporting a wide range of media formats.
Steps to Cast from macOS Using JustStream:
- Install the App: Download and install JustStream from the official website or the Mac App Store.
- Connect Both Devices to the Same Network: Ensure your Mac and Roku are connected to the same Wi-Fi network.
- Launch the App: Open JustStream on your Mac and select either your entire screen or specific files you want to stream.
- Select Your Roku Device: From the list of available devices, select your Roku.
- Start Casting: Your MacBook screen will be mirrored on your Roku-connected TV.
This method works well for those who need to cast media or share their desktop from a MacBook to a Roku.
FAQ’s
1. Can I cast to Roku from a Windows laptop?
Yes, you can cast via Google Chrome or use the screen mirroring feature on Windows 8.1, 10, and 11.
2. How do I cast from Chrome to Roku?
Open Chrome, click on the three-dot menu, select “Cast,” and choose your Roku device from the list.
3. Can I mirror my MacBook screen to Roku?
Yes, you can use third-party apps like JustStream or AirBeamTV to mirror or cast your MacBook to Roku.
4. Is casting to Roku the same as screen mirroring?
No, casting streams specific content, while screen mirroring shows your entire laptop screen on the TV.
5. What should I do if my Roku doesn’t appear when trying to cast?
Ensure both your Roku and laptop are on the same Wi-Fi network and restart both devices if needed.
Conclusion: Seamlessly Cast to Roku from Your Laptop
Casting to Roku from a laptop is a versatile and convenient way to stream content, whether you’re using Google Chrome, Windows screen mirroring, or third-party apps for macOS. It allows users to enjoy media, presentations, and even desktop activities on a larger TV screen with minimal setup. With just a few simple steps, you can wirelessly cast or mirror your laptop to Roku, making it easy to enjoy your favorite content on a bigger display.