Caldigit Issues Dispalying Laptop Macbook Pro A3 – Here’s How to Fix It!
Resolve “A3” display issues with CalDigit docks on MacBook Pro by updating firmware, checking cables, and adjusting macOS settings.
In this article, we help you troubleshoot “A3” display issues with CalDigit docks on your MacBook Pro. Learn how to update firmware, use high-quality cables, and adjust macOS display settings to fix flickering or undetected monitors. Follow these step-by-step solutions to restore a smooth multi-monitor experience.
Understanding the A3 Error in CalDigit Docks:

While “A3” isn’t a formal CalDigit error code, the term has circulated among users to describe common display problems—typically, when a CalDigit dock fails to properly connect an external display to a MacBook Pro. Users often notice flickering screens, undetected displays, incorrect resolutions, or simply a black screen when attempting to use an external monitor.
The “A3” issue can affect productivity, especially for users who rely on dual or multiple monitors. So, let’s look into why this issue occurs and how to resolve it.
Possible Causes of CalDigit Display Issues with MacBook Pro:
There are several potential causes for display problems when using a CalDigit dock with a MacBook Pro. Here are the most common ones:
- macOS Compatibility Issues: Apple frequently releases updates to macOS, often with compatibility changes for USB-C, Thunderbolt, and HDMI connections. Each macOS update may inadvertently introduce conflicts or bugs that affect how third-party hardware like CalDigit docks interacts with the MacBook Pro.
- Outdated CalDigit Firmware and Software: CalDigit regularly provides firmware updates to maintain compatibility with the latest macOS updates and address any reported bugs. If the firmware on your CalDigit dock is outdated, it may lead to communication issues between your dock and MacBook Pro, resulting in display problems.
- Subpar or Incompatible Cables: Not all USB-C or Thunderbolt cables are designed to handle the high data transfer rates required for 4K or even 5K displays. Using low-quality or uncertified cables can reduce the overall performance of your dock, often leading to flickering, color issues, or failure to display entirely.
- Insufficient Power Supply: CalDigit docks often support multiple peripherals, which can draw significant power. If the dock isn’t receiving adequate power, it may prioritize other connections over the display connection, resulting in detection issues or resolution downgrades.
- macOS Display Settings Misconfiguration: Display settings within macOS, such as resolution, refresh rate, and display arrangement, can conflict with external monitors if they aren’t set up correctly. Display settings that work well on the MacBook Pro’s native display may not translate well to external monitors, especially high-resolution or ultra-wide screens.
- Docking Station Overload: If you have multiple USB, Ethernet, and display devices connected to your CalDigit dock, it could potentially overload the dock’s data throughput capacity, affecting display performance or causing the dock to stop recognizing displays.
Read More :http://Best Laptop Under 500 – A Comprehensive Guide!
Step-by-Step Troubleshooting Guide:
If you’re facing display issues with your CalDigit dock and MacBook Pro, try the following troubleshooting steps to get your display working properly.
Step 1: Update macOS and CalDigit Firmware
- Check macOS Version: Go to System Preferences > Software Update and ensure that macOS is up to date. Newer versions of macOS often include fixes for compatibility issues that can affect docking stations.
- Update CalDigit Dock Firmware: Visit the CalDigit website and locate the firmware download page for your specific model. Follow the instructions provided to update your dock’s firmware. This may resolve compatibility issues with newer macOS versions and enable support for higher resolutions or additional displays.
Step 2: Check Cable and Connection Quality
- Use High-Quality Cables: Thunderbolt 3 and USB-C cables vary in quality. Make sure your cable is rated for high-bandwidth performance (especially for 4K or 5K monitors). Cheaper cables may not support the necessary data transfer rate, causing flickering or display failure.
- Try Different Ports: If your CalDigit dock has multiple USB-C or Thunderbolt ports, try switching the cable to a different port. Occasionally, some ports perform better than others depending on the dock model.
Step 3: Adjust macOS Display Settings
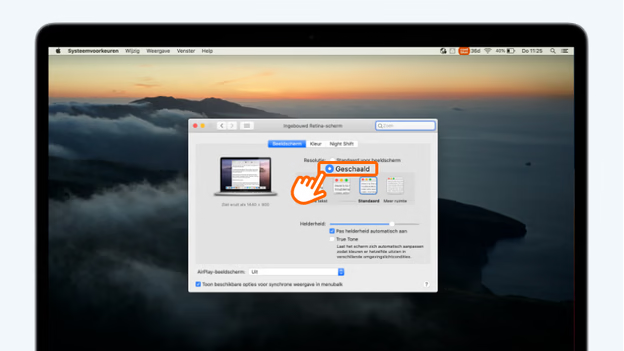
Incorrect display settings in macOS can cause a host of issues. Here’s how to manually adjust them:
- Resolution and Refresh Rate: Open System Preferences > Displays, then select Scaled and manually adjust the resolution and refresh rate to match the native settings of your external display.
- Display Arrangement: If using multiple monitors, click on Arrangement to check the positioning of each screen. Ensure that your external monitor is recognized and correctly aligned in macOS.
- Mirroring vs. Extended Display: Switch between mirroring and extended display modes to test if one mode functions better than the other. Mirroring is generally less demanding on system resources.
Step 4: Power Cycle the Dock and MacBook Pro
Sometimes, resetting your dock and laptop can fix display detection issues.
- Disconnect and Reconnect the Dock: Unplug the dock from your MacBook Pro and from the power source. Wait about 10-15 seconds before reconnecting everything.
- Restart the MacBook Pro: Once you’ve reconnected the dock, restart your MacBook to refresh all connected devices.
Step 5: Reset NVRAM and SMC on the MacBook Pro
Resetting the NVRAM (Non-Volatile Random Access Memory) and SMC (System Management Controller) can help if your display issues stem from hardware connection conflicts.
- NVRAM Reset: Shut down your MacBook, then turn it on while holding Option + Command + P + R for about 20 seconds.
- SMC Reset: Shut down your MacBook, then press and hold Shift + Control + Option and the power button simultaneously for 10 seconds. Release the keys and power on your MacBook.
Step 6: Use DisplayLink Software
If you need additional display support, DisplayLink is a software solution that can enable better multi-display functionality with some docks. DisplayLink software is especially useful if you’re encountering persistent issues and need an alternative method to connect additional monitors.
- Download and Install DisplayLink: Visit the DisplayLink website, download the latest version for macOS, and install it. Note that while DisplayLink can help with multi-display setups, it may have limitations, especially with high-resolution or high-refresh displays.
Read More :http://Costco Laptops – Deals, Benefits & Top Picks!
Preventative Measures to Avoid Future Display Issues:
To prevent future display-related issues when using a CalDigit dock, consider the following practices:
- Regularly Update macOS and Dock Firmware: Software updates often contain fixes and improvements for compatibility. Keeping both macOS and your dock firmware up to date can prevent many common issues.
- Use Quality Accessories: Investing in high-quality, certified USB-C or Thunderbolt cables can improve display performance. Poor-quality cables often lead to issues, especially when using high-resolution displays.
- Limit Peripheral Load on the Dock: If possible, avoid overloading your dock with too many high-power or data-intensive devices. The more devices you connect, the more strain it places on the dock, which may result in display performance issues.
- Consult CalDigit Support: If you encounter persistent issues that you cannot resolve, don’t hesitate to reach out to CalDigit support. Their customer service team can provide specific troubleshooting steps and assist with warranty-related inquiries if there’s a hardware fault.
FAQ’s
1. What is the “A3” error with CalDigit docks on MacBook Pro?
The “A3” error is a term users use to describe display issues when their MacBook Pro doesn’t recognize an external monitor connected via a CalDigit dock.
2. Why isn’t my MacBook Pro detecting my external display through CalDigit dock?
This could be due to outdated firmware, compatibility issues with macOS updates, or low-quality cables.
3. How can I fix display issues with my CalDigit dock on MacBook Pro?
Update your macOS, install the latest CalDigit firmware, use certified cables, and check your display settings in macOS.
4. Why does my external monitor flicker when connected through a CalDigit dock?
Flickering can be caused by insufficient power, poor-quality cables, or incorrect display settings in macOS.
5. Does resetting NVRAM and SMC help with CalDigit display issues?
Yes, resetting NVRAM and SMC can sometimes resolve hardware detection problems with external displays on MacBook Pro.
Conclusion:
Display issues with CalDigit docks on MacBook Pro, particularly with the “A3” error, can be frustrating, but by following the troubleshooting steps outlined in this article, you should be able to resolve most common issues. By keeping your macOS and dock firmware up to date, using high-quality cables, and configuring display settings properly, you can achieve a reliable and effective multi-monitor setup. With these preventative tips, you’ll also reduce the likelihood of future problems.







