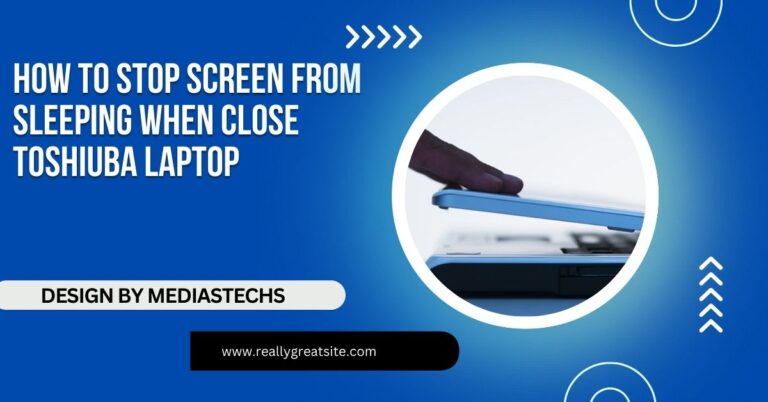Asus Rog Laptop Print Screen Not Working – Troubleshooting Guide
If the Asus Rog Laptop Print Screen Not Working, it could be due to keyboard issues, driver problems, software conflicts, or settings misconfiguration. Follow the troubleshooting steps outlined in the guide to resolve the issue.
In this comprehensive guide, we’ll explore common reasons why the Print Screen function may not work on your Asus rog laptop print screen not working, along with step-by-step solutions and useful tips to help you get back on track.
Understanding the Print Screen Function
The Print Screen (PrtSc) button is a standard feature on most keyboards that allows users to capture a screenshot of their computer screen. Here’s a brief overview of how the Print Screen function works on Asus ROG laptops:
- PrtSc Key: Pressing this key captures the entire screen and copies it to the clipboard, allowing you to paste it into applications like Word, Paint, or image editing software.
- Alt + PrtSc: This combination captures only the active window, which is handy if you want to focus on a specific application without the clutter of the desktop.
- Windows Key + Print Screen: This method captures the entire screen and automatically saves the screenshot as a file in the Pictures > Screenshots folder.
- Windows Key + Shift + S: This opens the Snipping Tool, allowing you to select a specific area of the screen for a screenshot.
If these methods are not working, let’s dive into potential reasons and detailed solutions.
Common Reasons Why Print Screen Might Not Work

Understanding the possible reasons behind the malfunction of the Print Screen function can help you troubleshoot effectively. Here are some of the most common culprits:
1. Keyboard Issues:
- Physical Damage: A stuck or damaged Print Screen key can lead to its malfunction.
- Key Combination Requirement: Some Asus ROG models require you to press the Fn key in combination with the Print Screen key. This might not be obvious, especially if you’re used to using just the Print Screen key.
2. Driver Problems:
- Outdated or Corrupted Drivers: Drivers control how the hardware interacts with the operating system. If your keyboard drivers are outdated or corrupted, it may lead to malfunctioning keys.
3. Software Conflicts:
- Third-Party Applications: Screen capture software or utilities that modify keyboard shortcuts can interfere with the Print Screen function.
- Background Applications: Sometimes, applications running in the background can take precedence over keyboard inputs.
Read also: Do High Schools Give You Laptops – A Complete Guide!
4. Settings Misconfiguration:
- Windows Keyboard Shortcuts: If keyboard shortcuts have been changed or disabled in Windows settings, it can impact the Print Screen functionality.
5. Hardware Issues:
- Internal Keyboard Problems: In rare cases, the laptop’s internal keyboard may have hardware malfunctions affecting specific keys, including Print Screen.
Step-by-Step Troubleshooting Solutions

1. Check the Keyboard
- Inspect the Print Screen Key: Ensure that the key is not stuck or physically damaged. Sometimes, dirt or debris can cause the key to stick, so gently clean around it.
- Try an External Keyboard: If you have access to an external keyboard, connect it and check if the Print Screen function works. This can help identify whether the issue lies with the built-in keyboard.
Read also: Do Laptops Have Trackers During Delivery – A Complete Guide to Tracking Your Package
2. Update Keyboard Drivers
Keeping your keyboard drivers up to date is crucial for smooth functionality. Here’s how to update your keyboard drivers:
- Right-click on the Start menu and select Device Manager.
- Expand the Keyboards section.
- Right-click on your keyboard device (it may be listed as “Standard PS/2 Keyboard” or similar) and select Update driver.
- Choose Search automatically for updated driver software and follow the prompts.
If there are no updates available, you may also consider uninstalling the driver and restarting your laptop, which will prompt Windows to reinstall the driver automatically.
3. Check for Software Conflicts
Certain software can interfere with the Print Screen function. To identify and resolve conflicts:
- Disable Third-Party Screen Capture Tools: If you use any third-party applications for capturing screenshots, such as Snagit or Lightshot, try disabling them temporarily.
- Check Background Applications: Look for applications that might be using keyboard shortcuts and close them to see if it resolves the issue.
4. Adjust Windows Settings
Sometimes, Windows settings can impact keyboard functions. Here’s how to check:
- Open Settings by pressing Windows Key + I.
- Go to Ease of Access.
- Click on Keyboard in the left pane.
- Ensure that the Print Screen shortcut is set up correctly. If you see options for enabling or modifying the Print Screen functionality, try toggling them.
5. Use Alternative Screenshot Tools
If the Print Screen function remains unresponsive, consider using built-in alternatives:
- Snipping Tool or Snip & Sketch: Press Windows Key + Shift + S to open the Snip & Sketch tool, which allows you to capture custom screenshots. You can choose from rectangular, freeform, window, or full-screen snips.
- Game Bar: Press Windows Key + G to open the Game Bar, which provides additional options for capturing screenshots and recording gameplay.
6. Reset Windows Keyboard Shortcuts
If keyboard shortcuts have been changed, resetting them to default settings may help:
- Open Settings and navigate to Devices.
- Click on Typing in the left pane.
- Scroll down to find and click on Advanced keyboard settings.
- Check if there are any options to reset keyboard shortcuts to default.
7. Run Windows Troubleshooter
Windows has a built-in troubleshooter that can help identify and resolve issues:
- Open Settings and go to Update & Security.
- Click on Troubleshoot in the left sidebar.
- Select Additional troubleshooters.
- Look for the Keyboard troubleshooter and run it.
Additional Tips for Asus ROG Users

- Fn Key Combinations: On some Asus ROG laptops, you may need to press the Fn key along with the Print Screen key to capture a screenshot. If your laptop has an F Lock key, ensure that it is not activated, as this can change the function of the function keys.
- Update Windows: Ensure that your Windows operating system is up to date, as updates can fix bugs and improve overall functionality. You can check for updates by going to Settings > Update & Security > Windows Update.
Read also: Why Are All Surface Laptops Out Of Stock – Complete Guide
When to Seek Professional Help
If you’ve tried all the troubleshooting steps and your Print Screen function still isn’t working, it may be time to consult a professional. Here are some indicators that you may need expert assistance:
- Physical Damage: If your keyboard shows signs of physical damage, such as missing keys or liquid spills, professional repair may be necessary.
- Persistent Software Issues: If the problem persists despite troubleshooting, there may be deeper software issues that require a factory reset or reinstallation of the operating system.
- Warranty Coverage: If your laptop is still under warranty, consider reaching out to Asus support for assistance, as they may provide repair or replacement options.
Conclusion
If you’re facing issues with the Print Screen function on your Asus ROG laptop, don’t worry! Start by checking your keyboard, updating drivers, and adjusting settings. If the problem persists, consider seeking professional help—capturing those important moments is just a few clicks away!
FAQs
1. Why is my Print Screen key not working on my Asus ROG laptop?
It may be due to physical damage, driver issues, software conflicts, or incorrect settings.
2. How do I take a screenshot if the Print Screen key is unresponsive?
You can use Windows Key + Shift + S to access the Snipping Tool or Windows Key + G to open the Game Bar for screenshot options.
3. Do I need to press the Fn key to use the Print Screen function?
On some Asus ROG models, you might need to press the Fn key in combination with the Print Screen key to capture a screenshot.
4. How can I update my keyboard drivers?
Right-click the Start menu, select Device Manager, expand Keyboards, right-click your keyboard device, and choose “Update driver.”
5. When should I seek professional help for Print Screen issues?
If you experience physical damage to your keyboard or persistent software issues despite troubleshooting, consulting a professional is advisable.