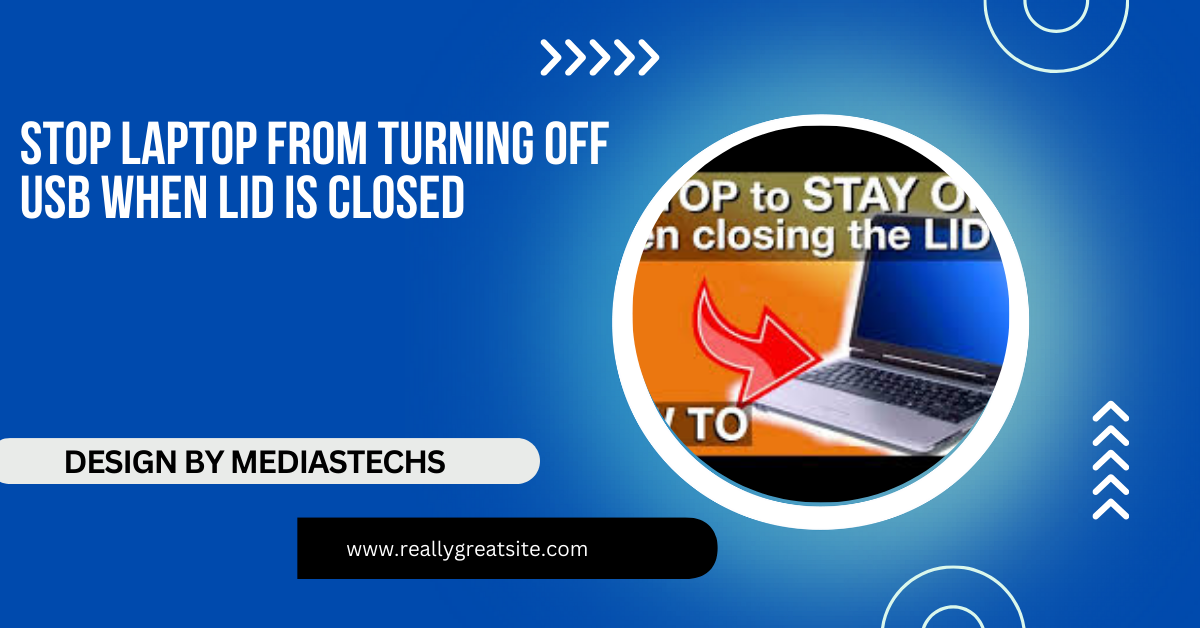Stop Laptop From Turning Off Usb When Lid Is Closed – A Comprehensive Guide!
Stop your laptop from turning off USB ports when the lid is closed by adjusting power settings. Keep your devices connected with simple tweaks.
In this article, we explain how to prevent your laptop from turning off USB ports when the lid is closed. You’ll learn step-by-step instructions for adjusting power settings on both Windows and macOS. These tips ensure your USB devices stay connected and active, even with the lid shut.
Why Does the Laptop Turn Off USB Ports When the Lid is Closed?
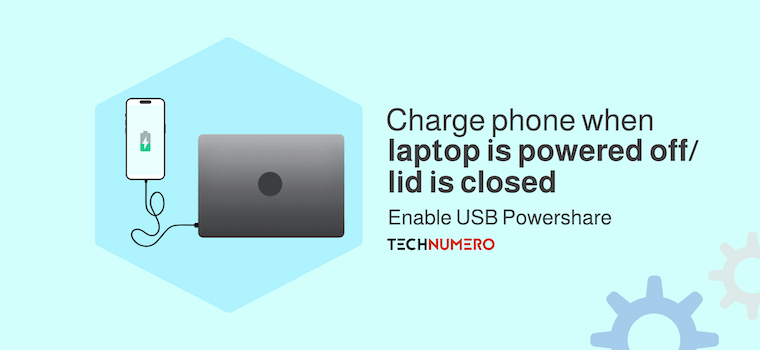
By default, many laptops are set to enter sleep or hibernate mode when the lid is closed. This is a power-saving feature designed to extend battery life. However, this also means that USB devices lose power and disconnect from the laptop, disrupting whatever process was underway.
The good news is that you can easily change these settings and stop your laptop from turning off USB devices when the lid is closed. Below are solutions for both Windows and Mac users.
How to Stop a Windows Laptop from Turning Off USB Ports When the Lid is Closed:
If you use a Windows laptop and want to prevent it from turning off USB devices when the lid is closed, follow these simple steps:
1. Adjust Power Settings in Windows:
Windows offers various power settings that control what happens when you close the laptop lid. Here’s how you can modify them:
Step 1:
Open the Control Panel by searching for it in the Windows search bar.
Step 2:
Navigate to Hardware and Sound > Power Options.
Step 3:
On the left sidebar, click Choose what closing the lid does.
Step 4:
In the “When I close the lid” dropdown menu, select Do nothing for both On battery and Plugged in settings.
Step 5:
Click Save changes to apply the new settings.
By doing this, your laptop will remain powered on and your USB devices will stay connected even when the lid is closed.
2. Modify USB Selective Suspend Settings:
In some cases, USB devices may still disconnect when the lid is closed due to the USB selective suspend feature in Windows. To prevent this:
Step 1:
Go back to Power Options.
Step 2:
Click Change plan settings next to your active power plan.
Step 3:
Click Change advanced power settings.
Step 4:
Scroll down to USB settings and expand the option by clicking the + icon.
Step 5:
Expand USB selective suspend setting and set both On battery and Plugged in to Disabled.
Step 6:
Click Apply and then OK.
This step ensures that Windows will not selectively suspend your USB devices, which can help keep them powered on when the laptop lid is closed.
3. Disable Sleep Mode via Device Manager:
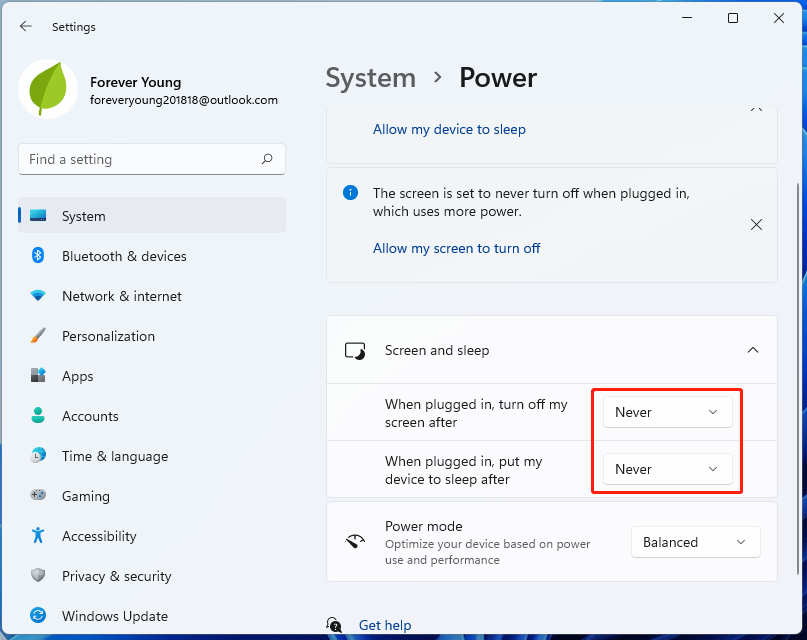
You can also prevent USB devices from being turned off by disabling the power-saving settings for each USB port via the Device Manager:
Step 1:
Right-click the Start button and select Device Manager.
Step 2:
Expand the Universal Serial Bus controllers section.
Step 3:
Right-click each USB Root Hub and select Properties.
Step 4:
Under the Power Management tab, uncheck the box that says Allow the computer to turn off this device to save power.
Step 5:
Click OK to apply the changes.
This ensures that the USB ports remain active even when the laptop lid is closed.
How to Stop a Mac Laptop from Turning Off USB Ports When the Lid is Closed:
For Mac users, preventing USB ports from turning off when the lid is closed involves a different set of steps, as macOS operates differently from Windows. Here’s how to achieve it:
1. Change Energy Saver Preferences:
Step 1:
Open System Settings by clicking the Apple icon in the top-left corner and selecting System Settings (or System Preferences on older macOS versions).
Step 2:
Click on Battery (or Energy Saver in older versions).
Step 3:
Ensure that the checkbox for Prevent your Mac from sleeping automatically when the display is off is checked.
This setting ensures that the system remains active even if the display (and the lid) is closed.
2. Use an External Monitor or Keep the System Awake:
If you frequently close the lid but want to keep your USB devices connected and running, you can use an external monitor and a simple command:
Step 1:
Connect an external monitor to your Mac.
Step 2:
Make sure your Mac is plugged into a power source.
Step 3:
Close the laptop lid, and your Mac will remain awake, keeping USB ports active.
Alternatively, you can install third-party apps like Amphetamine or InsomniaX, which allow you to manually prevent your Mac from going into sleep mode, even when the lid is closed.
Additional Tips for Keeping USB Devices Active:
Here are a few additional strategies to ensure your USB devices remain connected when your laptop lid is closed:
- Use a Powered USB Hub: If your USB devices require significant power, a powered USB hub can help maintain a steady power supply even when the laptop is in a low-power state.
- Check Your Device-Specific Settings: Some USB devices have their own power management settings. Ensure that these are configured to prevent disconnection during sleep or lid-closing events.
- Keep Software and Drivers Updated: Sometimes, outdated drivers or firmware can cause USB devices to disconnect unexpectedly. Make sure that your laptop’s drivers and any software related to your USB devices are up-to-date
FAQ’s
1. How do I stop my Windows laptop from turning off USB devices when the lid is closed?
Adjust the power settings to “Do nothing” when closing the lid and disable USB selective suspend in Power Options.
2. Can I prevent USB ports from turning off on a Mac when the lid is closed?
Yes, modify the Energy Saver settings and use an external monitor or third-party apps like Amphetamine to keep USB ports active.
3. Will changing power settings affect my battery life?
Yes, keeping USB devices active while the lid is closed may reduce battery life since the laptop will remain awake.
4. Do I need an external monitor to keep USB ports on with the lid closed?
No, you can modify power settings without an external monitor, though using one helps keep the system awake more easily on a Mac.
5. Why does my laptop disconnect USB devices when the lid is closed?
Laptops often enter sleep or hibernate mode when the lid is closed, cutting power to USB ports for power saving.
Conclusion:
By following the steps outlined above, you can stop your laptop from turning off USB ports when the lid is closed. Whether you’re using Windows or Mac, there are simple adjustments you can make to ensure your USB devices stay connected and continue working even with the lid closed. This is especially important if you’re relying on external storage devices, printers, or other peripherals that need a continuous connection.