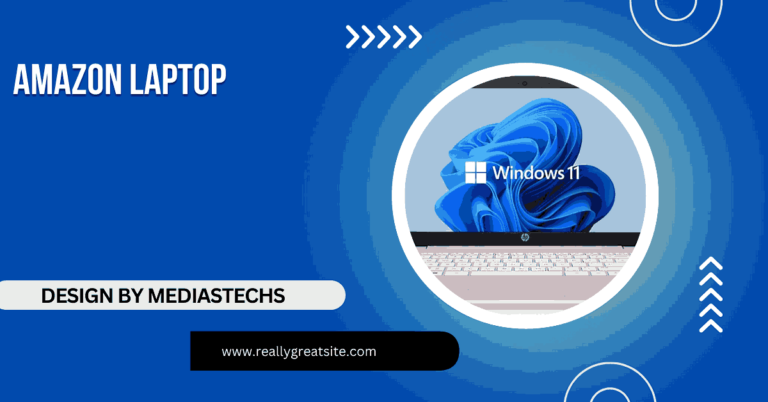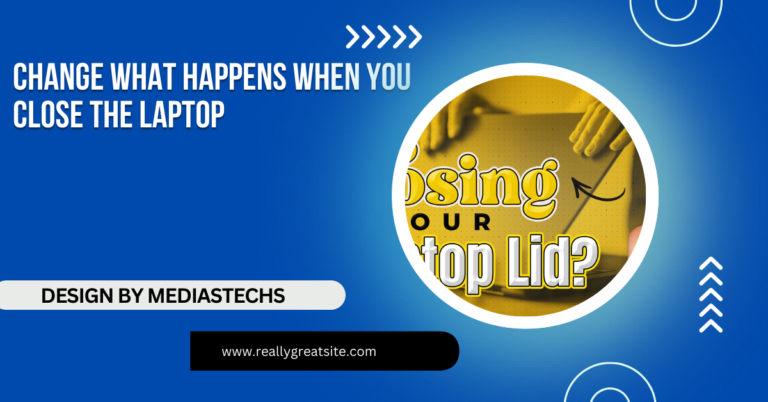Hp Laptop Keyboard Not Working – Here’s How to Fix It!
If your HP laptop keyboard isn’t working, it could be due to hardware or software issues. This guide offers solutions to troubleshoot and fix the problem.
In this article, we explore common reasons why an HP laptop keyboard might stop working and provide step-by-step troubleshooting solutions. From updating drivers to cleaning the keyboard, we cover practical fixes for both hardware and software issues. Follow our guide to restore full keyboard functionality quickly.
Check for Simple Hardware Issues:

Before diving into complicated fixes, it’s a good idea to check for any obvious hardware-related problems.
A. Inspect the Keyboard for Physical Damage:
- Make sure there’s no visible physical damage to the keyboard.
- Dust, crumbs, and debris can often get lodged between the keys, causing them to stick or stop functioning.
- Use compressed air or a soft brush to gently clean between the keys.
B. Check Connections (for Detachable Keyboards):
If you’re using a detachable HP keyboard, ensure that it is properly connected. Sometimes, a loose connection can cause the keyboard to stop working. Re-seat the connection and see if this resolves the issue.
C. Test with an External Keyboard:
Plug in an external USB keyboard. If the external keyboard works fine, the issue likely lies with your HP laptop’s internal keyboard and may need further diagnosis.
Read More :http://Egpu Issue With Dell Laptop – Causes and Solutions!
Restart Your HP Laptop:
A simple restart can often solve minor glitches and errors that may prevent the keyboard from working. Restarting your HP laptop refreshes the system and can restore normal functionality.
- How to Restart:
- Click on the Start Menu.
- Select Power > Restart.
If the keyboard is completely unresponsive and you can’t navigate, you can force a restart by holding down the power button for about 10 seconds.
3. Check Keyboard Drivers:

Outdated or corrupted drivers can also lead to keyboard malfunctions. Ensuring that your keyboard drivers are up-to-date can resolve the issue.
A. Update Keyboard Drivers Manually:
- Right-click on the Start Menu and select Device Manager.
- Expand the Keyboards category.
- Right-click your keyboard and select Update driver.
- Choose Search automatically for updated driver software.
If an update is found, install it and restart your laptop to see if this fixes the issue.
B. Roll Back Drivers (If Issue Started After Update):
If the problem began after a recent driver update, rolling back to the previous version might help.
- Go to Device Manager.
- Right-click on the keyboard driver.
- Select Properties, go to the Driver tab, and choose Roll Back Driver.
Disable Filter Keys:
In some cases, Windows accessibility settings like Filter Keys can cause the keyboard to seem unresponsive. This feature is designed to ignore brief or repeated keystrokes, but it can sometimes cause issues with normal typing.
How to Disable Filter Keys:
- Open Settings by pressing Windows + I.
- Go to Ease of Access > Keyboard.
- Scroll down and toggle Filter Keys to Off.
Read More : http://Why Cant My Dime 3 Hear My Laptop – Quick Solutions
Check for Windows Updates:
Occasionally, an outdated or bugged version of Windows can cause system-wide issues, including keyboard malfunctions. Ensuring your HP laptop’s operating system is up to date might fix the problem.
How to Check for Windows Updates:
- Open Settings.
- Go to Update & Security > Windows Update.
- Click Check for updates.
If updates are available, install them, then restart your laptop to see if the keyboard starts working.
Use the On-Screen Keyboard:
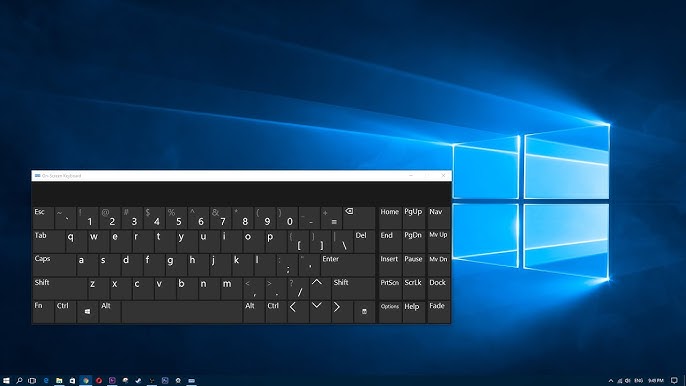
If your physical keyboard isn’t working and you need a temporary solution to continue using your laptop, the on-screen keyboard can help.
How to Enable the On-Screen Keyboard:
- Go to Settings > Ease of Access > Keyboard.
- Under Use the On-Screen Keyboard, toggle the switch to On.
This virtual keyboard allows you to input text using your mouse, which can be handy while troubleshooting your keyboard issue.
Check for Malware or Viruses:
Sometimes, malware can cause peripheral devices like the keyboard to stop functioning. Running a virus scan is a good step to rule out any malicious software causing the problem.
How to Run a Virus Scan:
- Open Windows Security from the Start Menu.
- Go to Virus & Threat Protection and click Quick Scan.
- If malware is detected, follow the on-screen instructions to remove it.
Read More :http://Why Is Snapchat On Laptop So Laggy – Common Causes and Fixes
Reset the Keyboard Settings:
Sometimes, custom settings or third-party software can interfere with your keyboard. Resetting your keyboard settings can help restore the default functionality.
Steps to Reset:
- Open Settings > Devices > Typing.
- Click Reset your keyboard settings or reset language preferences to default if you made changes to them earlier.
Reboot in Safe Mode:
Booting your HP laptop in Safe Mode can help determine if the problem is due to software conflicts or third-party applications.
How to Boot in Safe Mode:
- Restart your laptop.
- Press F8 or Shift + F8 during startup until you see the Advanced Boot Options menu.
- Select Safe Mode and press Enter.
Once in Safe Mode, check if your keyboard is working. If it is, a software conflict may be causing the issue, and you might need to uninstall recent software or updates.
Perform a System Restore:
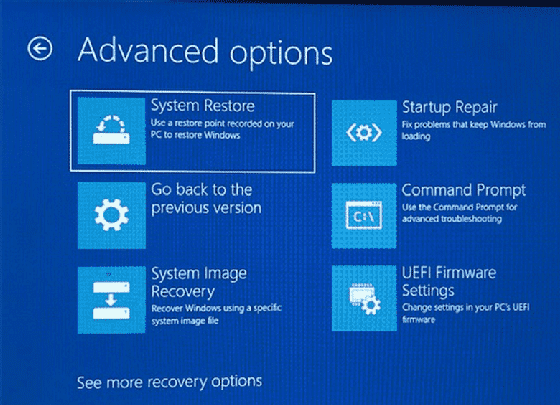
If the problem started recently after installing a new program or Windows update, you could try performing a System Restore to revert your laptop back to a previous point in time when the keyboard was working.
How to Perform a System Restore:
- Open Control Panel and go to System and Security > System.
- Select System Protection and click System Restore.
- Choose a restore point from before the keyboard stopped working and follow the on-screen instructions.
Hardware Failure: Seek Professional Help:
If none of the above solutions work, it might indicate a hardware failure in the keyboard itself. In such cases, the internal keyboard may need to be repaired or replaced.
Contact HP Support
If your laptop is still under warranty, contact HP Customer Support or visit a certified repair center to get professional assistance.
FAQ’s
1. Why is my HP laptop keyboard not responding?
The issue could be due to a software glitch, outdated drivers, or physical damage to the keyboard.
2. How do I update my HP laptop’s keyboard driver?
Go to Device Manager, right-click the keyboard, and select Update driver to automatically find and install updates.
3. Can dust cause my HP laptop keyboard to stop working?
Yes, dust and debris can cause keys to stick or become unresponsive. Cleaning the keyboard with compressed air can help.
4. How do I fix the keyboard if it stopped working after a Windows update?
You can try rolling back the keyboard driver or performing a system restore to a time before the update.
5. Can I use an external keyboard if my HP laptop keyboard fails?
Yes, you can connect an external USB or Bluetooth keyboard as a temporary or permanent solution.
conclusion:
When your HP laptop keyboard stops working, the problem can be rooted in both software and hardware issues. By following these troubleshooting steps, you should be able to diagnose and fix most keyboard-related problems. However, if the issue persists, professional help might be necessary to restore your laptop to full functionality.