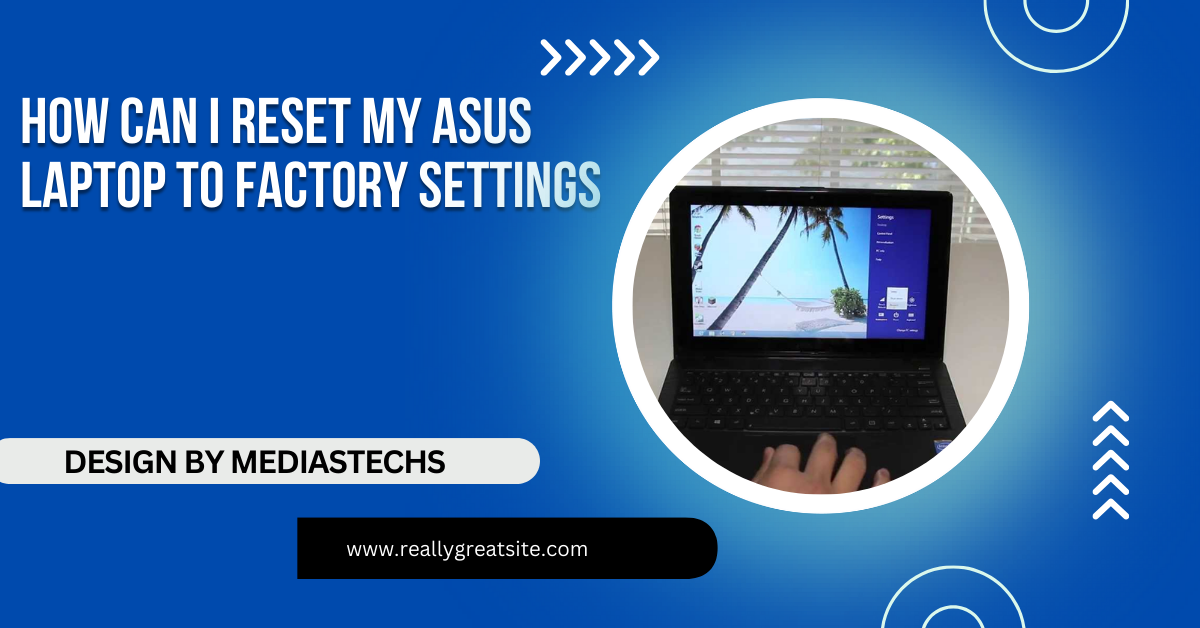How Can I Reset My Asus Laptop To Factory Settings – A Step-by-Step Guide!
Learn how to reset your ASUS laptop to factory settings with step-by-step instructions. Restore your device to its original state and fix performance issues.
In this article, we guide you through resetting your ASUS laptop to factory settings using Windows settings or the ASUS Recovery Partition. You’ll learn the steps to safely erase data, restore your system, and resolve performance issues. Backing up your files before starting the reset process is also covered to ensure a smooth experience.
Why You Might Want to Reset Your ASUS Laptop:
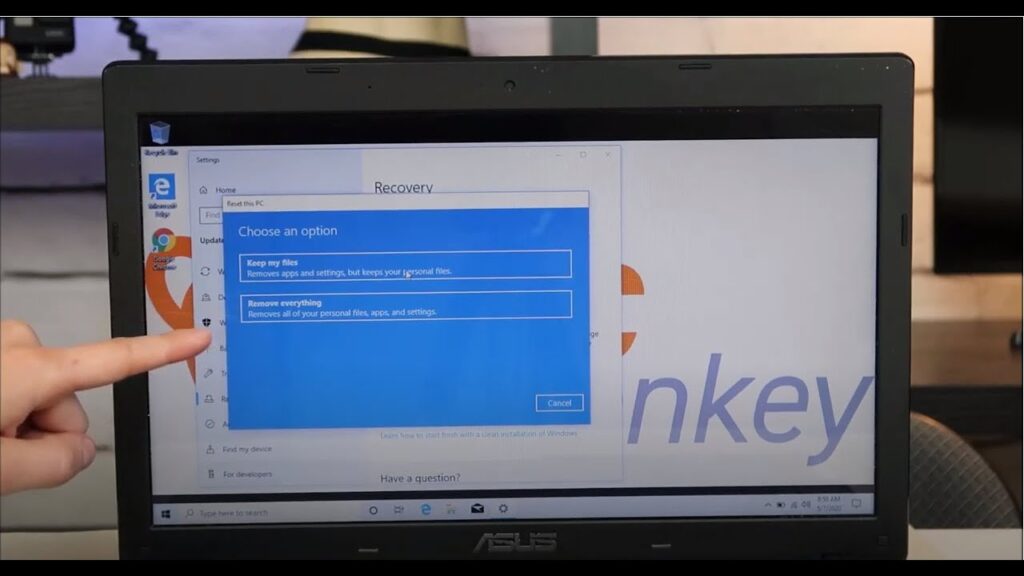
Before we get into the reset process, let’s briefly go over a few reasons why resetting your ASUS laptop to factory settings might be necessary:
- Performance Issues: Over time, laptops can accumulate junk files, fragmented data, or misconfigured settings, leading to slower performance.
- Malware or Viruses: If your system has been infected by a virus or malware, a reset can help remove harmful software.
- Selling or Donating: A reset ensures that all your personal files and information are erased, protecting your privacy.
- Software Errors: Resetting can fix stubborn software errors or crashes by reverting everything to the original settings.
Now that we understand the reasons for a reset, let’s dive into the steps.
Important Considerations Before Resetting:
Before performing a factory reset, keep the following in mind:
- Backup Your Data: A factory reset will erase all files, apps, and settings on your laptop. Make sure to back up important documents, photos, and other files to an external drive or cloud storage.
- Make a List of Installed Programs: You’ll lose all installed programs. Take note of any software you’ll need to reinstall after the reset.
- Fully Charge the Laptop: Ensure your laptop has enough power to complete the reset process without interruptions.
Methods to Reset Your ASUS Laptop to Factory Settings:
There are two primary methods to reset your ASUS laptop to factory settings:
- Using Windows Settings (Recommended for Windows 10/11 users)
- Using the ASUS Recovery Partition (For older ASUS laptops)
Let’s explore each method in detail.
Method 1: Reset ASUS Laptop to Factory Settings via Windows Settings
For modern ASUS laptops running Windows 10 or Windows 11, resetting your laptop through Windows settings is the easiest and most straightforward option.
Here’s how to do it:
Step 1: Open Windows Settings
- Click on the Start Menu (the Windows icon in the bottom-left corner).
- Select the Settings (gear icon) option.
Step 2: Navigate to the Recovery Menu
- In the Settings menu, click on Update & Security.
- On the left-hand panel, select Recovery.
Step 3: Begin the Reset Process
- Under the Reset this PC section, click Get started.
- You’ll be prompted with two options:
- Keep my files: This option will reset your system while keeping your personal files intact.
- Remove everything: This will remove all files, settings, and apps, restoring your laptop to its original factory state.
- For a complete reset, choose Remove everything.
Step 4: Choose Between Cloud or Local Reinstall
- You’ll be asked whether you want to reinstall Windows from the cloud or locally.
- Cloud download: This will download a fresh copy of Windows from Microsoft servers (requires an internet connection).
- Local reinstall: This will use files already on your system to reinstall Windows.
- Choose your preferred option.
Step 5: Confirm the Reset
- Windows will display a summary of the actions that will take place during the reset.
- Click Next, and then Reset to confirm the process.
The reset process may take anywhere from 20 minutes to an hour depending on your laptop’s speed and settings. Once the reset is complete, your ASUS laptop will restart, and you’ll be guided through the initial setup process.
Read More : http://How To Use A Laptop As A Monitor – A Comprehensive Guide!
Method 2: Reset ASUS Laptop Using the ASUS Recovery Partition
Many older ASUS laptops come with a built-in recovery partition that allows users to restore the system to its original factory settings. This option is useful if your laptop isn’t running Windows 10 or you’re unable to access Windows Settings.
Step 1: Restart Your Laptop and Enter Recovery Mode
- Turn off your ASUS laptop.
- Turn it back on and immediately start pressing the F9 key repeatedly until the ASUS Preload Wizard screen appears.
Step 2: Start the Reset Process
- Once the ASUS Preload Wizard opens, you’ll be presented with the option to Restore Factory Settings.
- Click Next to begin the reset process.
Step 3: Follow the On-Screen Instructions
- You’ll be prompted to confirm that you want to restore the system to factory settings. Choose Yes.
- The laptop will begin resetting itself to the original settings, erasing all your data in the process.
Once the process is finished, your ASUS laptop will restart, and you can proceed with the initial setup.
After the Factory Reset: What’s Next?
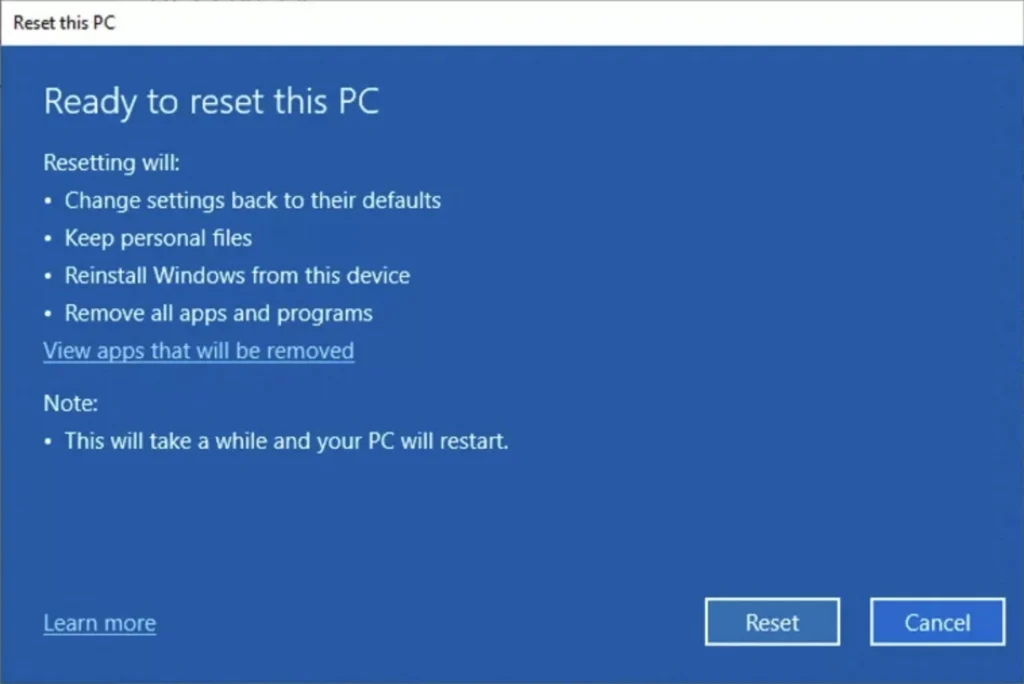
A33fter the factory reset is complete, you’ll need to:
- Set up Windows: You’ll be guided through the initial setup for Windows. Sign in with your Microsoft account and set your preferences.
- Reinstall Programs: If you backed up a list of installed programs, now is the time to reinstall any necessary software.
- Restore Files: Copy any important files back to your laptop from your backup storage.
- Update Drivers and Windows: After resetting, make sure to install the latest drivers and Windows updates to keep your system secure and running smoothly.
Troubleshooting Reset Issues:
Sometimes, issues can arise during the reset process. Here are a few common problems and their solutions:
- Laptop Freezes During Reset: Try restarting the laptop and repeating the process. If it continues, you may need to try a different method (like using the recovery partition).
- Cannot Access Windows Settings: If you can’t get into Windows, use the F9 method to access the recovery partition instead.
- Reset Not Removing Malware: For especially stubborn malware, consider using dedicated antivirus software before or after the reset.
FAQ’s
1. How do I reset my ASUS laptop to factory settings using Windows 10/11?
Go to Settings > Update & Security > Recovery, then click Reset this PC and follow the instructions.
2. Can I reset my ASUS laptop without losing personal files?
Yes, when resetting through Windows, select the “Keep my files” option to reset the laptop while retaining your personal data.
3. What does the ASUS Recovery Partition do?
The ASUS Recovery Partition allows you to restore your laptop to factory settings by pressing F9 at startup, erasing all data and reinstalling the original system.
4. What should I do before resetting my ASUS laptop?
Always back up important data, take note of installed programs, and ensure the laptop is fully charged before starting the reset.
5. Will resetting my ASUS laptop remove viruses?
Yes, resetting to factory settings removes viruses and malware by wiping all files and software from the system.
Conclusion:
Resetting your ASUS laptop to factory settings is an effective way to resolve many system issues and restore your device to optimal performance. Whether you’re selling the laptop, experiencing errors, or simply want a fresh start, this guide provides the steps to safely and efficiently reset your system. Remember to back up your data before proceeding, and follow the steps carefully to avoid any issues. With these instructions, you’ll have your ASUS laptop running like new in no time.