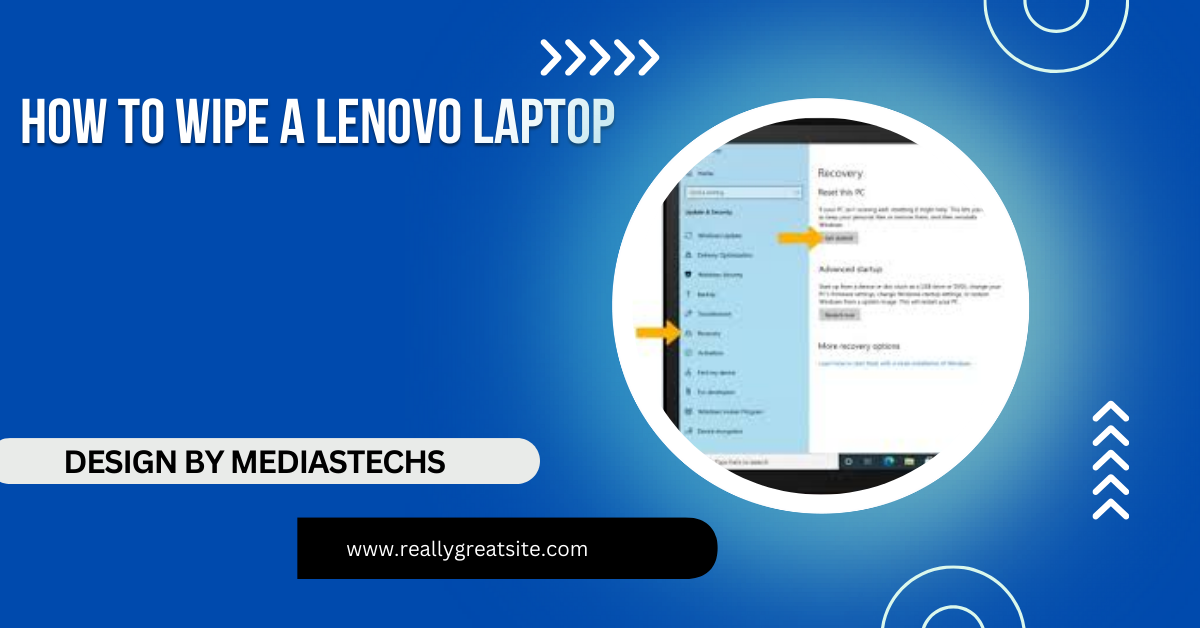How To Wipe A Lenovo Laptop – A Step-by-Step Guide!
Learn how to wipe your Lenovo laptop using methods like factory reset, Windows Recovery, and secure tools. Protect your data and prepare for resale or a fresh start.
This article provides a comprehensive guide on securely wiping a Lenovo laptop using various methods. You’ll learn about factory resets, Windows Recovery, and third-party tools to protect your data. Whether for resale or a fresh start, we help you choose the best approach.
Why Wiping Your Lenovo Laptop is Important:

Before we dive into the process, it’s important to understand why wiping your laptop is necessary. Simply deleting files isn’t enough, as deleted data can often be recovered using specialized tools. A complete wipe ensures your data is securely erased, and the laptop is reset to factory conditions or completely cleared for a new operating system installation.
Here’s a quick overview of when you might need to wipe your Lenovo laptop:
- Before selling or giving away the laptop to ensure no personal information is accessible.
- When reinstalling a fresh operating system to solve major software issues or improve performance.
- For virus removal, when a virus or malware has deeply infected the system and regular fixes aren’t working.
How to Wipe a Lenovo Laptop: The Key Methods
- Resetting Your Lenovo Laptop to Factory Settings
- Using Windows Recovery to Wipe Your Lenovo Laptop
- Wiping a Lenovo Laptop Using a Bootable USB Drive
- Using Third-Party Tools for a Secure Wipe
Each method serves a different purpose, depending on what you need from the process. Let’s explore each in more detail.
Method 1: Resetting Your Lenovo Laptop to Factory Settings
Resetting to factory settings is one of the simplest ways to wipe your laptop, as it’s built into the Windows operating system and Lenovo’s custom software. Here’s how you can do it:
Step-by-Step Instructions for Windows 10 and 11:
- Go to Settings: Click the Windows logo, and then go to “Settings.”
- Navigate to Update & Security: Scroll down to find the “Update & Security” option.
- Select Recovery: In the left sidebar, click “Recovery.”
- Reset This PC: Under “Reset this PC,” click the “Get started” button.
- Choose to Keep or Remove Files: Select either “Remove everything” to completely wipe your data or “Keep my files” if you only want to reset system settings.
- Follow the Prompts: The system will guide you through the rest of the process, including whether to clean the drive thoroughly (recommended when selling or giving the laptop away).
This will restore your Lenovo laptop to its original factory condition. If you chose to remove everything, all personal files and applications will be erased.
Read More : http://How To Turn Surface Laptop Into Monitor – A Step-by-Step Guide!
Method 2: Using Windows Recovery to Wipe Your Lenovo Laptop
For a more thorough reset, you can use the Windows Recovery Environment (WinRE) to wipe the laptop. This method is ideal if your laptop is unbootable or has a serious software problem.
Steps:
- Access Windows Recovery: Turn off your laptop, and then turn it back on while holding down the Shift key.
- Choose an Option: In the recovery screen, select “Troubleshoot.”
- Reset This PC: From the options, select “Reset this PC.”
- Choose Reset Option: Similar to Method 1, you can either keep your files or remove everything.
- Full Clean: Select “Remove everything,” and then choose the “Fully clean the drive” option for a complete wipe.
This method will perform a deep clean of your laptop, ideal for situations when security is a priority.
Method 3: Wiping a Lenovo Laptop Using a Bootable USB Drive
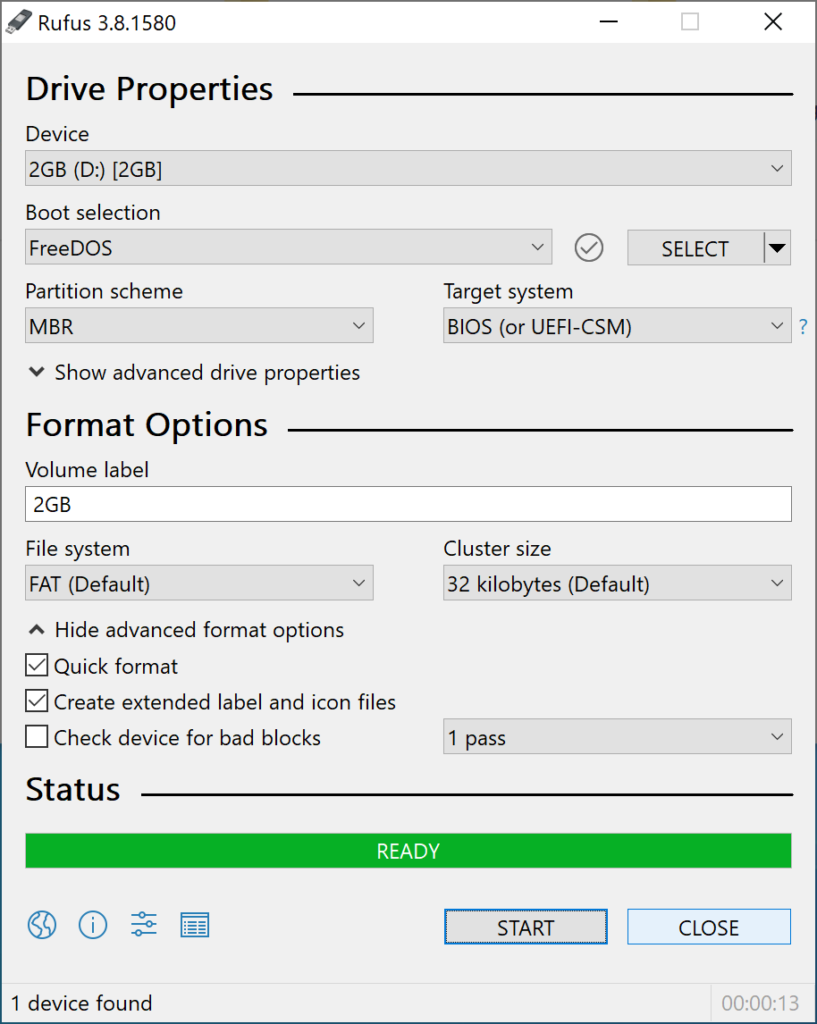
If you’re installing a new operating system or want to ensure a completely fresh start, using a bootable USB drive to wipe your laptop is a great option.
Steps:
- Create a Bootable USB: Download the Windows Media Creation Tool or your preferred OS installer, and use it to create a bootable USB drive.
- Restart and Boot from USB: Insert the USB drive into your laptop. Restart your laptop and press F12 (or the Lenovo-specific key) to open the boot menu.
- Select USB Drive: Choose the USB drive from the list of bootable devices.
- Reinstall Windows: Follow the instructions to install a new version of Windows, which will include wiping your current system.
This method gives you a completely clean slate and is often used by tech-savvy users who want to install a new operating system or perform a deep cleanse of the device.
Method 4: Using Third-Party Tools for a Secure Wipe
If you want an extra layer of security, third-party disk wiping software can ensure that no data is recoverable. Popular tools include DBAN (Darik’s Boot and Nuke) and CCleaner.
Steps for DBAN:.
- Download and Install DBAN: Install the software onto a USB or CD.
- Boot from DBAN: Restart the laptop and boot from the USB or CD.
- Select Wipe Options: Follow the on-screen instructions to wipe the drive completely.
These tools are effective if you need an industrial-level clean, especially for corporate laptops or highly sensitive data.
Read More : http://Bose Qc35 Ii Is Not Connecting To My Dell Laptop – Easy Fixes!
Final Steps: What to Do After Wiping Your Lenovo Laptop
After wiping your Lenovo laptop, there are a few key steps to take depending on your next plans for the device:
- Reinstall an Operating System: If you wiped the laptop for a fresh start, you can now reinstall Windows, Linux, or any other operating system.
- Verify Data Wipe: If you’re selling the laptop, you may want to verify that no personal data remains by checking that the system is entirely reset.
- 1Prepare for Sale or Donation: If you’re giving away the laptop, make sure to remove any accounts or system ties (e.g., iCloud or Microsoft accounts) to ensure it’s completely ready for a new user.
FAQs:
- How do I factory reset my Lenovo laptop?
Go to Settings > Update & Security > Recovery, and choose “Reset this PC” to restore it to factory settings.
- Can I wipe my Lenovo laptop without logging in?
Yes, you can use Windows Recovery Environment by pressing the Shift key while restarting to access the reset options.
- What’s the most secure way to wipe a Lenovo laptop?
Using third-party tools like DBAN or CCleaner provides the most secure wipe by thoroughly erasing data.
- Do I need a USB to wipe my Lenovo laptop?+
A USB is only necessary if you’re reinstalling the operating system or using a bootable drive to wipe the laptop.
- Will wiping my Lenovo laptop remove Windows?
If you use a factory reset or reinstall Windows, the operating system will remain. If you choose to wipe the entire drive, you’ll need to reinstall it manually.
Conclusion:
Wiping a Lenovo laptop can be done through several methods, including a factory reset, Windows Recovery, or using a bootable USB for a complete reinstall. For added security, third-party software can ensure no data is recoverable. Choosing the right method depends on your goals, whether it’s resetting the system or preparing the laptop for resale.