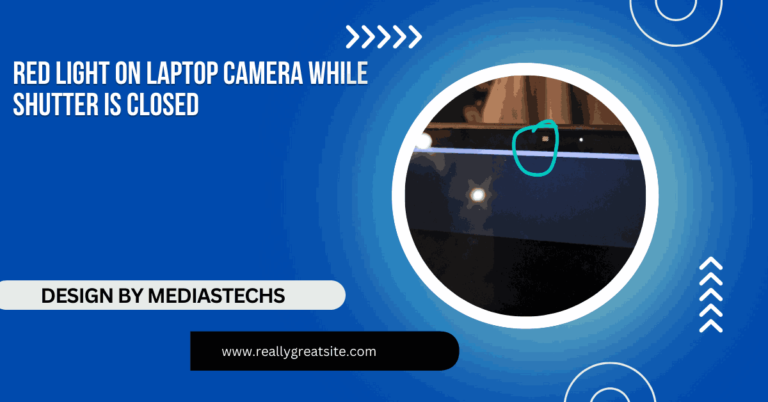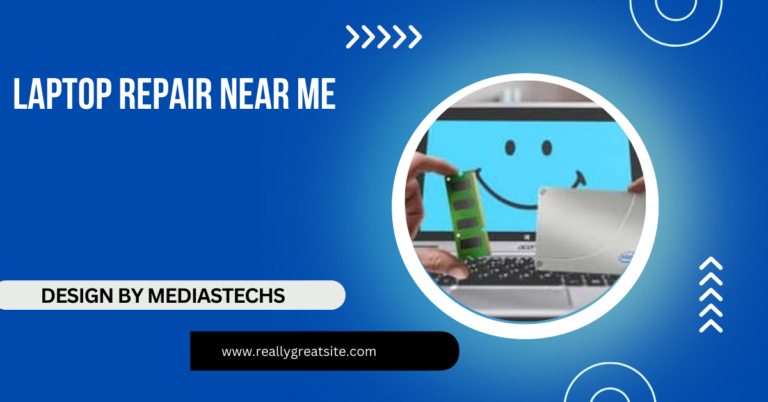How To Use A Laptop As A Monitor – A Comprehensive Guide!
Learn how to use your laptop as a monitor with methods like Windows wireless display or third-party software. Expand your workspace and boost productivity.
In this article, we explain how to use a laptop as a monitor with simple step-by-step guides. We cover various methods including Windows’ built-in wireless display, third-party software, and remote desktop apps. Learn how to expand your workspace and improve productivity effortlessly.
Why Use a Laptop as a Monitor?

Before diving into the how-to, let’s first explore why you might want to use your laptop as a monitor:
- Expand your workspace: If you’re working on a desktop or another laptop, an additional screen can help you multitask more efficiently.
- Boost productivity: Having more screen real estate allows you to organize your work better, compare documents side-by-side, or open multiple applications simultaneously.
- Cost-effective: Instead of buying a new monitor, using your existing laptop can save you money.
- Gaming: A second screen can enhance the gaming experience by allowing you to monitor chats, guides, or other tools while playing on the primary display.
How to Use a Laptop as a Monitor: Key Methods
There are several ways to turn your laptop into a monitor. Depending on your system, you may opt for a wired or wireless approach. Here’s how to do it:
1. Using Windows Built-in Settings (Windows 10/11):
If you have two Windows devices, one of the simplest methods to use your laptop as a monitor is through the Wireless Display feature built into Windows 10 and 11. Here’s how:
Step-by-step guide:
- Step 1: On the laptop you want to use as a monitor, go to Settings > System > Projecting to this PC..
- Step 2: Under the “Some Windows and Android devices can project to this PC when you say it’s OK” section, select Available everywhere or Available everywhere on secure networks.
- Step 3: On your primary device (desktop or another laptop), press Win + P and choose Connect to a wireless display.
- Step 4: Select your laptop from the list of available devices.
- Step 5: Once connected, your laptop will function as a secondary monitor.
This method works best when both devices are connected to the same network, ensuring a smooth connection.
Read More : http://Asus Tuf Gaming A15 Laptop Drivers Fa507re – A Complete Guide!
2. Using Third-Party Software (Windows, macOS, Linux):
If you’re looking for a cross-platform solution, or if your laptop doesn’t support wireless display natively, using third-party software is a great option. Programs like Spacedesk, Duet Display, or Air Display can turn your laptop into a second monitor.
Popular software solutions:
- Spacedesk (Windows): A free option that allows you to connect your devices via Wi-Fi or USB.
- Duet Display (Windows/macOS): A paid app that offers a seamless experience across Windows, macOS, and even iOS devices.
- Air Display (macOS/Windows): Another paid app for wireless display sharing.
Steps for using Spacedesk (as an example):
- Step 1: Download and install Spacedesk on both your primary device and the laptop you want to use as a monitor.
- Step 2: Open the software on both devices and connect them via Wi-Fi.
- Step 3: Configure display settings such as resolution and orientation.
3. Using Remote Desktop Applications:
Remote desktop applications, while typically used to access files and programs remotely, can also be utilized for sharing screens. This method is particularly useful if you’re working on two devices with different operating systems.
Recommended applications:
- Chrome Remote Desktop: A browser-based tool that works across platforms.
- Microsoft Remote Desktop: Perfect for Windows to Windows connections.
- TeamViewer: Ideal for both personal and professional screen sharing across multiple platforms.
Steps to use Chrome Remote Desktop:
- Step 1: Install Chrome on both devices and add the Chrome Remote Desktop extension.
- Step 2: Set up remote access by following the extension’s prompts.
- Step 3: Once connected, you can use your laptop as an additional screen.
4. Using HDMI/USB-C Cable for a Wired Connection:

For those who prefer a more stable, low-latency option, a wired connection using an HDMI or USB-C cable is ideal. However, this method works best with external monitors or some modern laptops that support video input through USB-C, as most laptops don’t have HDMI input ports.
If your laptop does support video input through USB-C or you have a specialized HDMI adapter, you can connect your laptop directly and configure the display settings accordingly.
Troubleshooting Common Issues:
Even with detailed instructions, you may run into some snags. Here are common issues and how to fix them:
- Laptop not appearing as a display option:
- Ensure both devices are connected to the same Wi-Fi network.
- Check that your laptop supports Miracast (for wireless display on Windows).
- Lag or choppy display:
- For wireless methods, reduce network traffic or move closer to the router for a stronger signal.
- Lower the resolution to improve performance.
- Software not working properly:
- Ensure both devices are running compatible versions of the software.
- Restart both devices to refresh the connection.
FAQ’s
1. Can I use a laptop as a second monitor for a desktop PC?
Yes, you can use a laptop as a second monitor using Windows’ wireless display feature or third-party software.
2. What software can I use to turn my laptop into a monitor?
Popular options include Spacedesk, Duet Display, and Air Display.
3. Can I connect my laptop as a monitor with an HDMI cable?
Most laptops do not support HDMI input, but some laptops or USB-C connections may allow it.
4. Does using a laptop as a monitor work across different operating systems?
Yes, using apps like Duet Display or Chrome Remote Desktop, you can connect Windows and macOS devices.
5. Why isn’t my laptop showing up as a wireless display?
Ensure both devices are on the same network and that your laptop supports Miracast if using Windows’ built-in wireless display.
Conclusion:
Learning how to use a laptop as a monitor can provide you with a flexible and cost-effective solution to expanding your workspace. Whether you’re working with Windows, macOS, or a mix of operating systems, the methods outlined above should cover all bases, from wireless displays to wired connections. By following these step-by-step instructions and troubleshooting tips, you’ll be able to optimize your setup and increase your productivity in no time.