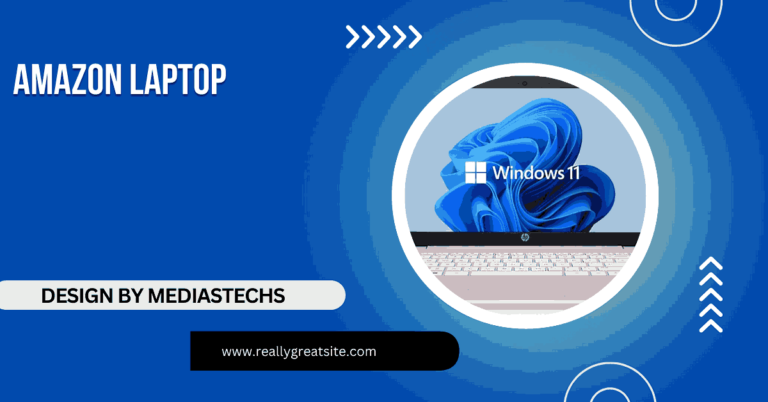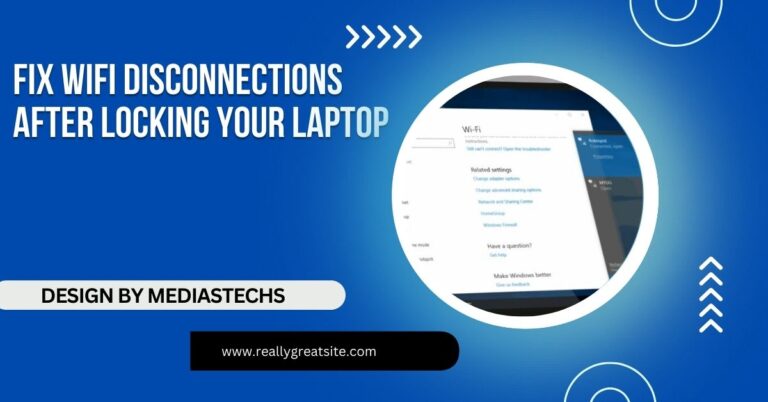Lenovo When Laptop Sleeps It Doesn’t Connect To Bluetooth Mouse – Troubleshooting Guide
When your Lenovo When Laptop Sleeps It Doesn’t Connect To Bluetooth Mouse, it may not reconnect to a Bluetooth mouse due to power management settings that disable the Bluetooth adapter. Updating drivers, disabling power-saving options, and troubleshooting the connection can resolve this issue.
This article aims to provide a comprehensive guide Lenovo When Laptop Sleeps It Doesn’t Connect To Bluetooth Mouse to help you solve this issue.
In this guide, we will cover:
- Why your Lenovo laptop disconnects from Bluetooth devices in sleep mode
- Common causes of Bluetooth issues on Lenovo laptops
- How to troubleshoot and fix Bluetooth mouse connection issues after sleep mode
- Preventing future Bluetooth connection problems on Lenovo laptops
- Frequently asked questions (FAQs) on Bluetooth mouse issues
Why Does Your Lenovo Laptop Disconnect from Bluetooth Devices in Sleep Mode?
When a Lenovo laptop enters sleep mode, its power-saving features kick in to conserve energy. This includes disabling certain hardware components like the Bluetooth adapter. As a result, when you wake up the laptop, it might take some time to reinitialize the Bluetooth adapter and reconnect the mouse. In some cases, the mouse might not reconnect at all without manual intervention.
Sleep Mode Overview
Sleep mode is a low-power state that allows your laptop to quickly resume full-power operation when you want to start working again.
While in sleep mode, your laptop maintains a minimal level of activity, keeping the memory active while shutting down other hardware components to save energy. However, this can sometimes lead to complications with peripherals like Bluetooth devices.
Why Bluetooth Disconnects
Bluetooth operates on radio waves and requires a steady connection to function correctly. During sleep, the Bluetooth adapter may power down, disrupting its ability to reconnect automatically. If there are settings in Windows or the Lenovo firmware that affect how the Bluetooth device operates during sleep, these can further complicate the reconnection process.
Common Causes of Bluetooth Issues on Lenovo Laptops

- Outdated Bluetooth Drivers
Just like any other hardware component, Bluetooth functionality depends on the drivers that allow your operating system to communicate with the hardware. If the Bluetooth driver is outdated or corrupt, it can lead to poor connectivity or failures in establishing a connection after sleep mode. - Power Management Settings
Windows has a built-in feature to optimize battery life. However, these settings can sometimes be overly aggressive, disabling components like the Bluetooth adapter. When the laptop wakes from sleep, the Bluetooth adapter might not resume its function properly, causing connection issues. - Faulty Bluetooth Adapter or Hardware
In rare cases, a malfunctioning Bluetooth adapter or mouse hardware can cause recurring connection issues. A hardware issue could be due to wear and tear, manufacturing defects, or physical damage. - Multiple Bluetooth Devices Connected
If multiple Bluetooth devices (such as headphones, keyboards, or speakers) are connected to your Lenovo laptop, they might compete for priority when reconnecting after sleep. Windows might struggle to identify which device should reconnect first, leading to failures. - Operating System Updates
Occasionally, updates to your operating system can lead to compatibility issues with existing drivers. This can happen when a Windows update modifies how the operating system interacts with hardware, including Bluetooth devices.
Read also: How To Bring A Laptop As A Gift – A Step-by-Step Guide!
How to Troubleshoot and Fix Bluetooth Mouse Connection Issues After Sleep Mode
1. Update Your Bluetooth Driver
One of the first steps in solving Bluetooth reconnection issues is to ensure that your Bluetooth driver is updated. Here’s how:
- Step 1: Open Device Manager by typing it into the Windows search bar and selecting it from the results.
- Step 2: Locate and expand the Bluetooth section. This section lists all Bluetooth devices connected to your laptop.
- Step 3: Right-click on the Bluetooth adapter (e.g., Intel Bluetooth or Realtek Bluetooth) and select Update Driver.
- Step 4: Choose Search automatically for updated driver software and follow the prompts.
After updating the driver, restart your laptop and check if the Bluetooth mouse reconnects properly after sleep mode. If the problem persists, you can also try uninstalling the driver, then reinstalling it from the manufacturer’s website.
2. Disable Bluetooth Power Management Settings
To prevent Windows from turning off the Bluetooth adapter during sleep mode, follow these steps:
- Step 1: Go back to Device Manager and locate the Bluetooth adapter.
- Step 2: Right-click on the adapter and select Properties.
- Step 3: In the Power Management tab, uncheck Allow the computer to turn off this device to save power.
This change should ensure that the Bluetooth adapter remains active even when the laptop is in sleep mode. It’s essential to consider the trade-off here: while disabling power management will improve connectivity, it may slightly affect battery life.
3. Restart Bluetooth Services
Sometimes, restarting the Bluetooth services in Windows can resolve connectivity problems:
- Step 1: Press Windows + R to open the Run dialog box.
- Step 2: Type services.msc and press Enter.
- Step 3: Scroll down and find Bluetooth Support Service.
- Step 4: Right-click and select Restart.
You may also want to set the startup type for this service to Automatic so that it starts up each time you boot your laptop.
4. Update Your Lenovo Laptop’s BIOS
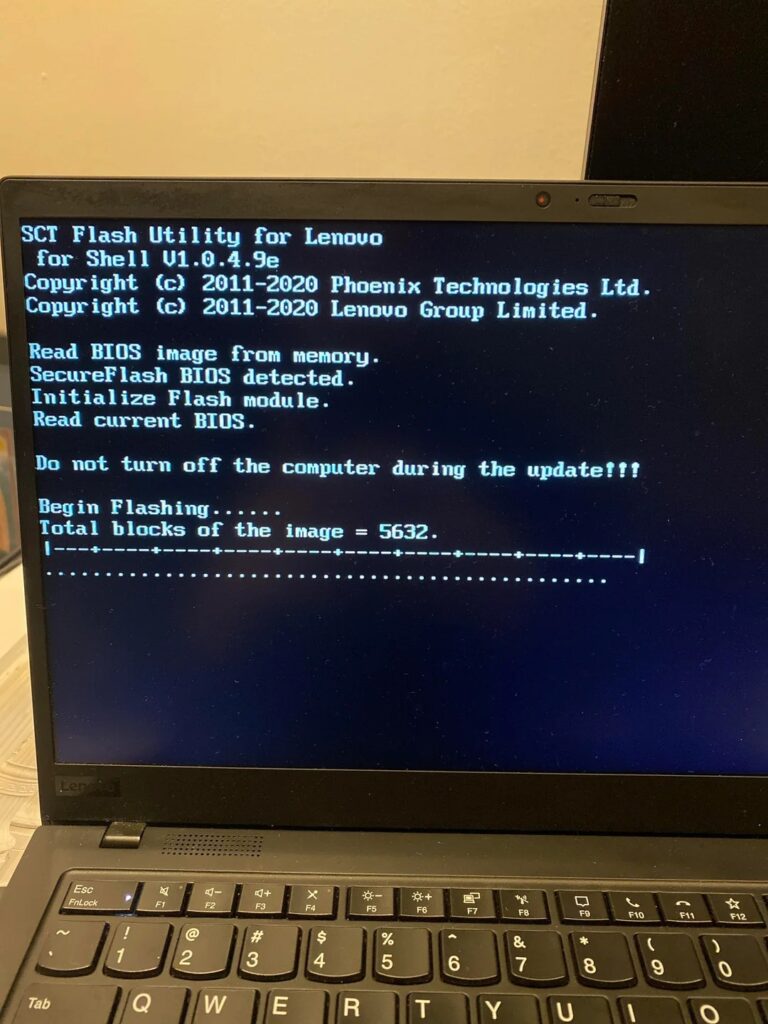
In rare cases, a BIOS update may be necessary to fix hardware-related Bluetooth issues. Updating the BIOS can enhance how your laptop handles Bluetooth devices:
- Step 1: Visit the Lenovo Support website and search for your laptop model.
- Step 2: Navigate to the Drivers & Software section and look for BIOS updates.
- Step 3: Follow the instructions provided to download and install the latest BIOS version.
Caution: BIOS updates can be risky; a failed update can make your laptop unbootable. Make sure to follow all instructions carefully and back up important data before proceeding.
5. Reconnect Your Bluetooth Mouse
If the mouse still doesn’t reconnect after following the steps above, try unpairing and pairing it again:
- Step 1: Go to Settings > Devices > Bluetooth & other devices.
- Step 2: Find your Bluetooth mouse, click it, and select Remove device.
- Step 3: Turn off the mouse and turn it back on. Go back to Bluetooth & other devices and pair the mouse again.
This simple step often helps resolve lingering connection issues. Ensure that your mouse is in pairing mode during this process, which may require holding a specific button on the mouse.
6. Check for Windows Updates
Regularly check for Windows updates, as Microsoft frequently releases patches that fix bugs and improve compatibility with hardware.
- Step 1: Go to Settings > Update & Security.
- Step 2: Click on Windows Update and select Check for updates.
Install any available updates and restart your laptop afterward. This may help improve Bluetooth stability.
7. Use Windows Troubleshooter
Windows includes a built-in troubleshooter that can help diagnose and fix Bluetooth issues:
- Step 1: Open Settings and navigate to Update & Security.
- Step 2: Click on Troubleshoot on the left sidebar.
- Step 3: Select Additional troubleshooters and find Bluetooth.
- Step 4: Run the troubleshooter and follow the on-screen instructions.
This tool can identify issues that you may not have noticed and provide automated fixes.
8. Consider Factory Resetting Bluetooth Settings
If all else fails, you can consider resetting Bluetooth settings:
- Step 1: Go to Settings > Devices > Bluetooth & other devices.
- Step 2: Toggle the Bluetooth switch off, wait a few seconds, and then toggle it back on.
This can help reset any temporary glitches affecting the Bluetooth connectivity.
Read also: How To Stop Screen From Sleeping When Close Toshiuba Laptop – A Complete Guide
Preventing Future Bluetooth Connection Problems on Lenovo Laptops
After resolving the issue, here are some best practices to prevent future problems:
- Keep Drivers Updated: Regularly check for driver updates via Lenovo Vantage or the Device Manager to ensure your Bluetooth drivers remain compatible with Windows updates.
- Disable Power Saving for Bluetooth: As mentioned earlier, disabling power-saving settings for your Bluetooth adapter can prevent disconnection after sleep mode.
- Limit Bluetooth Connections: If possible, avoid connecting too many Bluetooth devices at the same time, especially when only using a Bluetooth mouse. Each device increases the complexity of the connection.
- Use a USB Bluetooth Adapter: If the internal Bluetooth adapter on your laptop frequently causes problems, consider using an external USB Bluetooth adapter as an alternative. These adapters often come with their own software and can provide a more stable connection.
- Regularly Check System Performance: Periodically run performance checks on your laptop to ensure everything is working optimally. You can use tools built into Windows or third-party software to assess hardware health.
FAQs
1. Why doesn’t my Lenovo laptop reconnect to my Bluetooth mouse after sleep mode?
This issue is usually related to power management settings that disable the Bluetooth adapter during sleep. It can also be caused by outdated Bluetooth drivers or conflicts with multiple connected devices.
2. How do I fix the Bluetooth connection issue on my Lenovo laptop?
You can fix the issue by updating the Bluetooth driver, disabling power-saving options, restarting Bluetooth services, or reconnecting the mouse. If these steps don’t work, a BIOS update might be necessary.
3. Can I prevent my Bluetooth mouse from disconnecting in the future?
Yes, keeping your drivers updated, adjusting power management settings, and limiting the number of connected devices can help prevent future disconnection issues.
4. What should I do if my Bluetooth mouse is still not connecting?
If your Bluetooth mouse is still not connecting after trying all the troubleshooting steps, consider testing it on another device to ensure it’s working. If it functions properly elsewhere, the issue may be with your Lenovo laptop’s Bluetooth settings or hardware.
5. Will using a USB Bluetooth adapter solve my problems?
Using a USB Bluetooth adapter can often provide a more stable connection than built-in Bluetooth, especially if you have recurring issues with your laptop’s internal adapter.
6. Should I factory reset my laptop to fix Bluetooth issues?
Factory resetting your laptop should be a last resort after exhausting all other troubleshooting methods, as it will erase all your data and installed applications.
Conclusion
Dealing with Bluetooth connectivity issues on your Lenovo laptop can be frustrating, but following the troubleshooting steps in this guide can help you resolve the problem. Regular maintenance, like updating drivers and adjusting power settings, can prevent future issues. If problems persist, consider contacting Lenovo support for further assistance.