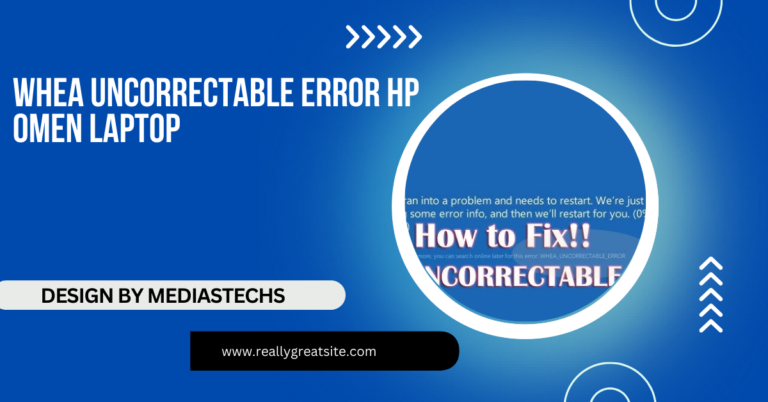Laptop Gets Slow When Lid Closed – Causes, Solutions, and Detailed Fixes
Laptop Gets Slow When Lid Closed can occur due to power settings, background tasks, and thermal throttling. Adjusting power configurations, managing ventilation, and controlling background processes can resolve these issues for smoother performance.
In this comprehensive guide, we’ll cover the main reasons why your Laptop Gets Slow When Lid Closed how to address these issues effectively.
Why Does My Laptop Slow Down When the Lid Is Closed?
There are various reasons why your laptop slows down after the lid is closed. Understanding these causes will help you resolve the problem faster. Here are some of the main factors contributing to the issue:
1. Power Settings Misconfiguration
One of the most common reasons laptops slow down when the lid is closed is due to power settings misconfiguration. Modern laptops are typically configured to enter power-saving modes like sleep, hibernation, or reduced performance when the lid is closed. These power modes are designed to preserve battery life, but they can inadvertently reduce performance.
How Power Settings Affect Performance
- Sleep Mode: The laptop enters a low-power state where most operations are paused, leading to reduced performance.
- Hibernate Mode: The system saves the current state to the hard drive and completely powers off. It takes longer to resume from hibernate, and some processes may not resume correctly, causing slowdowns.
- Low Power Mode: Even if the laptop doesn’t sleep or hibernate, some settings can cause it to shift into a low-performance state to conserve energy.
Solution: Adjust Power Settings
You can change these settings to ensure your laptop remains fully operational, even with the lid closed. Here’s how:
- Go to Control Panel > Power Options.
- Click on Choose what closing the lid does in the left panel.
- Under the “When I close the lid” section, select Do nothing for both “On battery” and “Plugged in” options. This ensures your laptop stays active and does not enter any low-power state.
2. Thermal Throttling and Overheating
When a laptop’s lid is closed, the airflow can become restricted. Laptops rely heavily on ventilation to keep their components cool, especially the CPU and GPU. With limited airflow, the internal temperature can rise, causing the system to activate thermal throttling—a process that reduces the performance of the CPU and GPU to prevent overheating.
Symptoms of Thermal Throttling
- Reduced performance, such as slower processing speeds and lagging applications.
- Laptop fan running loudly, indicating it’s trying to cool down the system.
- System overheating to the point of becoming uncomfortable to touch.
Solution: Improve Cooling
To prevent thermal throttling, consider these steps:
- Use a cooling pad: A cooling pad provides extra ventilation to the laptop and helps maintain lower temperatures even when the lid is closed.
- Ensure proper ventilation: Place the laptop on a hard surface when using it with the lid closed, as soft surfaces (like beds or couches) block the vents.
- Clean air vents regularly: Dust buildup can reduce airflow, so use compressed air to clean out vents and internal fans.
- Limit resource-heavy tasks: Avoid performing high-performance tasks like gaming, video rendering, or running virtual machines when the lid is closed. These tasks generate significant heat.
3. Background Processes Draining Resources
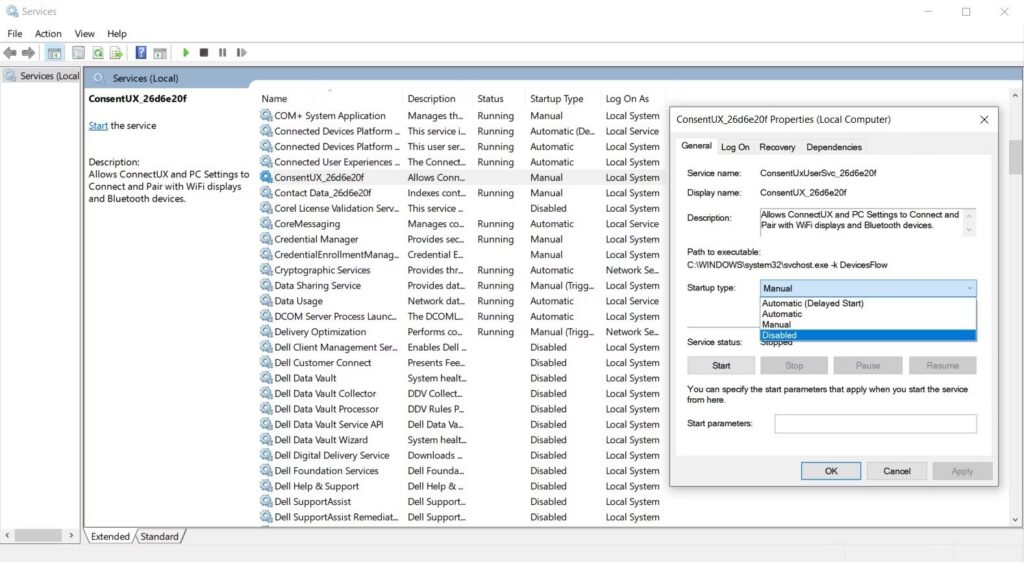
When you close the laptop lid, it’s common for background processes like software updates, antivirus scans, or cloud syncing to continue running. These tasks can consume valuable resources, causing your laptop to slow down or lag while the lid is closed.
Common Background Processes that Slow Down Laptops
- Antivirus Software: Regular scans can be resource-intensive and often run automatically.
- Software Updates: System and app updates, particularly on Windows and macOS, can cause slowdowns.
- Cloud Syncing: Applications like OneDrive, Dropbox, or Google Drive can continue syncing files in the background, consuming CPU, RAM, and internet bandwidth.
- Startup Programs: Some applications launch at startup and continue running in the background, eating up resources.
Solution: Manage Background Processes
Managing background processes can help reduce the load on your system when the lid is closed. Here’s how:
- Open Task Manager (Ctrl + Shift + Esc) and check for processes that are using high amounts of CPU or memory.
- Disable any unnecessary startup programs by navigating to the Startup tab in Task Manager and disabling applications that are not required.
- Schedule antivirus scans or software updates for a time when the laptop is fully active.
- Turn off automatic syncing for cloud-based services or limit syncing to specific folders.
4. Battery Saving and Performance Profiles
Many laptops come with built-in performance profiles, such as battery saving or high-performance modes. When the laptop lid is closed, it may automatically switch to a battery-saving profile, which limits the CPU and GPU’s processing power to preserve energy.
Symptoms of Performance Profiles Issues
- Slow performance even when the laptop is plugged in.
- Battery draining faster than expected when running certain applications.
- Fans not spinning fast enough to cool the system properly.
Solution: Switch to High-Performance Mode
To ensure your laptop operates at full capacity:
- Go to Control Panel > Power Options.
- Select the High-performance power plan. This will prevent the system from reducing the CPU clock speed and ensure you get maximum performance even when the lid is closed.
5. Outdated Drivers or BIOS Settings
Drivers control how the hardware communicates with the software on your laptop, and outdated drivers can lead to performance issues. Similarly, outdated BIOS settings can cause the laptop to mismanage power and performance, leading to slowdowns.
Symptoms of Outdated Drivers or BIOS
- Random slowdowns or crashes.
- Inconsistent performance when using specific hardware components, such as Wi-Fi or Bluetooth.
- Problems with sleep or hibernate modes not working correctly after closing the lid.
Solution: Update Drivers and BIOS
Updating your drivers and BIOS can resolve these issues:
- Visit your laptop manufacturer’s website to download the latest drivers for your specific model.
- Check for BIOS updates, as these can optimize hardware performance and fix power management issues.
- Use Device Manager to check for outdated drivers on your system and update them accordingly.
Read also: Do Laptops Overheat When In A Hot Room – Essential Tips!
Additional Tips for Improving Laptop Performance with the Lid Closed
Now that we’ve covered the main causes and solutions, here are some additional tips to ensure your laptop performs smoothly when the lid is closed.
1. Use an External Monitor Setup
If you often use your laptop with the lid closed, consider connecting it to an external monitor. Many laptops are designed to work efficiently in “clamshell mode,” where the screen is closed, and the device is connected to an external display. This setup can allow your laptop to maintain better cooling and manage resources more effectively.
Benefits of Using an External Monitor:
- Better multitasking: You can connect multiple monitors to increase productivity.
- Improved cooling: The laptop can focus on powering external graphics without generating heat for its own screen.
- Comfortable workspace: You can use an external keyboard and mouse for a more ergonomic setup.
2. Ensure Proper Ventilation

If you’re using your laptop with the lid closed for extended periods, ensure it has sufficient ventilation. Avoid placing it on surfaces that block the air vents, like soft cushions or beds, as this will lead to overheating and slow performance.
Ways to Ensure Proper Ventilation:
- Use a laptop stand to elevate the device and allow better airflow.
- Keep the area around the laptop clean and dust-free.
- Opt for external cooling pads or fans if needed.
3. Enable Hibernate Instead of Sleep
If you’re looking for a middle ground between shutting down your laptop and letting it run at full capacity with the lid closed, consider using hibernate mode. Unlike sleep mode, which keeps the RAM active and consumes more resources, hibernate saves your work to the hard drive and shuts down almost completely.
How to Enable Hibernate:
- Go to Control Panel > Power Options > Choose what the power button does.
- Click on Change settings that are currently unavailable.
- Under the Shutdown settings, enable Hibernate.
Hibernate mode offers a balance between energy-saving and quick resume times, and can prevent slowdowns after closing the lid.
Read also: Alienware 18 2015 Laptop How To Record Using Usb – Step-by-Step Guide!
FAQs
1. Why does my laptop slow down when I close the lid but leave it running?
When you close your laptop lid, it may enter a power-saving mode, experience restricted airflow, or have background tasks running, which can cause performance to slow down.
2. How do I stop my laptop from slowing down when the lid is closed?
You can adjust your power settings to “Do nothing” when the lid is closed, ensure proper ventilation to prevent overheating, and manage background processes to reduce resource consumption.
3. Is it safe to leave my laptop running with the lid closed?
Yes, it’s safe as long as your laptop has adequate cooling and ventilation. However, make sure that it’s not running resource-intensive tasks that can lead to overheating when the lid is closed.
4. Does closing the laptop lid affect battery life?
Closing the lid can conserve battery life if your laptop enters sleep or hibernate mode. However, if set to “Do nothing,” the laptop will continue using power, similar to how it operates with the lid open.
5. Can using an external monitor improve performance with the laptop lid closed?
Yes, using an external monitor allows the laptop to operate in clamshell mode, which can help manage performance more effectively while keeping the system cooler.
Conclusion:
Laptop slowdowns when the lid is closed are often due to power settings, background processes, or thermal throttling. Adjusting settings, improving ventilation, and managing background tasks can resolve these issues. With proper optimization, your laptop can maintain peak performance even with the lid closed.