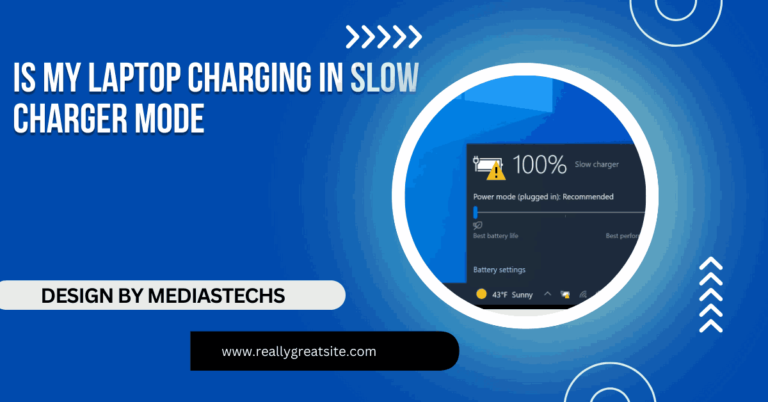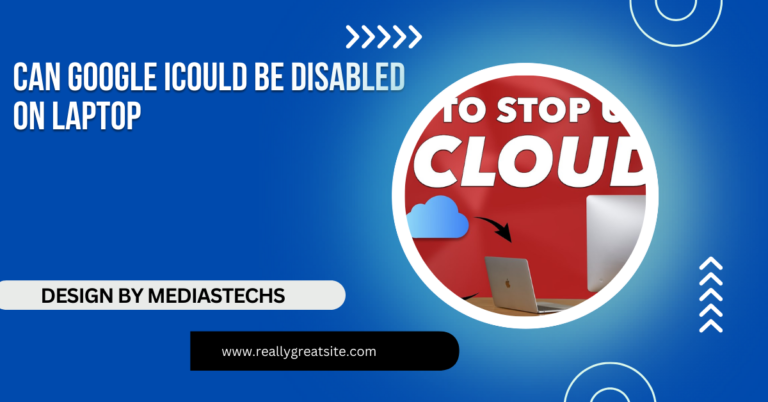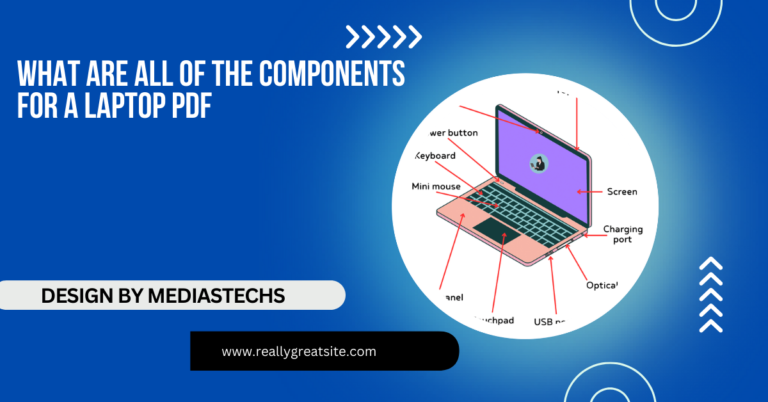Alienware 18 2015 Laptop How To Record Using Usb – Step-by-Step Guide!
Learn how to record audio, video, or gameplay on your Alienware 18 (2015) laptop using USB devices. Follow this simple guide for high-quality results.
In this article, we explain how to record audio, video, and gameplay using USB devices on the Alienware 18 (2015) laptop. Learn how to set up microphones, webcams, and capture cards with recording software like OBS Studio for professional-quality results.
Why Use USB for Recording?

USB devices are versatile and come in various forms, such as microphones, external cameras, audio interfaces, and capture cards. They are simple to use, offer plug-and-play functionality, and often come with drivers that optimize performance for your system. Recording with USB offers several advantages:
- Easy Setup: Just plug the USB device into your laptop, install necessary drivers or software, and you’re ready to record.
- High-Quality: Many modern USB microphones, cameras, and audio interfaces provide professional-grade audio and video.
- Portability: You can easily carry your USB devices along with your Alienware 18 for on-the-go recording.
Step-by-Step Guide: How to Record Using USB on the Alienware 18 (2015)
1. Select Your USB Device for Recording:
First, choose the right type of USB device based on what you want to record:
- For Audio: If you’re recording podcasts, voiceovers, or music, a USB microphone or USB audio interface is ideal.
- For Video: To record video, use a USB webcam or a USB capture card if you’re streaming gameplay or capturing footage from external devices (such as a gaming console).
- For Gameplay Capture: A USB capture card can record gameplay from an external console (PS4, Xbox One) or even from a dual-PC setup.
2. Install Drivers and Software:
Many USB recording devices come with their own software or drivers that optimize performance. Here’s what you need to do:
- Step 1: Plug in your USB device into one of the Alienware 18’s USB 3.0 ports.
- Step 2: If prompted, install the drivers. If your device didn’t automatically install drivers, visit the manufacturer’s website and download the latest version.
- Step 3: Some devices come with software suites (like Elgato Game Capture HD or Blue Voice software for Blue microphones) that allow you to configure recording settings.
Read more : http://Why Does My Laptop Have So Much Glare – Causes, Solutions and Comprehensive Tips!
3. Configure Recording Software:
Once your device is connected, you need software to record and edit your footage. Here are some popular options:
- OBS Studio: Great for screen recording and streaming. OBS Studio allows you to capture both audio and video from your USB devices.
- Audacity: A free audio recording software that works well with USB microphones or audio interfaces for clean audio capture.
- Elgato Game Capture HD: If you’re using an Elgato capture card, this software is excellent for capturing high-definition gameplay.
Setting up OBS Studio:
- Step 1: Download and install OBS Studio.
- Step 2: Open OBS Studio and go to “Settings.”
- Step 3: Under the “Audio” tab, select your USB microphone or audio interface as the input device.
- Step 4: To record video, go to the “Video” tab and select your USB webcam or capture card.
- Step 5: Set up a scene in OBS with the appropriate video and audio sources, and press “Start Recording” to begin capturing your content.
4. Adjust Settings for Best Quality:
To ensure high-quality recording, you’ll need to tweak your device’s settings:
- Audio: For USB microphones, adjust gain levels and sampling rates. Ideally, record at 24-bit/48kHz for crystal-clear audio.
- Video: For USB webcams or capture cards, make sure you’re recording in at least 1080p resolution. If your Alienware 18 is powerful enough, you can even capture 4K footage with a compatible capture card.
- Gameplay: When recording gameplay, ensure your capture card is set to 60fps (frames per second) to ensure smooth footage.
5. Test the Setup:

Before you start any major recording, always run a few test recordings to make sure everything works as expected:
- Test Audio: Record yourself talking or playing music, then listen to the playback to ensure the audio is clear and free from distortion or background noise.
- Test Video: Record a short clip and watch the playback to ensure the video is smooth, and the resolution is what you expect.
- Test Gameplay: If you’re capturing gameplay, make sure the frame rate is smooth and there’s no lag between what you see on the screen and what’s being recorded.
6. Edit and Export Your Recording:
Once you’ve finished recording, you’ll likely want to edit the footage or audio:
- For Audio: You can use software like Audacity or Adobe Audition to edit your audio tracks, removing background noise, adjusting levels, and adding effects.
- For Video: Software like Adobe Premiere Pro or Final Cut Pro allows you to cut, edit, and enhance your video footage.
- For Gameplay: If you’re capturing gameplay, you can use tools like Elgato Game Capture’s built-in editor, or more advanced video editing software for complex edits.
Troubleshooting Common Issues:
Even with top-notch hardware like the Alienware 18, you might run into a few snags while recording using USB devices. Here are common issues and how to solve them:
- USB Device Not Recognized: Make sure the USB device is properly connected to the laptop’s USB 3.0 port. Try a different port if necessary and reinstall drivers.
- Audio or Video Lag: Ensure that your Alienware 18’s CPU and GPU aren’t being overworked. Close unnecessary applications and reduce the quality of your recording to ensure smoother performance.
- Poor Audio Quality: If the audio sounds muffled or distorted, adjust the microphone gain and sampling rate. Using a pop filter or windscreen can help improve audio clarity.
FAQs:
- How can I record audio using a USB device on the Alienware 18 (2015)?
Plug in a USB microphone or audio interface, install drivers if needed, and use software like Audacity or OBS Studio to capture the audio.
- What software is best for recording video via USB on the Alienware 18?
OBS Studio is highly recommended for video recording as it supports USB webcams and capture cards with customizable settings.
- Can I record gameplay on the Alienware 18 using a USB capture card?
Yes, by connecting a USB capture card and using software like Elgato Game Capture or OBS, you can record smooth gameplay footage.
- Why isn’t my USB recording device recognized by the Alienware 18?
Ensure it’s connected to a working USB port, and install or update the necessary drivers for the device.
- How can I improve the audio quality of my USB microphone on the Alienware 18?
Adjust the gain levels, use 24-bit/48kHz settings, and consider using accessories like a pop filter for clearer audio quality.
Conclusion:
Recording using USB on the Alienware 18 (2015) is a straightforward process, whether you’re capturing audio, video, or gameplay. By following the steps outlined in this guide—choosing the right USB device, installing necessary software, and optimizing settings—you can ensure high-quality recordings that meet your content creation or professional needs.