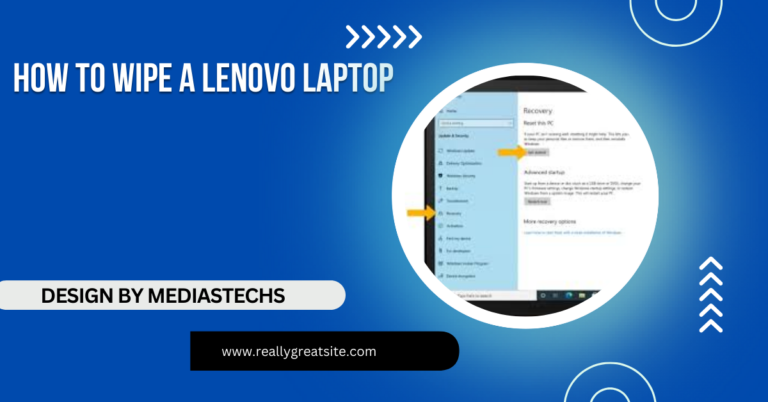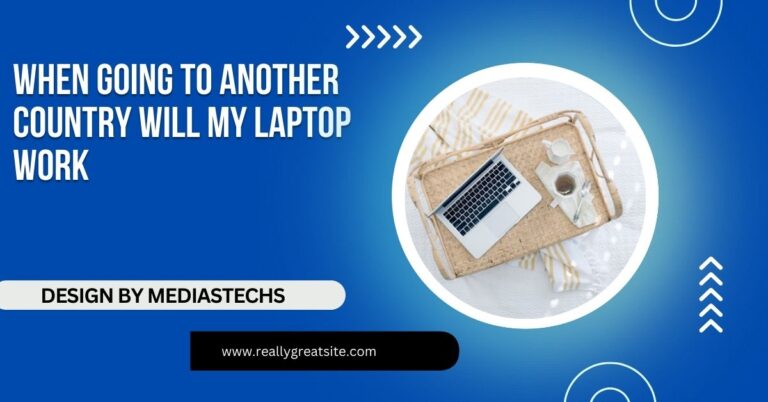Why Is My Laptop Fan So Loud – Understanding the Causes and Fixes
A loud laptop fan is typically caused by overheating, dust accumulation, or high CPU usage. Regular cleaning and optimizing software can help reduce noise and maintain a quiet, efficient laptop.
In this in-depth article, we’ll explore the why is my laptop fan so loud, offer practical fixes, and provide long-term solutions to maintain a quieter, more efficient laptop. We’ll also address some frequently asked questions about laptop fans and performance.
What Makes a Laptop Fan So Loud? Top Causes to Consider
Loud laptop fans can occur for several reasons, ranging from simple fixes like cleaning to more complex hardware problems. Let’s explore each in detail.
a. Overheating: The Primary Culprit
Overheating is the most common cause of a loud laptop fan. As laptops become hotter, the fan spins faster to dissipate the heat generated by components such as the CPU, GPU, and hard drive. The more heat your laptop produces, the harder the fan works, leading to increased noise.
- Why Does Overheating Happen?
- Heavy Usage: When you use resource-intensive applications (like video editing software, games, or 3D rendering tools), your laptop’s hardware works harder, producing more heat. Extended periods of use without breaks can cause overheating.
- Blocked Vents: Laptops require proper ventilation to maintain optimal temperatures. If the air vents are blocked, hot air remains trapped inside the device, causing it to overheat.
- Ambient Temperature: Using your laptop in a hot environment will increase its internal temperature, pushing the fan to work harder.
- Signs of Overheating:
- Your laptop feels excessively warm, especially around the keyboard or bottom.
- The fan ramps up shortly after starting intensive tasks.
- The laptop slows down or freezes unexpectedly, possibly shutting down to cool itself.
b. Dust Accumulation: A Hidden Threat
Dust is a silent but significant contributor to fan noise. Over time, dust particles accumulate inside your laptop’s air vents and on the fan blades. This dust clogs the airflow and makes it harder for the fan to cool down the internal components, causing the fan to spin faster and produce more noise.
- Why Does Dust Build Up? Dust can enter your laptop through the smallest crevices. The fan pulls air in to cool the system, and dust comes along for the ride. Without regular cleaning, dust will gradually reduce airflow, creating more noise as the fan compensates for reduced efficiency.
- How to Prevent Dust Build-Up:
- Clean your laptop regularly using compressed air or a microfiber cloth.
- Use your laptop on clean surfaces rather than fabric, which can trap dust.
- Store your laptop in dust-free environments when not in use.
c. High CPU Usage: Software Overload

Your laptop’s processor (CPU) works harder when it’s running multiple applications, leading to higher temperatures. If you have too many tabs open in your browser, or you’re running demanding software, your laptop’s fan will kick into high gear to prevent the system from overheating.
- How Software Overload Affects Fan Noise:
- Background programs, such as antivirus software, auto-updates, and cloud storage services, may consume processing power without you realizing it.
- Malware or a virus can hijack your system’s resources, causing spikes in CPU usage, which leads to overheating and loud fan noise.
- How to Fix Software Overload:
- Close unused programs and browser tabs to reduce the workload on your CPU.
- Regularly scan your laptop for malware or viruses using trusted antivirus software.
- Use task managers (Windows Task Manager or macOS Activity Monitor) to check which programs are consuming the most resources.
d. Faulty Fan: Hardware Issues
Sometimes, the problem lies with the fan itself. If your laptop’s fan is damaged or faulty, it might produce unusual noises, even if the laptop isn’t overheating. A fan can wear out over time due to mechanical stress, or it may become dislodged, creating rattling or grinding noises.
- Common Fan Malfunctions:
- Loose or Worn Fan Bearings: A loose or faulty bearing will cause the fan to make grinding or rattling noises.
- Bent Fan Blades: If a fan blade gets bent or damaged, it will create an uneven spinning motion, leading to strange noises.
- Motor Failure: The fan motor may wear out over time, making the fan operate inconsistently or stop working altogether.
- What to Do About a Faulty Fan:
- If you suspect the fan is the problem, it’s best to seek professional help to either repair or replace the fan.
- In some cases, a DIY repair might be possible, but it requires opening the laptop and handling delicate parts.
e. Poor Ventilation and External Factors
Another factor contributing to loud fan noise is poor ventilation. If you place your laptop on a soft surface like a bed, couch, or pillow, airflow is obstructed, and heat cannot escape effectively. Additionally, operating in hot environments or in direct sunlight can exacerbate the issue.
- How to Improve Ventilation:
- Always place your laptop on a hard, flat surface to ensure that airflow is not restricted.
- Consider investing in a laptop stand that allows for better airflow beneath the laptop.
- Use your laptop in cooler environments and avoid direct exposure to sunlight.
Read also: Can You Pack A Laptop In Checked Luggage – A Complete Guide for Travelers
Effective Solutions to Reduce Laptop Fan Noise
Now that you understand the main causes of a loud laptop fan, let’s explore practical solutions that will help quiet your device and prevent future noise issues.
a. Clean Your Laptop’s Fan and Vents
One of the simplest and most effective ways to reduce fan noise is to clean the vents and fan. This allows for better airflow and prevents the fan from working harder than necessary.
- Step-by-Step Guide to Cleaning Your Laptop:
- Turn off and unplug your laptop.
- Use a can of compressed air to gently blow out dust from the vents. Be sure to direct the air at an angle to avoid pushing dust further into the device.
- For deeper cleaning, consider opening the laptop case to access the fan directly. Clean the fan blades carefully using compressed air or a soft brush.
- Reassemble the laptop and check for any improvement in noise levels.
- Warning: Opening your laptop may void the warranty, so be sure to consult your manufacturer’s guidelines before doing so.
b. Monitor and Close Resource-Intensive Programs
Reducing the load on your CPU can help lower fan speed and noise. Monitoring which programs are consuming the most resources will help you identify the culprits.
- How to Use Task Manager (Windows) or Activity Monitor (macOS):
- On Windows: Press Ctrl + Shift + Esc to open Task Manager. Under the “Processes” tab, check CPU usage and close any unnecessary applications.
- On macOS: Press Cmd + Space and search for “Activity Monitor.” Check the “CPU” tab to see which programs are using the most processing power.
- Disable Startup Programs: Many programs run automatically when you start your laptop. Disabling these programs can reduce the strain on your CPU.
- On Windows: Go to Task Manager > Startup and disable unnecessary programs.
- On macOS: Go to System Preferences > Users & Groups > Login Items to remove apps from startup.
c. Use Power-Saving and Cooling Accessories

Investing in a cooling pad or using your laptop in power-saving mode can reduce internal temperatures, helping the fan stay quieter.
- Cooling Pads: A cooling pad provides additional airflow by using external fans to dissipate heat. This reduces the workload on your laptop’s internal fan.
- Power-Saving Mode: Using power-saving mode reduces the performance of your CPU and GPU, thereby lowering temperatures and fan speeds.
d. Update Your Operating System and Drivers
Outdated software can cause performance issues that lead to increased fan activity. Keeping your operating system and drivers up to date ensures that your laptop runs efficiently.
- How to Update on Windows:
- Open Settings > Update & Security > Windows Update and click “Check for updates.”
- How to Update on macOS:
- Open System Preferences > Software Update and install any available updates.
e. Replace the Thermal Paste
Thermal paste is a substance applied between the CPU and the heatsink to facilitate better heat transfer. Over time, this paste can dry out, causing overheating and louder fan operation.
- When to Replace Thermal Paste:
- If your laptop is older (3+ years), replacing the thermal paste can improve cooling performance.
- This is a more advanced procedure and should only be attempted if you’re comfortable disassembling your laptop.
Read also: Bose Qc35 Ii Is Not Connecting To My Dell Laptop – Easy Fixes!
Long-Term Solutions for a Quieter Laptop Fan
Preventing fan noise is easier with regular maintenance and mindful usage. Here are long-term tips for keeping your laptop running quietly.
a. Regular Cleaning
Schedule regular cleanings (every 3–6 months) to prevent dust accumulation. Clean the air vents and fan as part of your laptop maintenance routine.
b. Optimize Your Software
Keep your laptop running smoothly by limiting resource-heavy applications and ensuring that background processes are minimal. Uninstall any programs you don’t use, and keep your system optimized with regular updates.
c. Use Laptop Cooling Accessories
Laptop stands and cooling pads can significantly reduce internal temperatures, helping the fan operate quietly. Investing in these accessories is a proactive way to avoid fan noise.
d. Monitor Laptop Temperature
Use software tools like HWMonitor or SpeedFan to monitor your laptop’s internal temperature. If you notice consistent overheating, it may be time to check for underlying hardware issues or consider upgrading your laptop.
Conclusion
A loud laptop fan is often a sign of overheating, dust build-up, or heavy CPU usage. Regular maintenance, such as cleaning the fan and optimizing software, can significantly reduce noise. By following these steps, you can ensure a quieter, more efficient laptop experience.
FAQs
1. Why is my laptop fan so loud?
A: Loud fan noise is often due to overheating, dust build-up, or running resource-intensive applications that require the fan to work harder.
2. How can I clean my laptop fan?
A: Use compressed air to blow dust out of the vents, and if you’re comfortable, open the laptop to clean the fan blades directly.
3. Does a loud fan indicate a serious problem?
A: Not always, but persistent loud noise could signal overheating or a malfunctioning fan. It’s best to investigate further if the noise continues.
4. How often should I clean my laptop?
Cleaning your laptop every 3 to 6 months is recommended, especially if you notice dust build-up or increased fan noise.
5. Can using a cooling pad help reduce fan noise?
Yes, a cooling pad improves airflow and can lower internal temperatures, reducing the workload on your laptop’s fan and resulting in quieter operation.