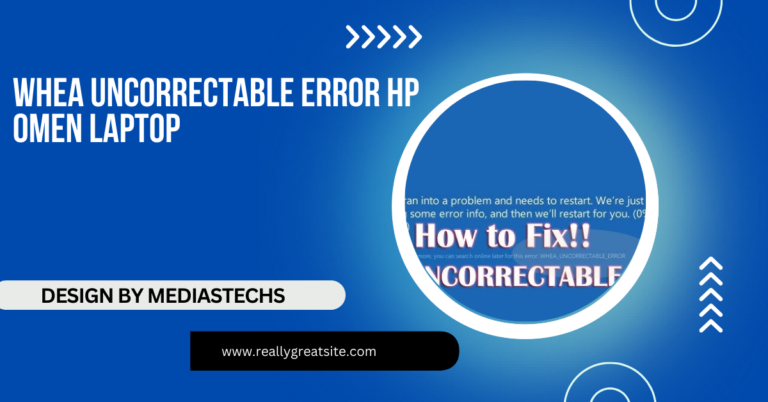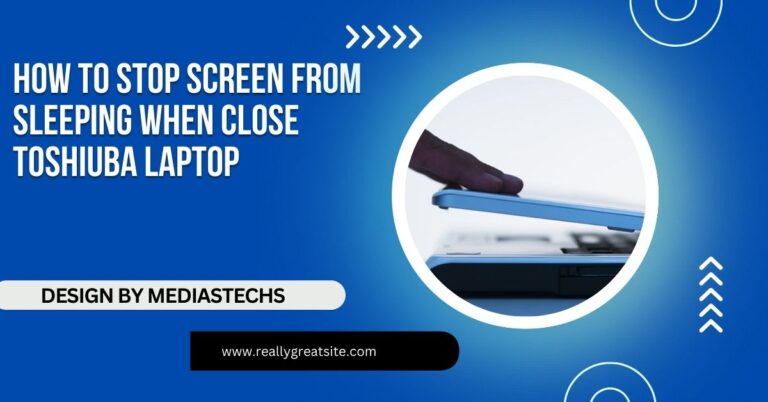Raycon Connects To Laptop When Off – Troubleshooting Guide!
Learn why your Raycon earbuds might connect to your laptop when turned off and discover easy steps to fix it, including resetting the earbuds and adjusting settings.
In this article, we explain why Raycon earbuds might connect to your laptop when turned off and how to fix it. We cover solutions like resetting the earbuds and ensuring proper case closure. Follow these steps to prevent unwanted connections.
Understanding Why Raycon Earbuds Connect to Your Laptop When Off:
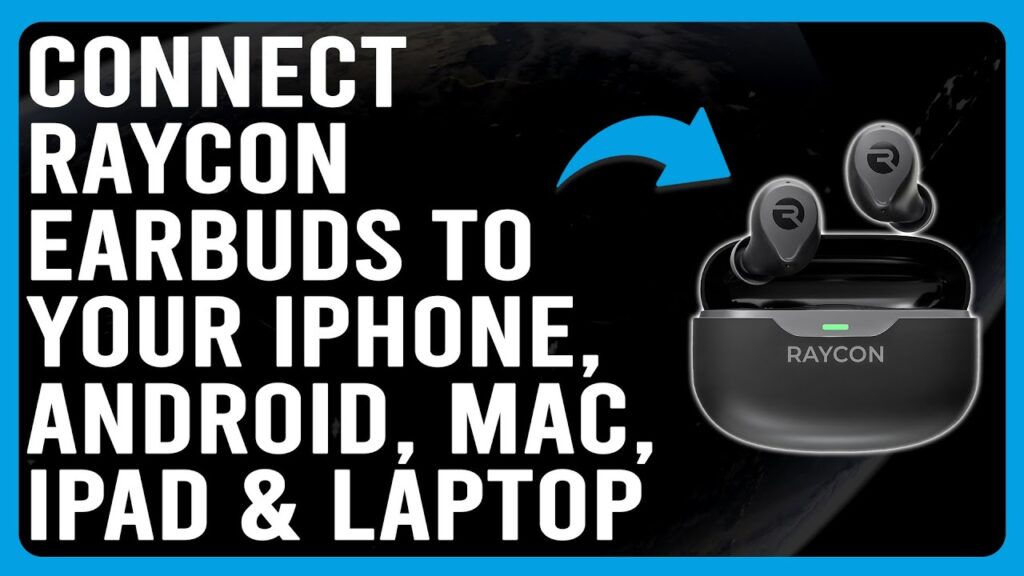
Bluetooth technology offers convenience, but it also comes with its quirks. When your Raycon earbuds continue to connect to a laptop after you think they’ve been turned off or placed in the charging case, it can be confusing. Here’s why this might happen:
1. Bluetooth Connection Isn’t Automatically Terminated:
Many wireless earbuds, including Raycons, don’t immediately disconnect from paired devices when placed in the case. If your laptop is still searching for a Bluetooth connection, it might automatically reconnect as soon as the earbuds’ signal is detected, even if you believe they are turned off.
Some users assume that placing their Raycon earbuds in the charging case is the same as turning them off, but that’s not always the case. The connection might stay active for a short time before fully shutting off.
2. Charging Case Malfunction:
Raycon earbuds should automatically disconnect when placed in the case. However, if the charging case malfunctions or doesn’t close properly, the earbuds might remain powered on. This issue often arises if the case’s magnets or hinges are loose or if there’s debris inside the case, preventing a full seal.
Improper closure means the earbuds won’t enter their low-power or charging state, leading them to remain connected to the nearest device—your laptop in this instance.
3. Low Battery Problems:
If your Raycon earbuds have a low battery charge, they might struggle to turn off or disconnect properly. Instead of shutting down when placed in the charging case, they may remain in a limbo state where they’re still technically powered on but not functioning correctly. This could keep the Bluetooth connection with your laptop active.
4. Laptop’s Persistent Auto-Connect Feature:
Many laptops are designed to automatically reconnect to previously paired Bluetooth devices when within range. Your laptop might be persistently attempting to reconnect to your Raycon earbuds, even if you aren’t using them. This can happen whether the earbuds are in the case or powered down, as the Bluetooth signal may still be active.
This auto-connect feature is convenient when everything is working smoothly, but it can also cause unintended reconnections when devices aren’t in use.
Read More : http://Egpu Issue With Dell Laptop – Causes and Solutions!
How to Fix the Issue of Raycon Earbuds Connecting to a Laptop When Off:
Now that you have an idea of the possible causes, let’s go through the solutions step by step. These methods will help you troubleshoot the problem and prevent it from happening again.
1. Ensure the Charging Case is Properly Closed:
The first thing to check is whether your Raycon earbuds are correctly seated in the charging case and whether the case is fully closed. When properly sealed, the case should disconnect the earbuds from any active Bluetooth connections.
How to Check:
- After placing the earbuds in the case, observe the LED indicator on each earbud. If they continue to blink or stay lit, it’s a sign that they haven’t fully powered down.
- If the case doesn’t close smoothly, check for any debris or damage to the charging ports or case. A slight misalignment can prevent the earbuds from shutting off.
- Tip: Clean the charging contacts inside the case and on the earbuds using a soft, dry cloth. This can improve the connection between the earbuds and the case, ensuring proper shutdown and charging.
2. Manually Turn Off Bluetooth on Your Laptop:
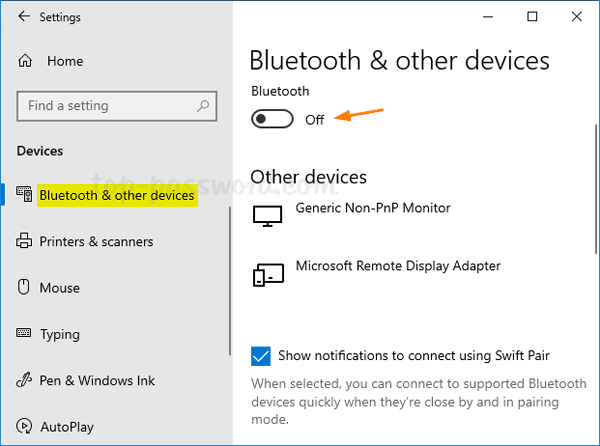
One of the easiest ways to prevent unwanted connections is to manually turn off Bluetooth on your laptop when you’re not using the Raycon earbuds. While this doesn’t solve the root issue, it’s a quick and effective way to stop the earbuds from connecting when they shouldn’t be.
Steps for Windows 10/11:
- Click on the “Action Center” (the speech bubble icon in the bottom-right corner of your screen).
- Toggle the Bluetooth icon to turn it off.
- Alternatively, go to Settings > Devices > Bluetooth & Other Devices and switch off Bluetooth entirely.
Steps for Mac:
- Click on the Bluetooth icon in the top menu bar.
- Select Turn Bluetooth Off.
- You can also go to System Preferences > Bluetooth to toggle it off.
- Disabling Bluetooth on your laptop when you’re not using it will stop any automatic pairing attempts.
3. Perform a Full Reset of Your Raycon Earbuds:
Resetting your Raycon earbuds can often resolve connection issues, especially if the earbuds have become unresponsive or behave erratically. Performing a factory reset will delete all previous connections and restore the earbuds to their original settings.
How to Reset:
- Turn off Bluetooth on all devices your Raycons are paired with, including your laptop.
- Remove both earbuds from the case.
- Hold down the multi-function buttons on both earbuds for about 30-60 seconds until you see both LEDs flash.
- Place the earbuds back in the case.
After performing the reset, the Raycon earbuds should no longer auto-connect to your laptop unless you pair them again manually.
4. Update Your Laptop’s Bluetooth Drivers:
Outdated Bluetooth drivers can sometimes cause odd connectivity problems. Regularly updating your drivers ensures your laptop is running the latest Bluetooth protocols, which may help prevent devices from connecting unexpectedly.
For Windows Users:
- Right-click the Start button and select Device Manager.
- Expand the Bluetooth section.
- Right-click your Bluetooth adapter and select Update driver.
- Choose Search automatically for updated driver software.
- For Mac Users: macOS updates include Bluetooth driver updates, so make sure your Mac is running the latest version of the operating system by going to System Preferences > Software Update.
Keeping Bluetooth drivers up-to-date can prevent compatibility issues and improve overall connection stability.
Read More : http://Does It Say On Laptop When I Bought It – A Complete Guide!
5. Disable Auto-Reconnect on Your Laptop:
If you don’t want your Raycon earbuds to automatically reconnect every time they’re near your laptop, you can remove them from your paired devices list. This way, your laptop will only reconnect to them when you manually pair the earbuds again.
For Windows:
- Go to Settings > Devices > Bluetooth & Other Devices.
- Locate your Raycon earbuds in the list, click on them, and select Remove device.
For Mac:
- Open System Preferences > Bluetooth.
- Locate your Raycon earbuds and click the “X” next to them to forget the device.
By removing the Raycon earbuds from your paired devices list, you prevent your laptop from automatically searching for and connecting to them when they are within range.
6. Keep Your Earbuds Fully Charged:
A low battery can cause connectivity problems, as the earbuds may not fully power down even when placed in the case. Ensure your Raycon earbuds are fully charged by checking the LED indicators on the earbuds and case.
- When charging, the LED on the earbuds should display a solid color or blink, depending on the model. Once fully charged, the indicator should turn off or show a specific color (usually green or white, depending on the version).
Keeping the earbuds charged not only helps with performance but also prevents improper shutdowns that could lead to unexpected connections.
Preventing Future Issues: Best Practices for Raycon Earbuds
Here are a few tips to prevent this issue from recurring in the future:
- Regularly Clean the Charging Case: Dust and debris can interfere with the connection between the earbuds and the charging contacts. Regular cleaning ensures the earbuds charge and disconnect properly.
- Update Firmware (if applicable): Occasionally, Raycon may release firmware updates that fix connectivity bugs. Check their website or app (if applicable) for updates and install them to ensure optimal performance.
- Avoid Overloading Bluetooth Devices: If you have multiple devices trying to connect to your Raycon earbuds, this can cause connection conflicts. Make sure to disconnect other Bluetooth devices when using your Raycons with your laptop.
- Monitor Battery Levels: As mentioned, low battery levels can lead to incomplete shutdowns. Keeping your earbuds charged helps avoid this issue.
FAQ’s
1. Why do my Raycon earbuds connect to my laptop when they are off?
This can happen if the earbuds don’t fully turn off when placed in the case or if your laptop has an auto-reconnect feature enabled.
2. How do I stop my Raycon earbuds from connecting automatically to my laptop?
Disable Bluetooth on your laptop or remove the Raycon earbuds from the paired devices list to prevent auto-connection.
3. How can I reset my Raycon earbuds to fix connection issues?
Remove the earbuds from the case, hold the buttons for 30-60 seconds to reset, then place them back in the case.
4. Does closing the charging case turn off Raycon earbuds?
Yes, but only if the earbuds are properly seated and the case is fully closed. If the case is not properly shut, the earbuds may stay connected.
5. Can outdated Bluetooth drivers cause Raycon earbuds to reconnect unexpectedly?
Yes, updating your laptop’s Bluetooth drivers can help resolve connection stability and prevent unwanted reconnections.
Conclusion:
Raycon earbuds connecting to your laptop when they’re supposed to be off can be frustrating, but the issue is usually simple to fix. By ensuring the case is properly closed, disabling Bluetooth on your laptop, resetting the earbuds, or updating your drivers, you can prevent these unwanted connections.
.