Bose Qc35 Ii Is Not Connecting To My Dell Laptop – Easy Fixes!
Having trouble connecting your Bose QC35 II to your Dell laptop? Follow our guide to troubleshoot Bluetooth issues, update drivers, and resolve pairing problems quickly.
In this article, we provide easy troubleshooting steps to help fix Bose QC35 II connection issues with Dell laptops. You’ll learn how to update Bluetooth drivers, clear the device list, and reset your headphones. Our guide ensures a quick and smooth resolution for pairing problems.
Common Reasons Why Bose QC35 II Won’t Connect to Dell Laptop:

Before diving into the solutions, it’s helpful to understand why your Bose QC35 II might not be connecting to your Dell laptop. Here are some of the most common reasons:
- Bluetooth driver issues on your laptop
- Conflicts with previously paired devices
- Headphones not in pairing mode
- Outdated firmware on your headphones
- Interference from other wireless devices
Now that we know the potential causes, let’s dive into the solutions.
Ensure Your Bose QC35 II is in Pairing Mode:
Your headphones must be in pairing mode for your Dell laptop to detect them.
Steps to Enable Pairing Mode:
- Power on your Bose QC35 II by sliding the power switch to the right.
- Press and hold the Bluetooth button on the side of the headphones for about 3 seconds until you hear a voice prompt saying, “Ready to pair.”
- Your Bose QC35 II should now appear in the list of available Bluetooth devices on your laptop.
Check Your Dell Laptop’s Bluetooth Settings:
Make sure that Bluetooth is enabled on your Dell laptop. To check this:
On Windows 10 or 11:
- Press Win + A to open the Action Center.
- Ensure the Bluetooth tile is enabled. If it’s off, click it to turn it on.
- You can also go to Settings > Devices > Bluetooth & other devices and toggle Bluetooth on if needed.
On Windows 7 or 8:
- Go to Control Panel.
- Navigate to Devices and Printers or Bluetooth Devices.
- Ensure Bluetooth is enabled.
Read More : http://Do Colleges Pay for Laptops Cost of Attendance Increase – The Hidden Cost of Attendance!
Update Bluetooth Drivers on Your Dell Laptop:
Outdated or missing drivers can cause connection problems. To ensure your Bluetooth drivers are up to date:
Steps to Update Bluetooth Drivers:
- Press Win + X and select Device Manager.
- In the Device Manager, expand the Bluetooth section.
- Right-click your Bluetooth adapter and select Update driver.
- Choose Search automatically for updated driver software.
- Restart your laptop after the update is complete.
Clear the Bluetooth Device List on Your Bose QC35 II:

Sometimes, your headphones might be trying to reconnect to previously paired devices, which can cause connection issues with your Dell laptop. Clearing the list can help.
How to Clear the Bluetooth Device List:
- Power on your headphones.
- Slide the power button to the Bluetooth symbol and hold it for about 10 seconds.
- You’ll hear a voice prompt saying, “Bluetooth device list cleared.”
Now, try to pair your Bose QC35 II with your Dell laptop again.
Forget the Headphones and Reconnect on Your Laptop:
If your Dell laptop has previously connected to your Bose QC35 II but is now failing to reconnect, try forgetting the device and pairing again.
How to Forget and Re-pair Devices:
- Go to Settings > Devices > Bluetooth & other devices.
- Find your Bose QC35 II in the list of paired devices.
- Click on it and select Remove device.
- Turn off Bluetooth, wait a few seconds, then turn it back on.
- Try pairing your headphones again.
Disable Power Saving Mode for Bluetooth:
Sometimes, Windows’ power-saving settings can interfere with Bluetooth connections.
How to Disable Bluetooth Power Saving Mode:
- Press Win + X and select Device Manager.
- Expand the Bluetooth section.
- Right-click on your Bluetooth adapter and select Properties.
- Go to the Power Management tab and uncheck Allow the computer to turn off this device to save power.
- Click OK and restart your laptop.
Update the Firmware on Your Bose QC35 II:
Ensure your headphones have the latest firmware version. Bose provides regular updates to enhance performance and fix bugs.
How to Update Firmware:
- Download the Bose Connect app on your phone (available for both iOS and Android).
- Connect your headphones to your phone via Bluetooth.
- If a firmware update is available, you’ll receive a notification in the app.
- Follow the prompts to install the latest firmware.
Check for Windows Updates:
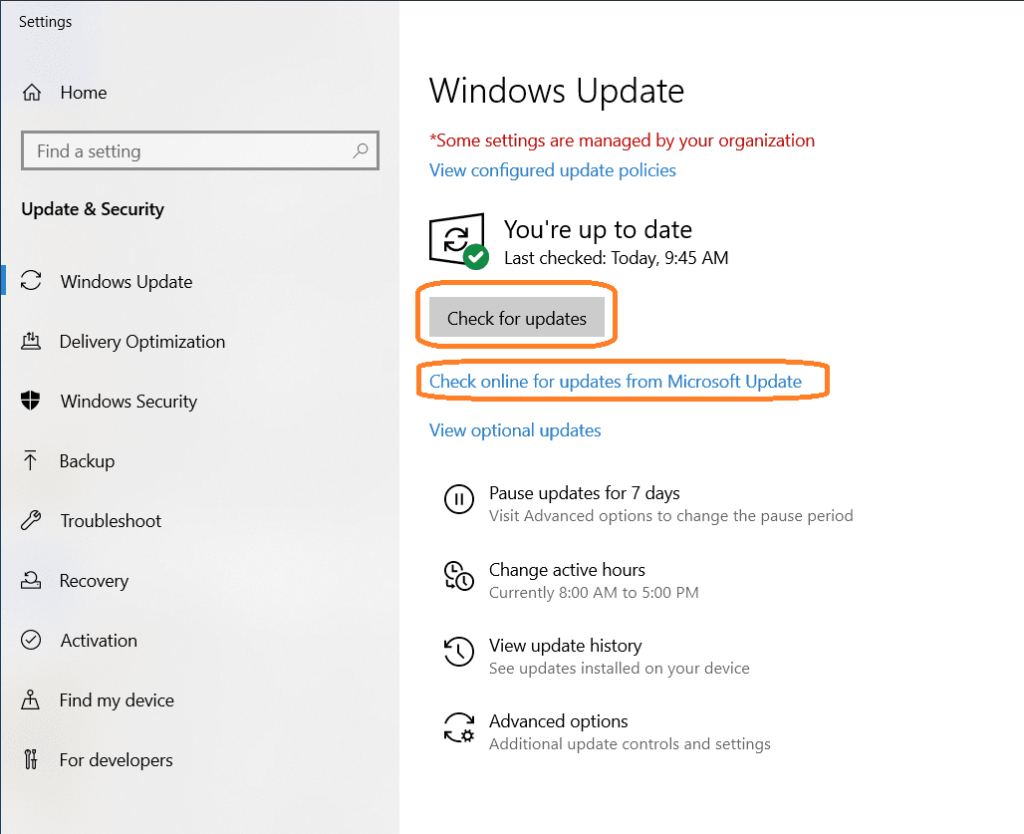
If your Windows operating system is outdated, it could cause compatibility issues with Bluetooth devices.
How to Check for Windows Updates:
- Go to Settings > Update & Security.
- Click Check for updates.
- If updates are available, install them and restart your laptop.
Use a Bluetooth Adapter (Optional):
If the internal Bluetooth of your Dell laptop continues to cause problems, you can try using an external Bluetooth USB adapter. These adapters are inexpensive and can improve Bluetooth connectivity.
How to Use a Bluetooth Adapter:
- Purchase a compatible Bluetooth USB adapter.
- Plug it into a USB port on your Dell laptop.
- Follow the instructions to install any necessary drivers.
- Try pairing your Bose QC35 II headphones with the laptop using the new adapter.
Read More : http://Why Is Optimum Desk on My Laptop – A Comprehensive Guide
Reset Your Bose QC35 II Headphones:
If all else fails, resetting your headphones can help resolve persistent connectivity issues.
How to Reset Bose QC35 II:
- Power off your headphones.
- Plug the headphones into a USB power source using the charging cable.
- Wait 5 seconds, then unplug the USB cable.
- Wait 1 minute, then power on your headphones.
FAQ’s
- Why won’t my Bose QC35 II connect to my Dell laptop?
- It may be due to Bluetooth driver issues, the headphones not being in pairing mode, or conflicts with other paired devices.
- How do I put my Bose QC35 II in pairing mode?
- Turn on the headphones and press and hold the Bluetooth button until you hear “Ready to pair.”
- How can I update my Bluetooth drivers on my Dell laptop?
- Open Device Manager, expand the Bluetooth section, right-click your adapter, and select “Update driver.”
- What should I do if my laptop doesn’t recognize my Bose QC35 II?
- Ensure Bluetooth is enabled on your laptop, forget the device, and try to pair again.
- How can I reset my Bose QC35 II headphones?
- Power off the headphones, plug them into a USB power source for 5 seconds, unplug, wait 1 minute, and power them on again.
Conclusion:
By following these steps, you should be able to resolve the issue of your Bose QC35 II not connecting to your Dell laptop. If you’ve tried all these solutions and still can’t connect, it might be worth reaching out to Bose support or Dell customer service for further assistance.







