Can My Fitness Tracker D36 Work On My Pc Laptop – A Complete Guide
Learn how to connect your D36 fitness tracker to your PC using screen mirroring or third-party apps. Explore alternatives for managing your data.
In this article, we explore how to connect your D36 fitness tracker to your PC. We cover methods like screen mirroring, emulators, and third-party apps to manage your fitness data. Learn simple workarounds for accessing your tracker’s data on a larger screen without native PC support.
Does the D36 Fitness Tracker Have Native PC Support?
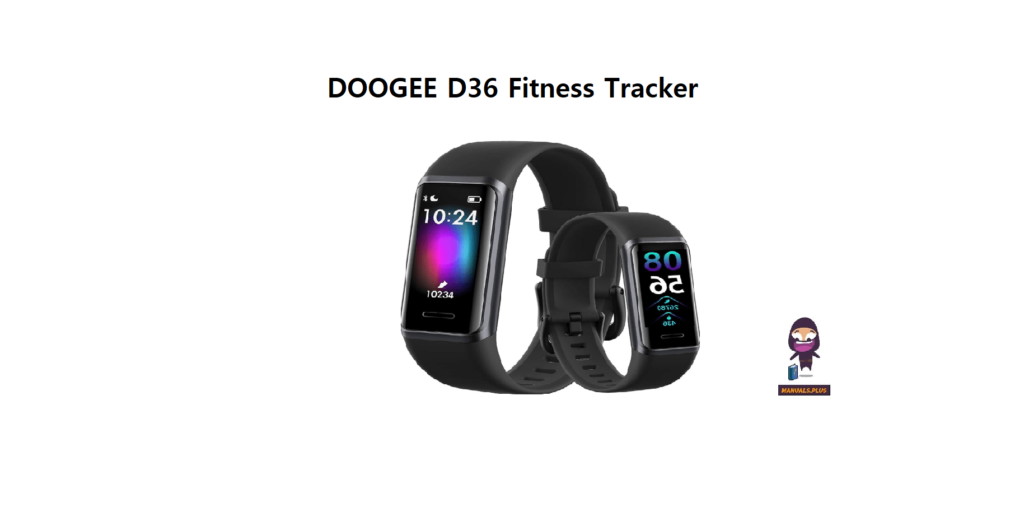
The D36 fitness tracker, like many budget-friendly options, is primarily designed to work with smartphones. Most fitness trackers sync to mobile devices via Bluetooth, and the D36 is no exception. Its companion app (typically found on Android or iOS platforms) is the main way to manage and view your fitness data. The app lets you track your daily steps, sleep, heart rate, and exercise routines in a detailed and visual format.
When it comes to PC connectivity, the D36 tracker does not have native support for syncing with laptops or desktops. This means there’s no official desktop application for Windows, macOS, or Linux where you can directly connect your D36 tracker via Bluetooth or USB. Many users find this limiting if they want to view their data on a larger screen or prefer working on their laptop instead of their phone.
But don’t worry! There are still ways to access and view your fitness data on your laptop, though they require some workarounds. Let’s explore these alternative methods below.
Alternative Ways to View Your D36 Data on a PC
Since the D36 tracker does not have direct support for PCs, users need to rely on alternative methods to access their fitness data. These methods range from using third-party platforms and mobile emulators to exporting data manually.
a) Using Third-Party Software to Sync Fitness Data to a PC
While there is no official desktop app for the D36, some third-party fitness platforms may allow you to upload or import data from your tracker’s mobile app. Although this requires a bit of manual work, it is a good option if you prefer managing your health data on your laptop.
Here’s how you can use third-party software to view D36 data on your PC:
- Export Fitness Data from the D36 Mobile App: Many fitness apps allow users to export their data into a file format like CSV (for steps, heart rate, calories, etc.) or GPX (for mapping activities like running or cycling). To do this, navigate to the settings or data management section of your D36 mobile app and look for an “export” option.
- Upload the Data to a Third-Party Platform: Once you have your data file, you can upload it to popular fitness platforms like Google Fit, MyFitnessPal, Strava, or other desktop-compatible services that support importing health data. Many of these platforms offer advanced tools for analyzing fitness data and can be accessed directly through your laptop’s web browser.
This method is a bit more manual but effective for those who want to keep track of their fitness progress without relying solely on their phone.
b) Screen Mirroring Your Smartphone to Your PC
If you want a simpler way to view your D36 fitness data on a larger screen, screen mirroring is an easy option. Screen mirroring allows you to display your smartphone’s screen on your PC or laptop, letting you control and view apps (like the D36 app) without needing direct desktop software.
Here’s how you can mirror your phone to your PC:
- Use Mirroring Apps or Built-in OS Features: For Android users, applications like Scrcpy (which is free and open-source) or AirDroid are great tools that let you mirror your Android device to your PC. iPhone users can use Apple’s built-in AirPlay feature on macOS, or use third-party apps like ApowerMirror to mirror to a Windows PC.
- Access the D36 App from Your Laptop: Once your phone screen is mirrored on your PC, you can open the D36 fitness tracker app and view your activity data directly on your laptop screen. You can navigate through the app as you normally would on your phone, but now you can see everything on a larger display.
This option is useful if you want quick access to your fitness data without dealing with file transfers or complicated syncing.
c) Using Mobile Emulators to Run the D36 App on a PC
For those who prefer a more integrated solution, mobile emulators allow you to run the D36 app directly on your PC. Emulators create a virtual mobile environment on your computer, letting you install and use Android or iOS apps without needing a physical phone.
Popular Android emulators like Bluestacks or Nox Player are perfect for this. Here’s how you can use one:
- Install an Android Emulator: Download and install an Android emulator like Bluestacks (which is free) onto your PC or laptop.
- Install the D36 App: Once the emulator is set up, access the Google Play Store through the emulator and download the D36 app just as you would on your phone.
- Use the App on Your Laptop: After installation, you can open the app within the emulator and sync your D36 tracker with the virtual Android environment. This allows you to use your D36 app on your PC as if you were on a mobile device, with the added benefit of a larger screen.
Emulators are especially useful if you want full functionality of your D36 app but prefer accessing it from your computer.
d) Web-Based Solutions for Viewing Fitness Data
Some fitness tracker apps offer integration with web-based platforms that allow users to view their fitness data on any device with a web browser. If the D36 app supports syncing data with services like Google Fit or another cloud-based platform, you may be able to view your activity through a website accessible from your laptop.
To explore this option:
- Open the settings in your D36 app and check if it allows syncing with external services like Google Fit or Apple Health.
- If it does, you can log into these platforms via a web browser and view your data on your laptop.
Though the D36 tracker is relatively budget-friendly, it may offer this type of integration. If it does, it’s a quick and easy way to access your health data on your PC.
Read More : http://List of Laptops with M.2 Drives – Best Picks for 2024
Charging the D36 Tracker on Your PC Laptop
One thing your PC laptop can definitely do for your D36 fitness tracker is act as a charger. Most modern laptops come equipped with USB ports that can be used to charge small devices like fitness trackers.
To charge your D36:
- Plug the USB end of your charger into your laptop’s USB port.
- Attach the other end to your D36 fitness tracker.
- The device should begin charging automatically. You can typically see charging progress on the tracker’s screen or app.
Charging your D36 through your laptop is especially convenient if you’re working on your computer and don’t want to use a wall charger. Keep in mind that charging through a laptop USB port may take slightly longer than using a dedicated power adapter, but it works just as well.
FAQs:
1. Can I sync my D36 fitness tracker directly to my PC?
No, the D36 tracker does not have direct support for syncing with PCs.
2. How can I view my D36 fitness tracker data on a PC?
You can use third-party apps, screen mirroring, or mobile emulators to view the data on your PC.
3. Is there any official PC software for the D36 fitness tracker?
No, the D36 tracker does not offer any official desktop or PC software.
4. Can I charge my D36 tracker using my laptop?
Yes, you can charge the D36 tracker via your laptop’s USB port.
5. Does the D36 fitness tracker work with web-based platforms?
It may sync data with web-based platforms, depending on the app’s integration options.
Conclusion:
The D36 fitness tracker lacks native PC support, but you can still view your data on a laptop using workarounds like screen mirroring, mobile emulators, or exporting data to third-party apps. While it’s not as seamless as trackers with desktop apps, these methods offer a way to access your D36 data on a larger screen.







