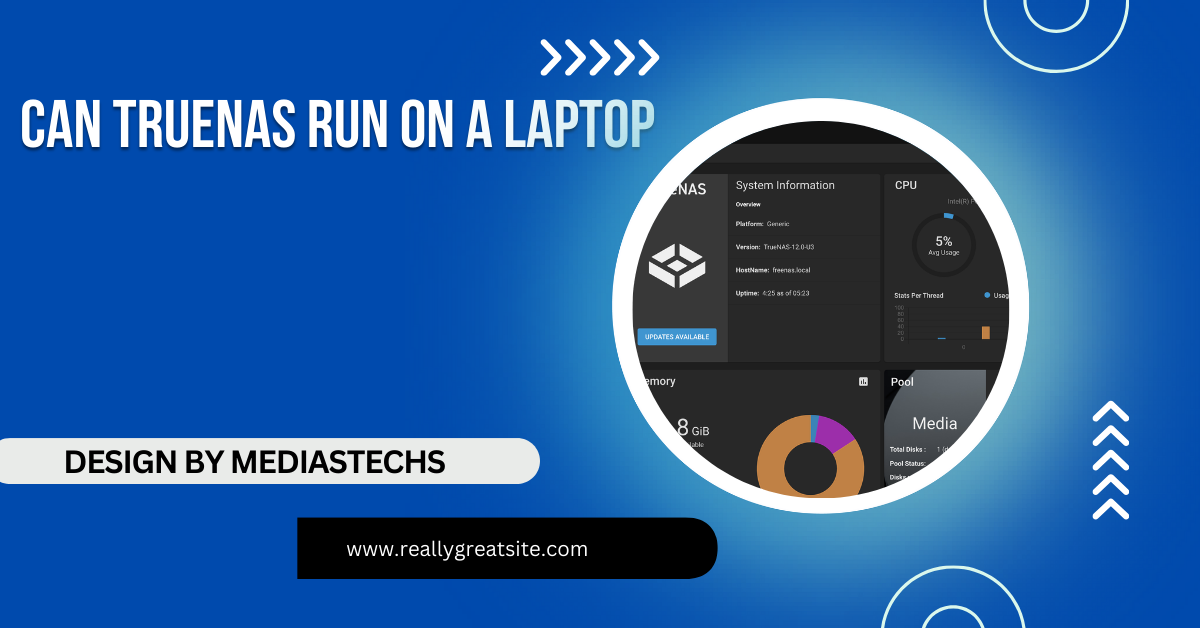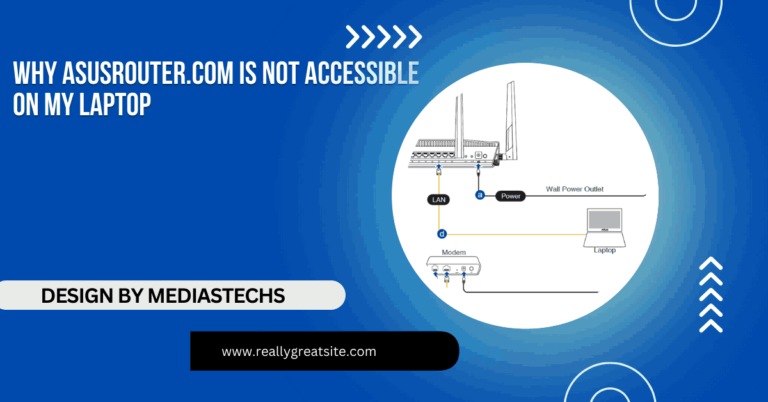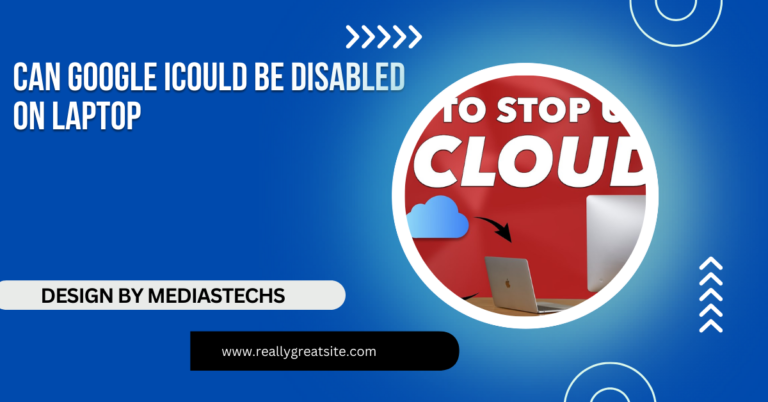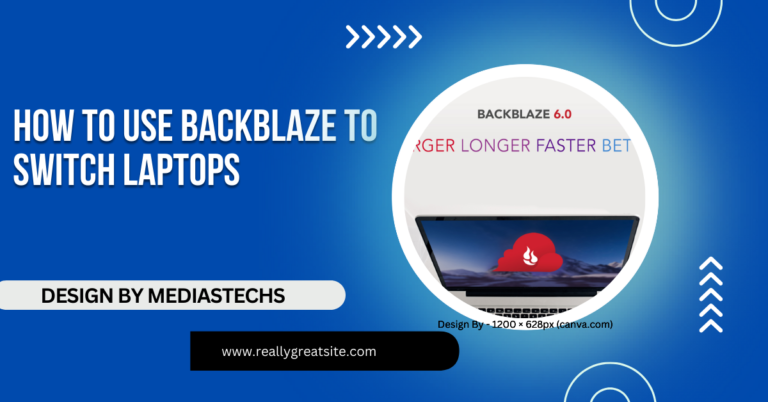Can Truenas Run On A Laptop – Everything You Need to Know!
Discover if TrueNAS can run on a laptop with our detailed guide, including system requirements, pros and cons, and a step-by-step installation process.
In this article, we explore whether TrueNAS can run on a laptop, detailing the system requirements and practical considerations. We weigh the pros and cons of using a laptop for TrueNAS, and provide a step-by-step installation guide.
What is TrueNAS?
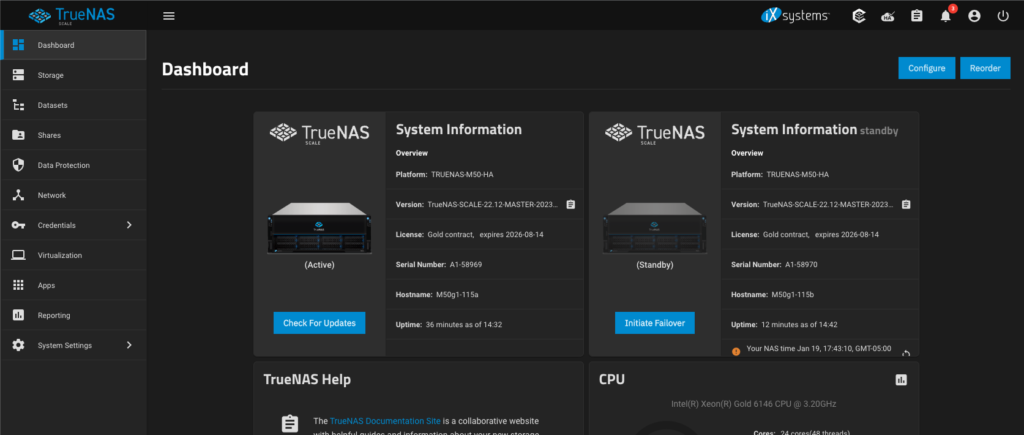
TrueNAS is designed to create Network-Attached Storage (NAS) solutions, which are devices connected to a network that allow multiple users to access and share files.
It supports various storage technologies, including ZFS, which offers data integrity, compression, and snapshot capabilities. TrueNAS can be deployed in various environments, from small home networks to large enterprise setups.
Key System Requirements for TrueNAS:
Before attempting to run TrueNAS on a laptop, it’s crucial to understand the system requirements. TrueNAS is typically installed on dedicated server hardware, which is optimized for its performance and reliability. Here are the general requirements for TrueNAS:
- Processor: TrueNAS requires a 64-bit processor. While most modern laptops have 64-bit processors, older models might not meet this criterion.
- Memory: A minimum of 8GB of RAM is recommended. For optimal performance, especially when using advanced features or handling large volumes of data, 16GB or more is preferable.
- Storage: The installation requires at least 16GB of storage space. However, for practical use, you will need additional storage drives, as TrueNAS is designed to work with multiple drives in RAID configurations to ensure data redundancy and performance.
Running TrueNAS on a Laptop: Pros and Cons
Pros:
- Cost-Effective Testing: Running TrueNAS on a laptop can be a cost-effective way to test and familiarize yourself with the system before committing to dedicated hardware. It’s an affordable option for those who want to experiment with TrueNAS without purchasing additional equipment.
- Portability: Laptops are portable and can be easily moved around. This could be advantageous if you need to test TrueNAS in different locations or environments.
Cons:
- Performance Limitations: Laptops are generally less powerful than dedicated NAS hardware. TrueNAS requires significant RAM and CPU resources, and laptops may struggle to handle these demands, especially if you’re using resource-intensive features like ZFS.
- Limited Storage: Most laptops have limited internal storage and fewer options for adding additional drives. TrueNAS benefits from having multiple drives configured in RAID for data protection and performance. A laptop’s storage limitations might hinder your ability to fully utilize TrueNAS’s capabilities.
- Thermal and Power Constraints: Laptops are designed for energy efficiency and portability, not for continuous, high-performance use. Running TrueNAS could lead to overheating or excessive wear on your laptop’s components. Additionally, laptops are not designed to run 24/7 like dedicated server hardware.
- Network Capabilities: While laptops have built-in Wi-Fi and Ethernet, they may not offer the robust networking capabilities required for a reliable NAS setup. Networking is crucial for a NAS to ensure stable and fast data access across a network.
Truenas Bootable Usb:
Creating a TrueNAS bootable USB is essential for installing TrueNAS on compatible hardware. Start by downloading the TrueNAS ISO, then use software like Rufus or Etcher to write the ISO to a USB drive. This bootable USB allows you to install TrueNAS, enabling powerful and reliable storage management solutions.
How to Install TrueNAS on a Laptop:
If you decide to proceed with running TrueNAS on a laptop, here’s a step-by-step guide to help you get started:
- Download TrueNAS ISO: Visit the official TrueNAS website and download the latest ISO file for the TrueNAS version you wish to install.
- Create a Bootable USB Drive: Use a tool like Rufus (for Windows) or balenaEtcher (for macOS and Linux) to create a bootable USB drive with the TrueNAS ISO file.
- Prepare Your Laptop: Ensure your laptop’s BIOS/UEFI settings are configured to boot from a USB drive. You might also want to backup any important data from your laptop, as the installation process could overwrite existing data.
- Install TrueNAS: Insert the bootable USB drive into your laptop and boot from it. Follow the on-screen instructions to install TrueNAS on your laptop’s internal drive or an external drive if available. Allocate enough space for the installation and consider using an external USB drive for additional storage if necessary.
- Configure TrueNAS: After installation, access the TrueNAS web interface through your laptop’s browser. From here, you can configure your storage, network settings, and any additional services you need.
Alternatives to Running TrueNAS on a Laptop:
If running TrueNAS on a laptop doesn’t meet your needs or if you encounter performance issues, consider these alternatives:
Dedicated NAS Hardware:
Investing in a dedicated NAS device designed for running TrueNAS will provide better performance, reliability, and scalability. NAS hardware is specifically engineered for continuous operation and often includes features like multiple drive bays, robust networking, and better cooling.
Virtual Machine:
Running TrueNAS in a virtual machine on a more powerful desktop or server can be a practical alternative. This setup allows you to allocate more resources to TrueNAS and test its features without dedicating a laptop to the task.
Cloud-Based NAS Solutions:
If you only need temporary access to NAS features, consider using cloud-based NAS services that offer storage and file sharing capabilities without the need for physical hardware.
Truenas External Drive:
TrueNAS supports external drives, allowing users to expand storage easily and securely. By connecting an external drive via USB or eSATA, users can back up important data or add extra space to their TrueNAS system. Proper configuration ensures seamless integration, making TrueNAS an adaptable solution for personal and business storage.
FAQ’s
1. Can I run TrueNAS on an old laptop?
Yes, but older laptops may struggle with performance due to lower processing power and limited RAM.
2. Can I use my laptop’s internal drive for TrueNAS?
Yes, but additional drives are recommended to take full advantage of TrueNAS’s RAID and storage capabilities.
3. Is it safe to run TrueNAS on a laptop long-term?
Laptops aren’t built for 24/7 operation, so long-term use may lead to overheating and hardware wear.
4. What’s a better alternative to using a laptop for TrueNAS?
Dedicated NAS hardware or a powerful desktop offers better performance and reliability for running TrueNAS.
5. Do I need a wired network connection for TrueNAS on a laptop?
A wired Ethernet connection is preferred for stable data transfer, though Wi-Fi can work for smaller networks.
6. Can I use TrueNAS on a laptop for a home media server?
Yes, but the performance may be limited compared to dedicated NAS setups, especially with high-bandwidth media streaming.
Conclusion
Running TrueNAS on a laptop is technically possible but comes with performance and reliability limitations. Laptops aren’t built for the continuous, resource-intensive demands of TrueNAS, making dedicated NAS hardware or a more powerful desktop a better option. However, for testing or low-stakes experimentation, a laptop can still be a cost-effective choice.