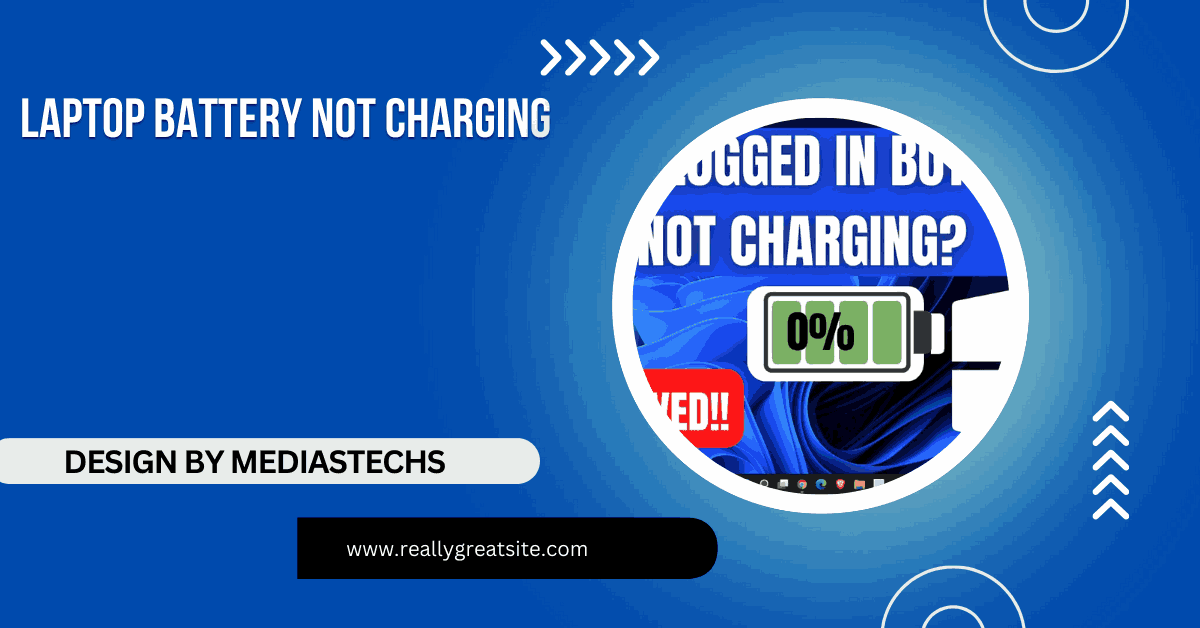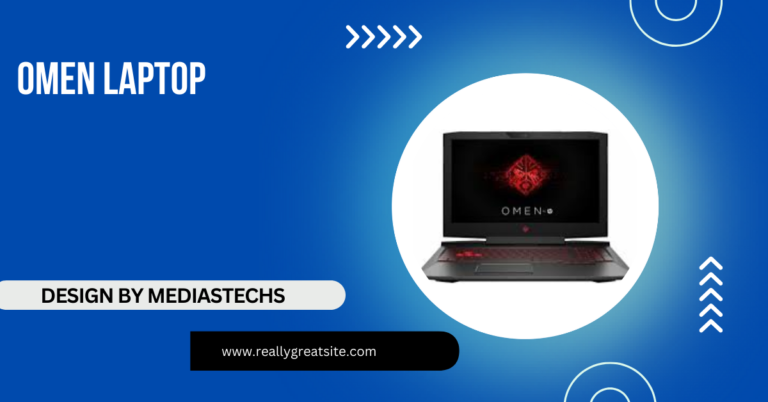Laptop Battery Not Charging – Causes and Fixes!
Troubleshoot laptop battery not charging issues with this comprehensive guide. Learn common causes, fixes, and tips to extend your battery’s lifespan effectively.
In this article, we explore common reasons why laptop batteries stop charging and provide step-by-step troubleshooting solutions. You’ll learn how to identify hardware and software issues, fix charging problems, and maintain your battery’s health. Keep your laptop powered and running smoothly with practical tips and expert advice.
Common Causes of a Non-Charging Laptop Battery:

1. Faulty Power Adapter or Cable:
A damaged power adapter or cable is one of the most frequent reasons for a laptop battery not charging. Over time, wear and tear can result in frayed wires, broken connectors, or inconsistent power supply. A failing adapter may still light up but might not deliver sufficient power to charge the battery.
2. Loose or Damaged Charging Port:
The charging port can become loose or damaged due to frequent plugging and unplugging. Dirt or debris can also obstruct the connection, preventing power from reaching the battery. Even minor physical damage to the port can create intermittent charging issues.
3. Battery Issues:
Batteries degrade over time. If your laptop battery is old or defective, it may struggle to hold a charge or refuse to charge altogether. Swelling or unusual heat while charging is a clear sign that a battery replacement is overdue.
Read More:How to Reset ASUS Laptop – A Step-by-Step Guide for All Methods
4. Software or Driver Problems:
Outdated or corrupted battery management software and drivers can interfere with the charging process. This is common after operating system updates or due to malware that affects hardware functionality.
5. Overheating:
Overheating can cause a laptop to stop charging as a safety precaution. Excessive heat damages the battery and other internal components, often leading to permanent battery failure.
6. BIOS or Firmware Issues:
The Basic Input/Output System (BIOS) manages hardware functions, including battery charging. Outdated or misconfigured BIOS settings can disrupt charging. Frequent resets or improper settings in the BIOS may result in unpredictable charging behavior.
7. Third-Party Accessories:

Using non-original power adapters or third-party batteries may cause compatibility issues, leading to charging failures. Non-certified accessories can also harm your laptop’s internal circuits or battery health over time.
How to Troubleshoot and Fix Laptop Battery Charging Issues?
Step 1: Inspect the Hardware
- Check the power adapter and cable: Look for visible damage. If you notice fraying or exposed wires, replace the adapter immediately.
- Examine the charging port: Use a flashlight to check for dirt or debris. Carefully clean the port with compressed air or a soft brush.
- Test with another adapter: If possible, use a compatible charger to rule out adapter-related issues.
Step 2: Reboot Your Laptop
Sometimes, a simple restart can resolve temporary glitches. Turn off the laptop, unplug the charger, and restart it to see if the issue persists.
Read More:http://How Long Can You Return Dell Laptop – The Ultimate Guide
Step 3: Update Battery Drivers
Access Device Manager:
- Press Windows + X and select “Device Manager.”
- Expand the “Batteries” section.
Update drivers:
- Right-click on “Microsoft ACPI-Compliant Control Method Battery.”
- Select “Update Driver” and follow the prompts.
- Restart your laptop after updating the drivers.
Step 4: Check Battery Health
Most modern laptops include a battery health checker in their BIOS or manufacturer software. Follow these steps:
- Access your laptop’s BIOS (typically by pressing F2, F10, or Del during startup).
- Look for “Battery Health” or similar options.
- Replace the battery if it shows significant degradation.
Step 5: Reset the Laptop
- Turn off your laptop and unplug the charger.
- Remove the battery (if removable).
- Hold the power button for 20–30 seconds to discharge any residual power.
- Reinstall the battery and reconnect the charger.
Step 6: Update the BIOS
An outdated BIOS can cause compatibility issues. Visit the manufacturer’s website, download the latest BIOS version for your laptop model, and follow the installation instructions.
Step 7: Monitor Overheating
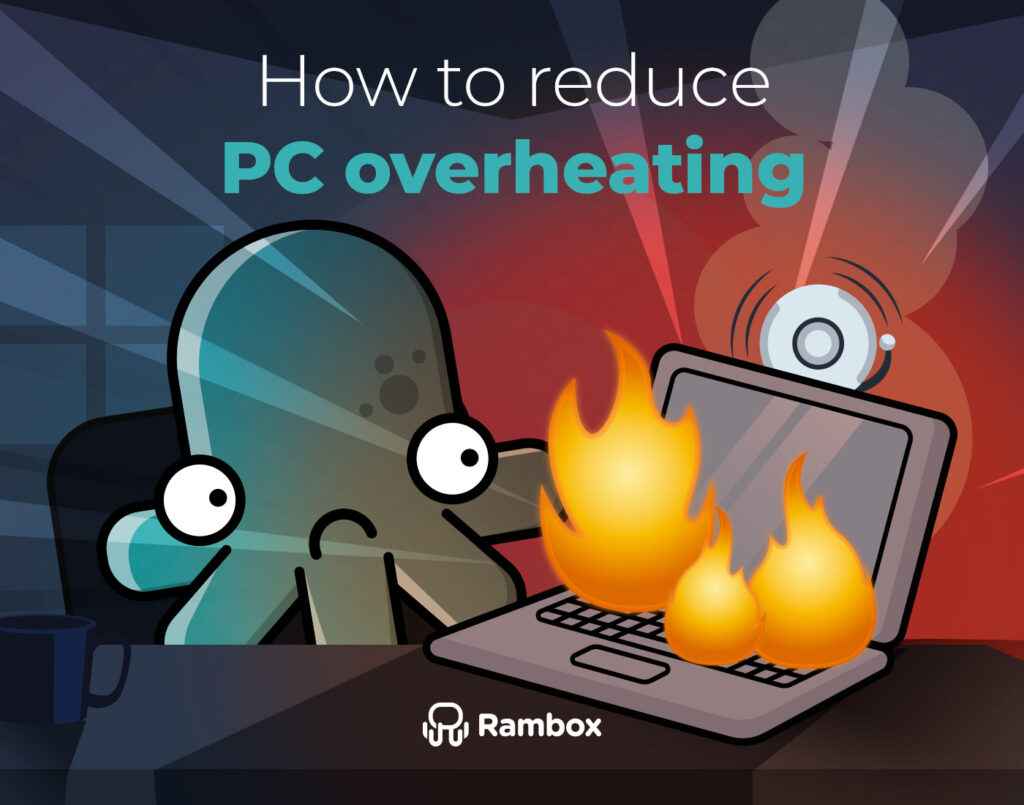
- Clean the cooling vents using compressed air to remove dust.
- Ensure the laptop is on a flat, hard surface to promote airflow.
- Consider using a cooling pad if overheating persists.
Step 8: Test with Original Accessories
Always use original adapters and batteries designed for your laptop model to avoid compatibility problems.
Preventative Measures to Avoid Charging Issues:
1. Handle Your Charger with Care:
Avoid wrapping the charging cable tightly, and unplug it by grasping the connector rather than the cable.
2. Keep the Charging Port Clean:
Periodically inspect and clean the charging port to prevent dirt buildup.
3. Avoid Overcharging:
Modern laptops typically prevent overcharging, but it’s still good practice to unplug the charger when the battery is full.
4. Maintain Optimal Temperature:
Operate your laptop in a cool, well-ventilated environment. Avoid using it on soft surfaces like beds that can block airflow.
Read More:http://How Long Can You Return Dell Laptop – The Ultimate Guide
5. Perform Regular Maintenance:
Update your operating system, drivers, and BIOS regularly. This ensures smooth operation and prevents software-related charging issues.
6. Use the Laptop Properly:
Avoid running heavy applications on battery power, as this can strain the battery and reduce its lifespan.
When to Seek Professional Help?
If you’ve tried all troubleshooting steps and your laptop battery still won’t charge, it might be time to consult a professional technician. Look for certified repair centers or contact the laptop manufacturer for support. Continuing to use a failing battery can result in further hardware complications.
FAQ’s
1. Why is my laptop battery not charging?
This could be due to a faulty charger, damaged charging port, degraded battery, or outdated software/drivers.
2. How do I fix a laptop battery that won’t charge?
Inspect the charger, clean the port, update drivers, and check the battery health. Replace hardware if necessary.
3. Can a BIOS update fix charging problems?
Yes, an outdated BIOS can cause charging issues. Updating it often resolves hardware communication problems.
4. Should I always use the original charger for my laptop?
Yes, using the original charger ensures compatibility and prevents potential damage to the battery or internal components.
5. How do I know if my laptop battery needs replacement?
If the battery shows poor health, swells, overheats, or fails to hold a charge, it likely needs replacement.
Conclusion:
A non-charging laptop battery is an inconvenience, but most issues can be resolved with simple troubleshooting. By identifying the root cause—whether it’s a faulty adapter, battery, or software problem—you can restore your laptop to full functionality. Implementing preventative measures ensures your battery remains in optimal condition, prolonging its lifespan and maintaining consistent performance.